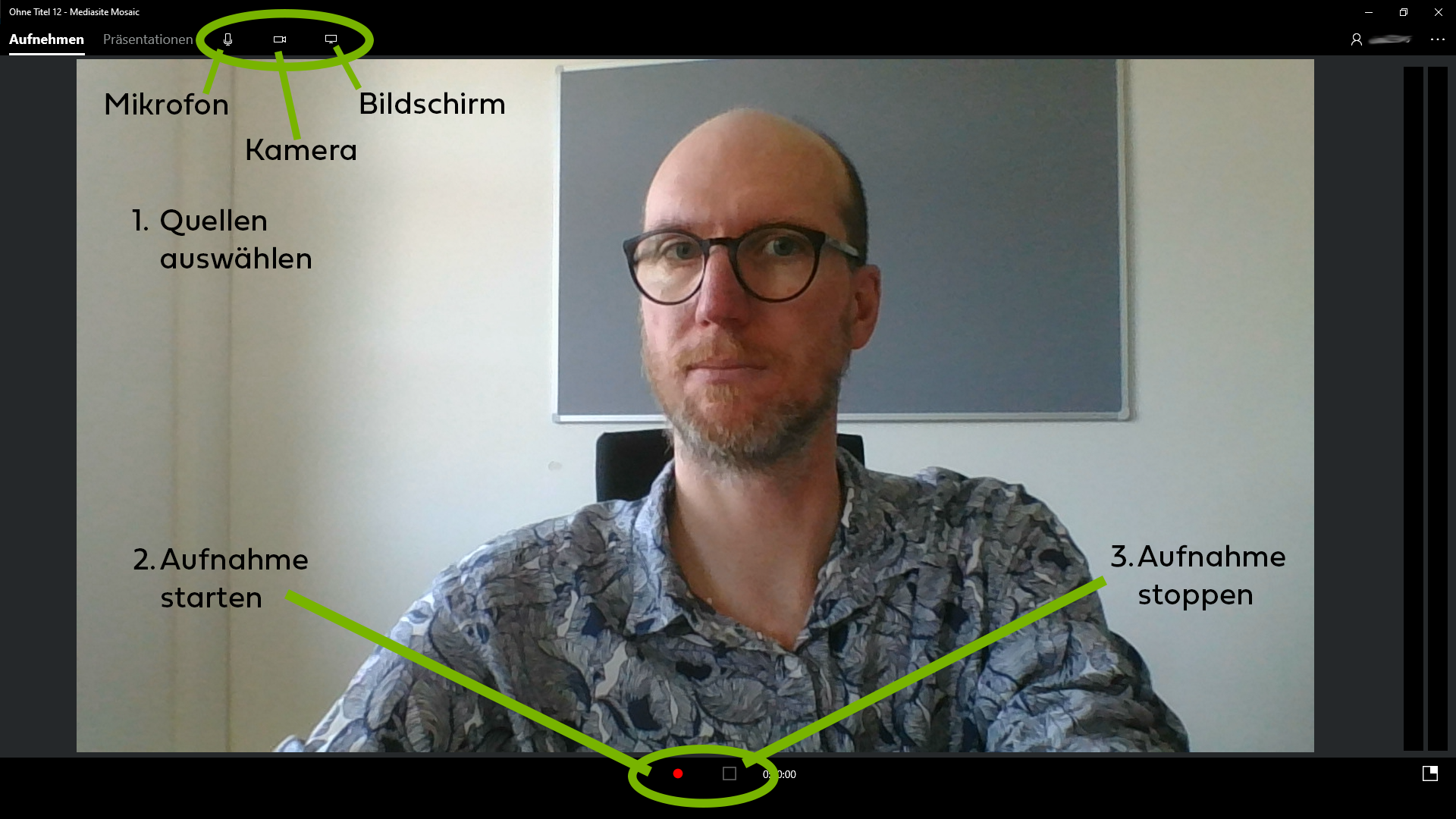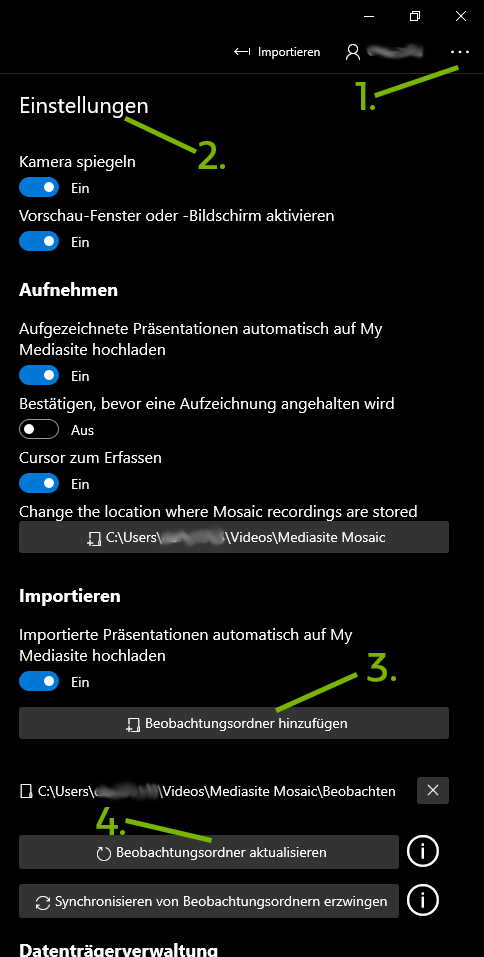Mediasite: Screenrecording mit Mosaic
Mosaic ist eine Anwendung von Mediasite zum Aufnehmen von Bildschirm, Kamera und Mikrofon eines Computers. Vorteil: Die Aufnahmen sind direkt in MyMediasite nutzbar.
Installation und Registrierung
Installation über Softwarecenter
- Starte Softwarecenter
- Suche nach der Anwendung „Mediasite Mosaic“
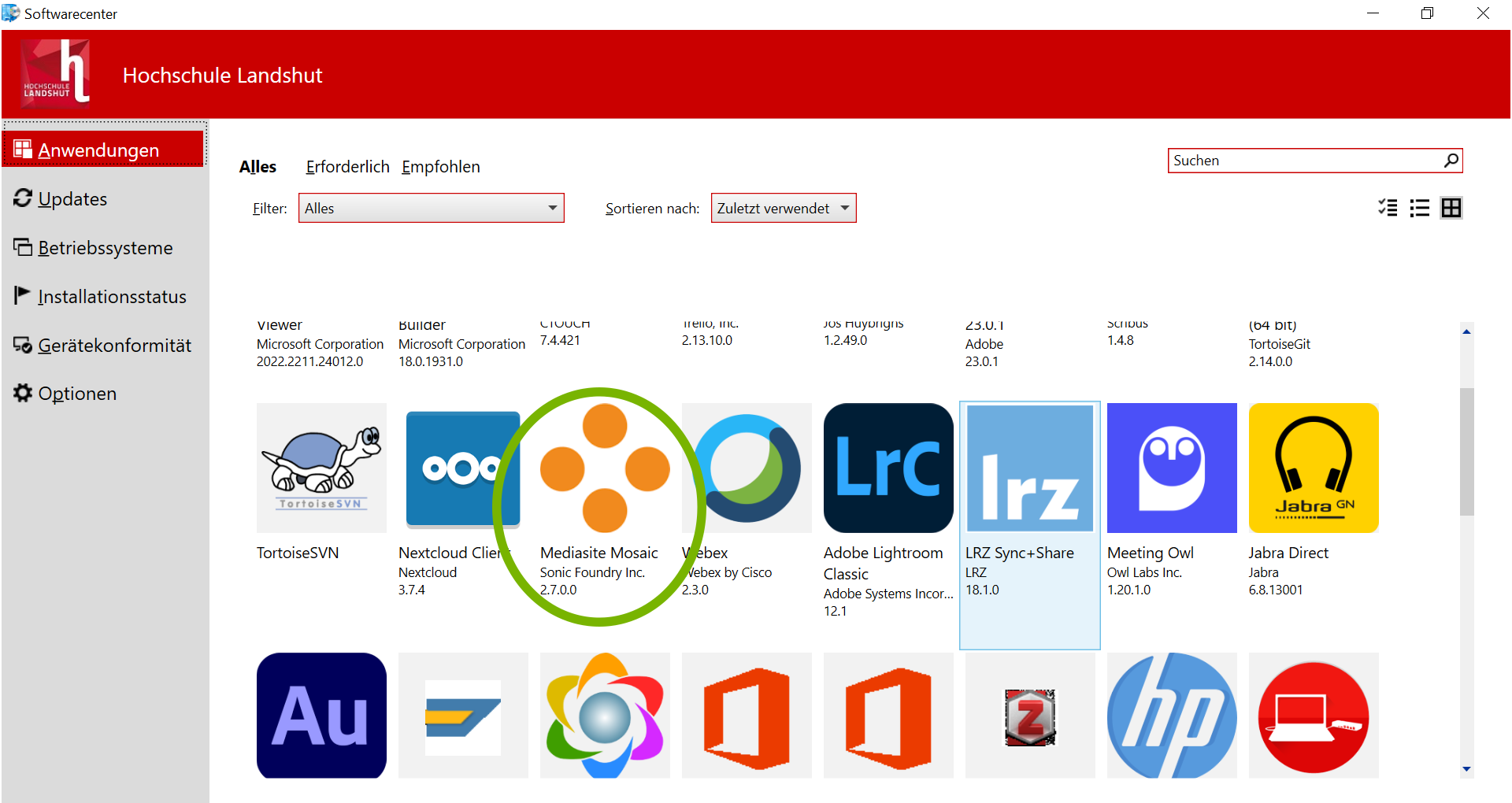
- Klick auf
Mediasite Mosaic - Klick auf
Installieren
Registrierung bei MyMediasite
- Melden Sie sich bei MyMediasite an ( Anmeldung MyMediasite)
- Falls Sie in Mosaic zur Anmeldung bei Mediasite aufgefordert werden, geben Sie folgende URL ein:
https://mediasiteweb.haw-landshut.de/Mediasite/MyMediasite/und melden Sie sich danach mit Ihrem SSO-Account an. - Klick im Bereich links auf
Präsentation hinzufügen - Klick unter „Zum Aufnehmen von Video ist eine Anwendung erforderlich.“ auf
Weitere Informationen.
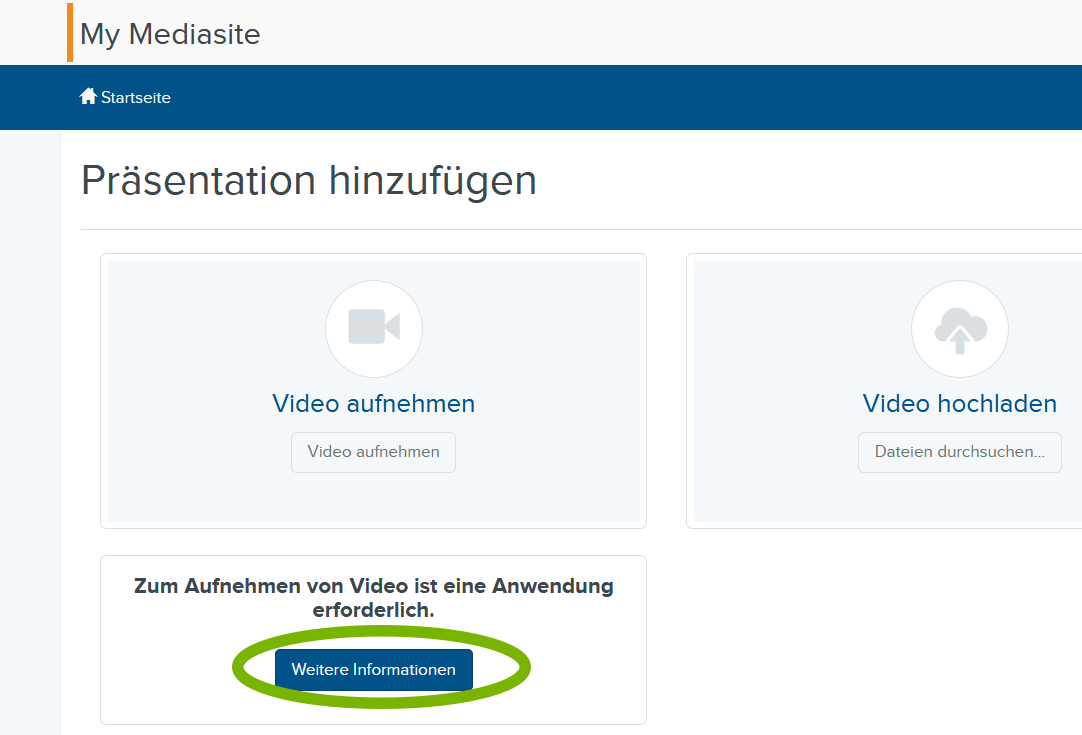
- Klick unter „Installieren und Registrieren“ auf
Registrieren
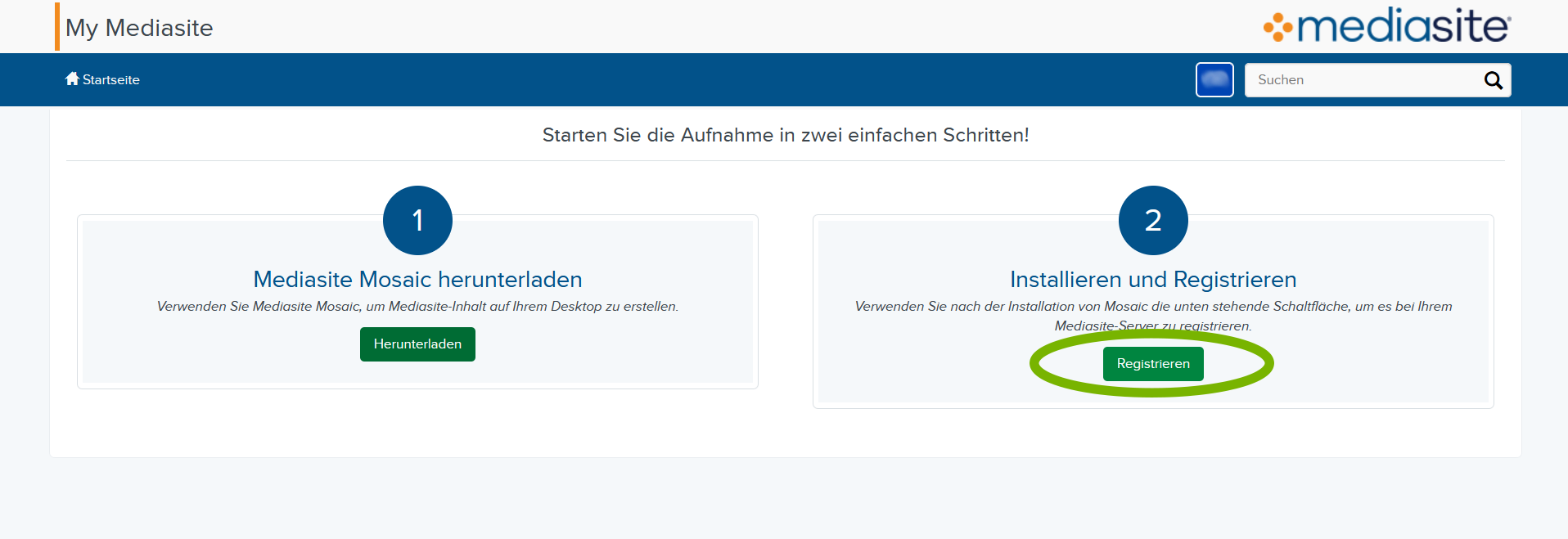
- Im Pop-up-Fenster klick auf
Link öffnen
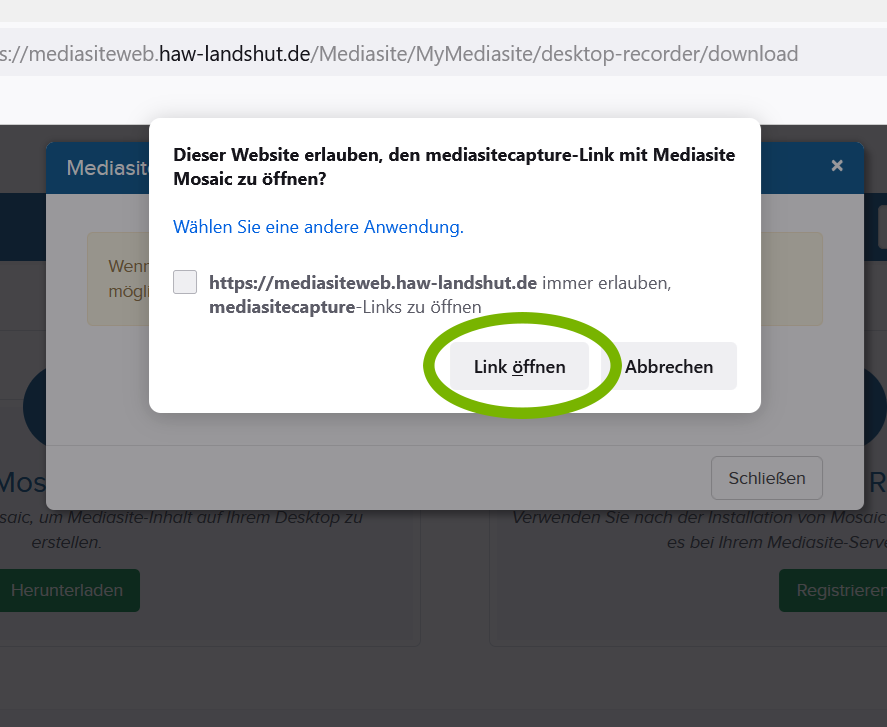
- Starte Mosaic. Die Registrierung ist abgeschlossen, wenn rechts oben das SSO-Account-Kürzel angezeigt wird.
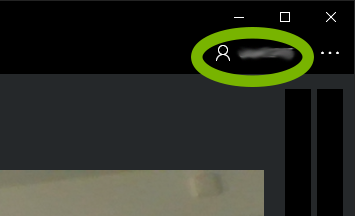
Recording
- Wähle Links oben mit Klick auf die Symbole aus 3 möglichen Quellen (Mikrofon, Kamera, Bildschirm)
- Starte die Aufnahme mit Klick auf den Record-Button
Roter Kreis
Verwaltung
Sie können die Mosaic-Aufnahmen direkt in Mosaic verwalten, auf MyMediasite hochladen und in MyMediasite öffnen.
- Klick links oben auf
Präsentationen. Eine Liste der vorhandenen Präsentationen wird angezeigt. - Klick neben der zu verwaltenden Präsentation auf die drei Punkte
…. - Klick auf
Hochladen, um den Upload manuel anzustoßen. (Dafür müssen Sie bei MyMediasite angemeldet sein.) - Klick auf
In MyMediasite öffnen, um die Aufzeichnung im Browser in MyMediasite zu öffnen undin gewohnter Weise zu berbeiten. \\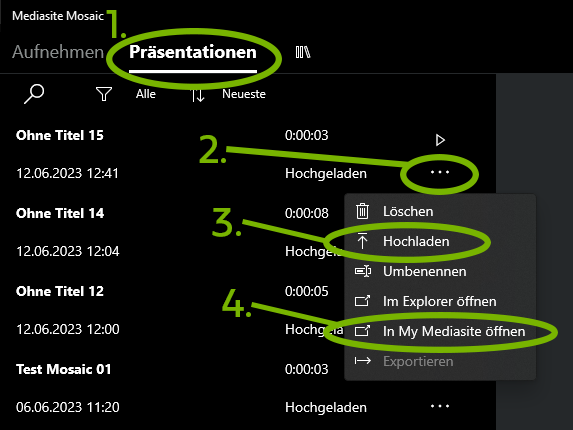
Ordner-Überwachung für automatische Uploads einrichten
Mit Mosaic können Video-Dateien automatisch auf MyMediasite hochgeladen werden. Dafür wird zunächst im Datei-Explorer ein Ordner erstellt, in den alle hochzuladenden Video-Dateien kopiert werden. (Die Videos müssen dafür nicht mit Mosaic erstellt worden sein.) Danach ist in Mosaic Folgendes erforderlich:
- Klick rechts oben auf die drei Punkte
…. - Klick rechts oben auf
Einstellungen. - Klick im Bereich „Importieren“ auf
Beobachtungsordner hinzufügen. - Wähle den Ordner mit den Videos aus, die auf MyMediasite hochgeladen werden sollen. (Der Pfad zum Ordner erscheint.)
* Video-Dateien können auch noch nachträglich in den Ordner kopiert werden. * Es können auch mehrere Beobachungsordner erstellt werden.
Fehlgeschlagenen Upload neu anstoßen
Wenn die Fehlermeldung „Upload fehlgeschlagen“ kommt, gehen Sie bitte folgendermaßen vor:
- Im Browser bei MyMediasite abmelden und neu anmelden
- Mosaic schließen und neu starten
- Upload manuell nochmal manuell anstoßen (Anleitung hier oben bei Verwaltung).
Automatische Uploads unterbinden
Der automatische Upload kann folgendermaßen verhindert werden:
- Klick rechts oben auf die 3 Punkte
… - Klick auf
Einstellungen - Schalte den blauen Schalter „Aufgezeichnte Präsentationen automatisch auf MyMediasite hochladen“ durch Klick auf
Einauf „Aus“.
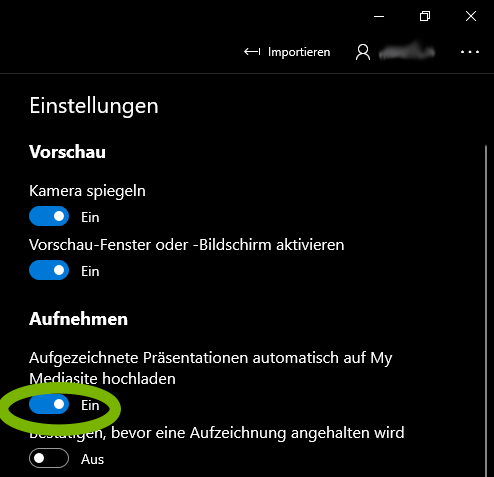
Veröffentlichung der Videos über MyMediasite
Sobald die Videos auf MyMediasite verfügbar sind, können Sie auf den üblichen Wegen (z.B. auf Moodle oder auf der HSL-Website) veröffentlicht werden. Mehr dazu finden Sie auf der Seite MyMediasite, die Einstellmöglichkeiten stehen im Abschnitt Medieneinstellung bei MyMediasite.