![]() Passend zu diesem Thema enthält das Thema Moodle eine Auswahl interessanter Seiten.
Passend zu diesem Thema enthält das Thema Moodle eine Auswahl interessanter Seiten.
Bearbeitungsmodus

Nachdem Sie die Vorbereitungen getroffen haben, können Sie nun beginnen, Inhalte einzupflegen und den Kursraum nach Ihren Vorstellungen anzupassen. Dafür schalten Sie zunächst in den Bearbeitungsmodus, indem Sie auf der Kursstartseite rechts oben auf die Schaltfläche Bearbeiten einschalten klicken. Nur im Bearbeitungsmodus ist das Editieren des Kurses möglich.
In diesem Modus sind folgende Symbole sichtbar, um Elemente zu bearbeiten, zu kopieren, zu löschen oder zu verbergen. Außerdem können Sie Dateien auf einfache Weise per Drag & Drop aus einem Ihrer Ordner zu Ihrem Kursraum hinzufügen.
Bearbeitungssymbole
![]() Das Stift-Symbol erlaubt das Umbenennen eines Elements direkt auf der Kursseite.
Das Stift-Symbol erlaubt das Umbenennen eines Elements direkt auf der Kursseite.
![]() Mit dem Verschieben-Symbol kann ein Element direkt mit der Maus verschoben werden (Drag & Drop).
Mit dem Verschieben-Symbol kann ein Element direkt mit der Maus verschoben werden (Drag & Drop).
![]() Weitere Funktionen sind durch einen Klick auf das Dreipunkt-Symbol verfügbar:
Weitere Funktionen sind durch einen Klick auf das Dreipunkt-Symbol verfügbar:
![]() Mit diesem Symbol können Sie den Kursabschnitt hervorheben (als aktuellen Kursabschnitt).
Mit diesem Symbol können Sie den Kursabschnitt hervorheben (als aktuellen Kursabschnitt).
![]() Das Bearbeiten-/Einstellungen-Symbol erlaubt es, das Element zu ändern/zu bearbeiten. Es öffnet sich das Editor-Fenster zum Editieren und Formatieren.
Das Bearbeiten-/Einstellungen-Symbol erlaubt es, das Element zu ändern/zu bearbeiten. Es öffnet sich das Editor-Fenster zum Editieren und Formatieren.
![]()
![]() Das offene Auge zeigt an, dass das Element für Teilnehmende sichtbar ist. Mit einem Klick auf das Auge wird das Element für Teilnehmende unsichtbar.
Das offene Auge zeigt an, dass das Element für Teilnehmende sichtbar ist. Mit einem Klick auf das Auge wird das Element für Teilnehmende unsichtbar.
![]() Mit einem Klick auf das Duplikat-Symbol können Sie eine Kopie des ausgewählten Elements erstellen.
Mit einem Klick auf das Duplikat-Symbol können Sie eine Kopie des ausgewählten Elements erstellen.
![]() Das Symbol mit der Menschengestalt ermöglicht die Zuweisung von Rollen. Durch die Rollenzuweisung in einem Kontext werden alle Fähigkeiten der Rolle übertragen, u.zw. im aktuellen Kontext und in allen nachrangigen Kontexten. Wird z.B. Nutzer/innen die Rolle „Teilnehmer/in“ in einem Kurs zugewiesen, so haben sie diese Rolle auch für alle Aktivitäten und Blöcke innerhalb des Kurses.
Das Symbol mit der Menschengestalt ermöglicht die Zuweisung von Rollen. Durch die Rollenzuweisung in einem Kontext werden alle Fähigkeiten der Rolle übertragen, u.zw. im aktuellen Kontext und in allen nachrangigen Kontexten. Wird z.B. Nutzer/innen die Rolle „Teilnehmer/in“ in einem Kurs zugewiesen, so haben sie diese Rolle auch für alle Aktivitäten und Blöcke innerhalb des Kurses.
![]() Mit dem Löschen-Symbol wird ein Kurselement aus dem Kurs gelöscht.
Mit dem Löschen-Symbol wird ein Kurselement aus dem Kurs gelöscht.
Texteditor
Der Texteditor steht Ihnen bei der Bearbeitung von formatierten Texten wie Kursabschnitte, Beschreibungen sowie bei Textfeldern und Textseiten zur Verfügung. Ähnlich wie in einem Textverarbeitungsprogramm können Sie Ihren Text mithilfe zahlreicher Funktionen formatieren sowie Mediendateien (Bilder, Video- und Audiodateien) einbinden und Webseiten verlinken.
Auf der Lernumgebung stehen Ihnen zwei verschiedene Editoren zur Verfügung.
Editor ATTO
Als Standardeditor ist der sog. Atto-Editor voreingestellt: Der Atto-Editor begegnet Ihnen überall dort, wo Sie Texte in Moodle bearbeiten.
Der Editor mit eingeklappter Symbolleiste (Symbole erste Reihe):

1 Mehr Symbole anzeigen (Menüband ausklappen)
2 Absatzformate (vordefiniert)
3 Fettdruck
4 Kursiv
5 Schriftgröße (vordefiniert)
6 Schriftarten
7 Schriftfarbe
8 + 9 Hintergrundfarbe
10 Linksbündig
11 Zentriert
12 Rechtsbündig
13 Ungeordnete Liste (Aufzählung)
14 Geordnete Liste (Nummeriert)
15 Ausrücken
16 Einrücken
17 Unterstreichen
18 Durchstreichen
19 Tiefgestellt
20 Hochgestellt
21 Link
22 Link entfernen
Weitere Funktionen (Symbole zweite Reihe):

1 Bild einfügen oder bearbeiten
2 Audio-/Videodatei einfügen oder bearbeiten
3 Emoticon
4 Dateien verwalten
5 Audio aufnehmen
6 Video aufnehmen
7 H5P-Inhalt einfügen
8 Mediasite-Video einbetten
9 Gleichungseditor
10 Sonderzeichen einfügen
11 Tabellen einfügen und bearbeiten
12 Formatierung entfernen
13 Widerrufen
14 Erneut ausführen
15 Tests zur Barrierefreiheit
16 Hilfe für Screenreader
17 HTML-Editor
18 Vollbild
19 edu-sharing
Editor TINYMCE
Ein weiterer Editor ist der Tinymce aus früheren Moodle-Versionen.

Mit Klick auf das Symbol Toolbar umschalten werden Ihnen alle verfügbaren Funktionen dargestellt.

Symbole im EDITOR
![]() Toolbar umschalten (Sichtbarmachen aller Funktionen)
Toolbar umschalten (Sichtbarmachen aller Funktionen)
 Auswahl einer Schriftart
Auswahl einer Schriftart
 Festlegen der Schriftgröße
Festlegen der Schriftgröße
 Auswahl von Vorlagen
Auswahl von Vorlagen
 Rückgängig | Wiederholen
Rückgängig | Wiederholen
 Suchen | Suchen/ ersetzen | Vollbildschirm
Suchen | Suchen/ ersetzen | Vollbildschirm
 Fettdruck | Kursiv | Unterstreichen | Durchstreichen | Tiefgestellt | Hochgestellt
Fettdruck | Kursiv | Unterstreichen | Durchstreichen | Tiefgestellt | Hochgestellt
 Linksbündig | Zentriert | Rechtsbündig
Linksbündig | Zentriert | Rechtsbündig
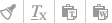 Quellcode bereinigen | Formatierungen bereinigen | Als unformatierten Text einfügen | Als formatierten Text einfügen
Quellcode bereinigen | Formatierungen bereinigen | Als unformatierten Text einfügen | Als formatierten Text einfügen
 Textfarbe | Hintergrundfarbe
Textfarbe | Hintergrundfarbe
 Schrift von links nach rechts | Schrift von rechts nach links | Einfügen von Lückentextfragen (wird nur in der Aktivität Test benötigt)
Schrift von links nach rechts | Schrift von rechts nach links | Einfügen von Lückentextfragen (wird nur in der Aktivität Test benötigt)
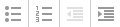 Unsortierte Liste einfügen/entfernen | Geordnete Liste einfügen/entfernen | Ausrücken | Einrücken
Unsortierte Liste einfügen/entfernen | Geordnete Liste einfügen/entfernen | Ausrücken | Einrücken
 Link einfügen/bearbeiten | Link entfernen | Autoverlinkung verhindern
Link einfügen/bearbeiten | Link entfernen | Autoverlinkung verhindern
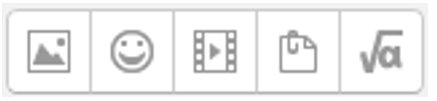 Bild einfügen/Bearbeiten | Emoticon einfügen | Medien einfügen | eingebettete Dateien verwalten | Formel einfügen
Bild einfügen/Bearbeiten | Emoticon einfügen | Medien einfügen | eingebettete Dateien verwalten | Formel einfügen
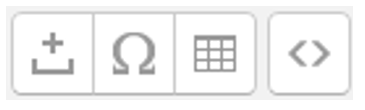 Geschütztes Leerzeichen einfügen | Sonderzeichen einfügen | Tabelle erstellen/bearbeiten | HTML-Code bearbeiten
Geschütztes Leerzeichen einfügen | Sonderzeichen einfügen | Tabelle erstellen/bearbeiten | HTML-Code bearbeiten
![]() Editorfenster vergrößern
Editorfenster vergrößern
Einen Link in den Text einfügen
Möchten Sie im Text auf Webseiten verweisen, markieren Sie dafür den zu verlinkenden Text und klicken auf das Symbol ![]()
Link oder Ctrl+k. Im sich öffnenden Popup-Fenster stellen Sie die Angaben zur Webseite ein.
Unter URL eingeben fügen Sie die Adresse der gewünschten Webseite (per copy&paste) bzw. die gewünschte Datei ein. Es ist ratsam, die Option In neuem Fenster öffnen zu wählen.
Mit Link anlegen wird der Link im Text aktiviert.
Ein Bild in den Editor einfügen
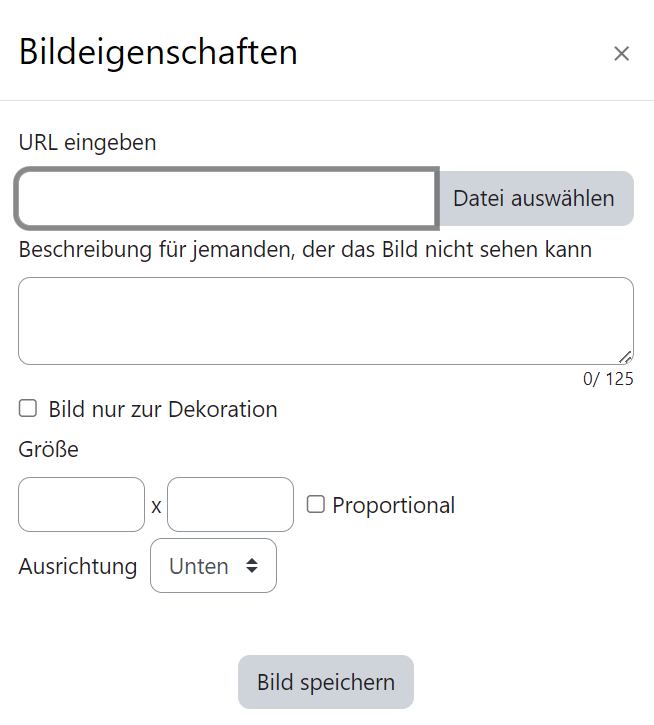 Um Ihre Inhalte visuell zu verstärken und die Lernförderlichkeit in Ihrem Kurs zu erhöhen, bietet es sich an, auch Bilder in den Kursinhalten zu integrieren und somit Texte ansprechender zu gestalten.
Um Ihre Inhalte visuell zu verstärken und die Lernförderlichkeit in Ihrem Kurs zu erhöhen, bietet es sich an, auch Bilder in den Kursinhalten zu integrieren und somit Texte ansprechender zu gestalten.
Klicken Sie dafür im Editor auf das Symbol Bild einfügen/bearbeiten.
Mit einem Klick auf Datei auswählen gelangen Sie zur Dateiauswahl und können die gewünschte Datei hochladen. Auch Verlinkungen auf Bilder im Internet sind über URL eingeben möglich. Achten Sie bei allen urheberrechtlich geschützten Materialien auf die Quellenangabe und die Lizenzen. Kann ein Bild im Browser nicht angezeigt werden, wird der Text angezeigt, den Sie unter Beschreibung eingeben (Barrierefreiheit).
Als nächstes können Sie die Größe ändern. Mit der Aktivierung des Häkchens bei Proportional wird das ursprüngliche Seitenverhältnis beibehalten. Außerdem kann die Ausrichtung des Bildes innerhalb des Textflusses eingestellt werden. Mit Bild speichern speichern Sie alle Eingaben. Das Bild erscheint im Editortext.
