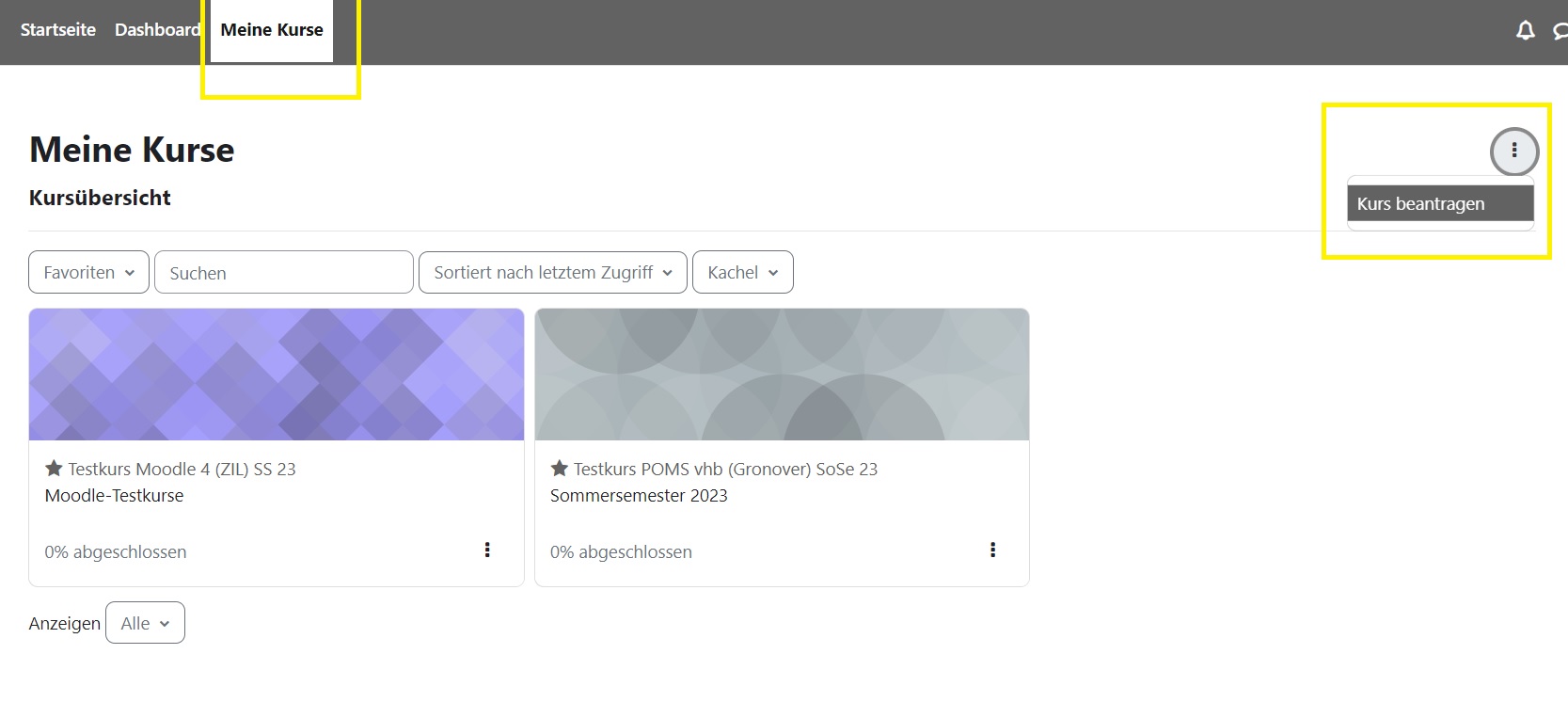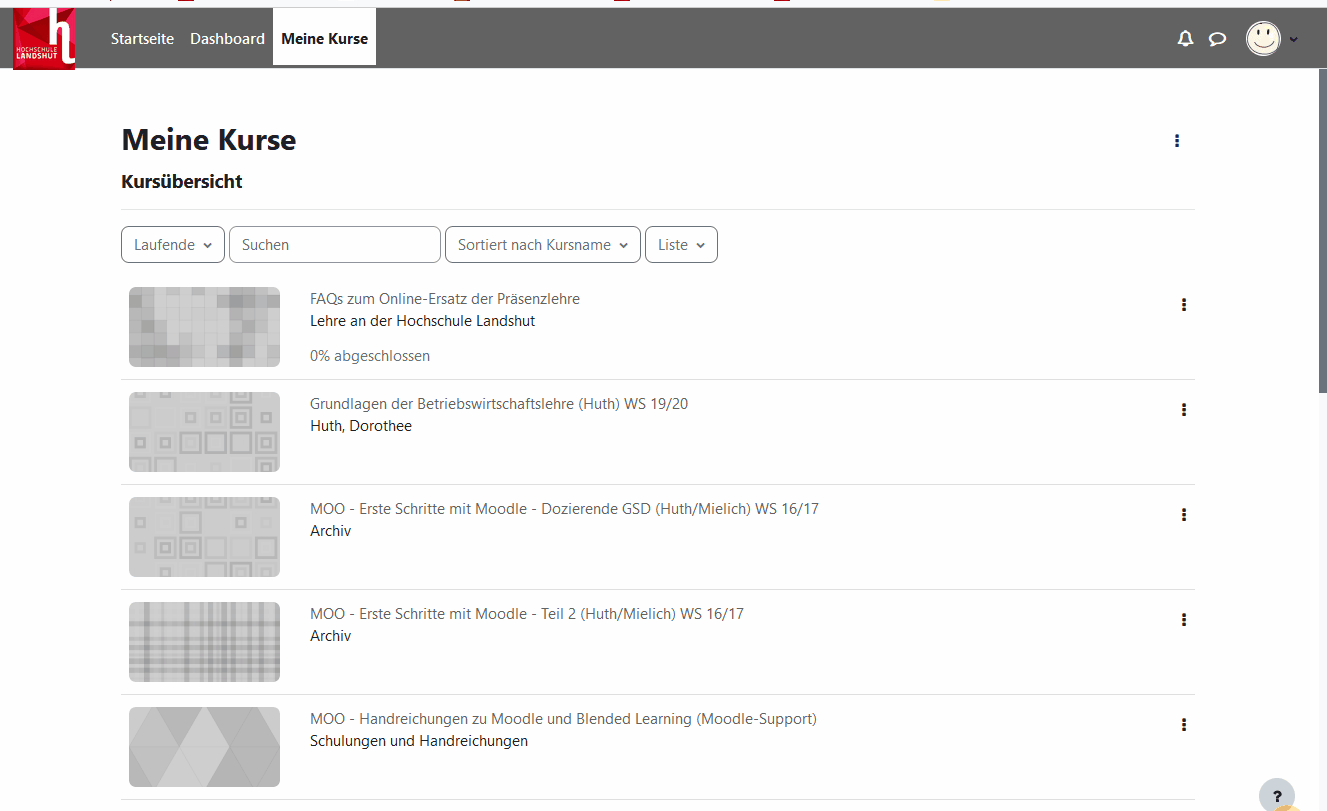![]() Passend zu diesem Thema enthält das Thema Moodle eine Auswahl interessanter Seiten.
Passend zu diesem Thema enthält das Thema Moodle eine Auswahl interessanter Seiten.
1. Einen Kurs beantragen
Um Ihre Materialien einer Lehrveranstaltung in einem „geschützten“ Raum anzubieten, müssen Sie zunächst einen sog. „Kurs“ beantragen. Wenn Sie sich auf der Seite Meine Kurse befinden, können Sie mit einem Klick auf die drei Punkte in der oberen rechten Ecke das Beantragungsformular öffnen.
- Geben Sie zunächst einen eindeutigen Vollständigen Kursnamen sowie einen Kurzen Kursnamen ein. Der vollständige Kursname wird in der Kursübersicht angezeigt. Unter kurzer Kursname wird eine Abkürzung des Kursnamens eingegeben, der in der Navigationsleiste angezeigt wird. Da der kurze Kursname plattformweit nur einmal vergeben sein darf, muss hier das Semester mit angegeben werden.
Wir bitten Sie um eine einheitliche Benennung der Kursnamen innerhalb Ihres Kursbereichs nach dem folgenden Prinzip ab dem Wintersemester 2023/24: Kurslangname: [Semester] [ggf. Modulnummer] [Name der Veranstaltung] [(Dozierende/r)] z.B. 2023/24 WiSe F123 Einführung in die BWL (Mustermann) z.B. 2024 SoSe F123 Einführung in die BWL (Mustermann) Kurskurzname: [Semester] [Kurzname] [(Dozierende/r)] z.B. 2023/24 WiSe Einführung BWL (Mustermann) z.B. 2024 SoSe Einführung BWL (Mustermann)
- Wählen Sie Ihren persönlichen Kursbereich. Mit einem Klick auf das Suchfeld öffnet sich ein Dropdown-Menü. Suchen Sie unter Ihrer Fakultät nach Ihrem Kursbereich.
- In das Feld Beschreibung können Sie Informationen zu den Kursinhalten geben.
- Bei der Begründung des Kursantrags genügt es, wenn Sie ein einziges Zeichen eingeben.
- Klicken Sie anschließend auf die Schaltfläche
Kurs beantragen.

Sobald der Moodle-Support Ihren Kursantrag freigeschaltet hat, erhalten Sie eine Bestätigung per E-Mail.
Dies erfolgt werktags meist innerhalb der nächsten (max. 24) Stunden. Nach der Freischaltung finden Sie Ihren Kurs unter Meine Kurse.
Sie können auch die Blöcke Kursübersicht, Zuletzt besuchte Kurse und / oder Favorisierte Kurse zu ihrem Dashboard hinzufügen und Zugriff über die rechte Blockleiste einstellen, die Sie bei Bedarf ausklappen können. Weitere Informationen über das Dashboard finden Sie hier.
Klicken Sie auf den gewünschten Kurs, um weitergeleitet zu werden.
2. Kursformate
Die Themenbereiche auf der Kurshauptseite können Sie unterschiedlich anzeigen lassen. Moodle bietet in den Kurseinstellungen (Zentrale Menüleiste → Einstellungen unter Kursformat) verschiedene Formate an, die Sie für jeden Kurs einzeln je nach Inhalt und Intention einstellen können.
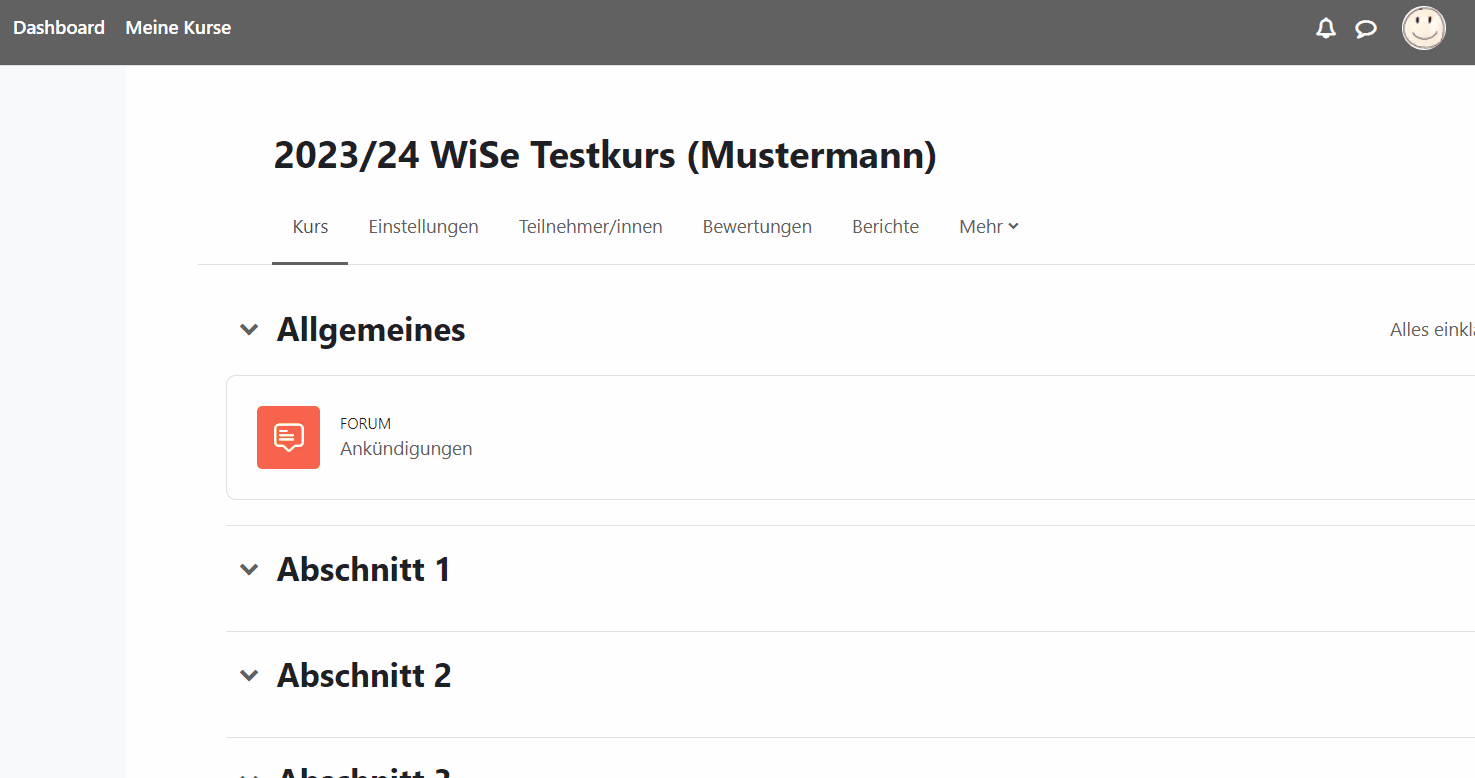
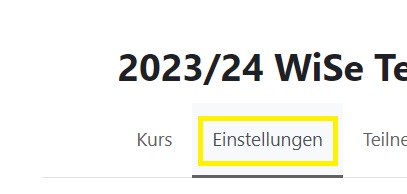
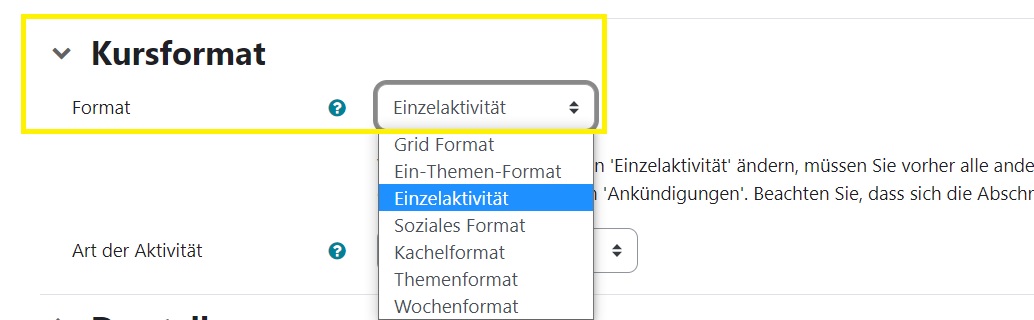
Auch während eines laufenden Kurses kann das Kursformat angepasst werden.
2.1. Grid-Format
Mit dem Grid-Format werden die einzelnen Themenbereiche in bebildeter Kachelform dargestellt.
Weitere Informationen zu den Einstellungen finden Sie in der Handreichung: Grid-Format.
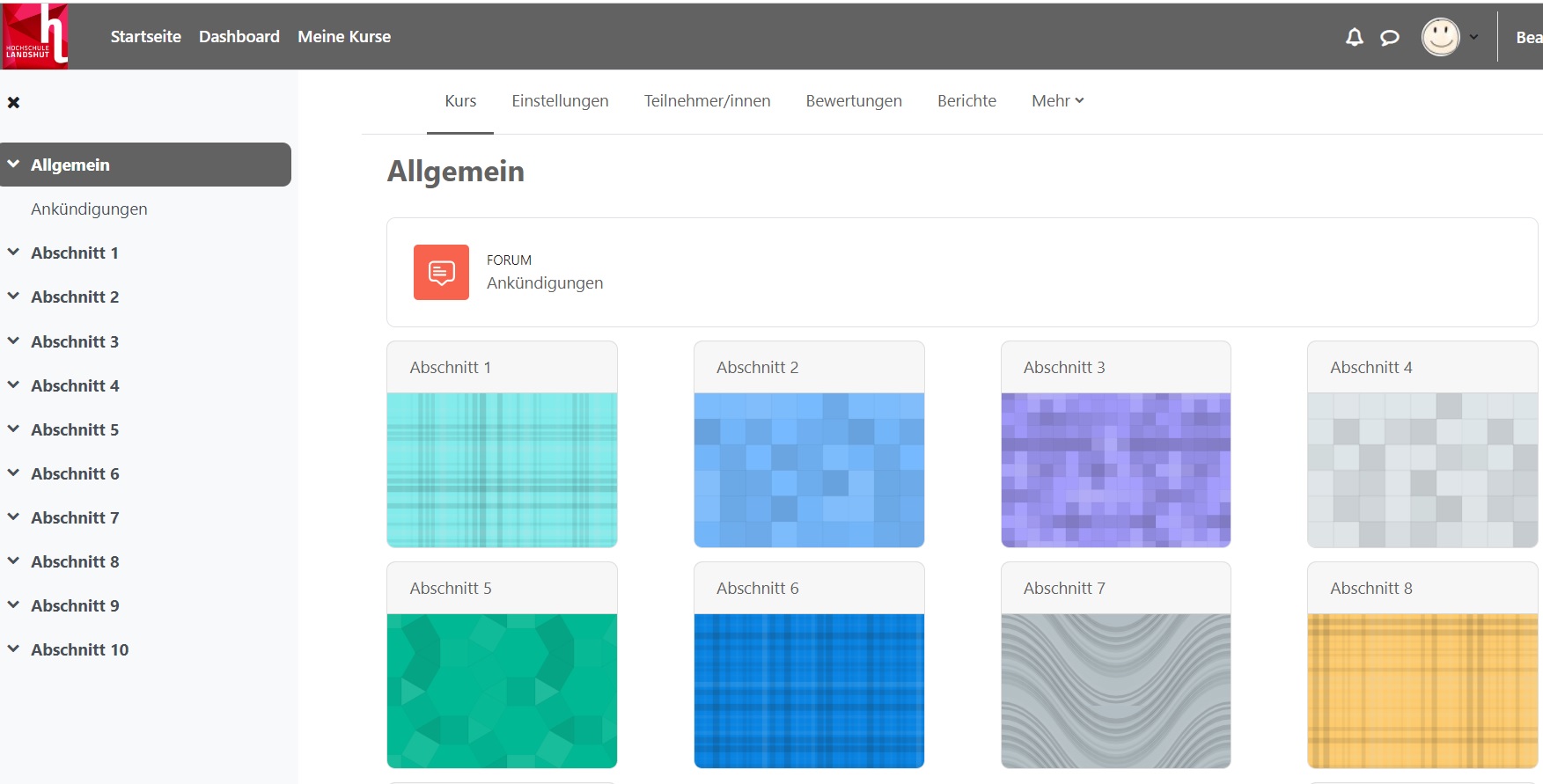
2.2. Ein-Themen-Format
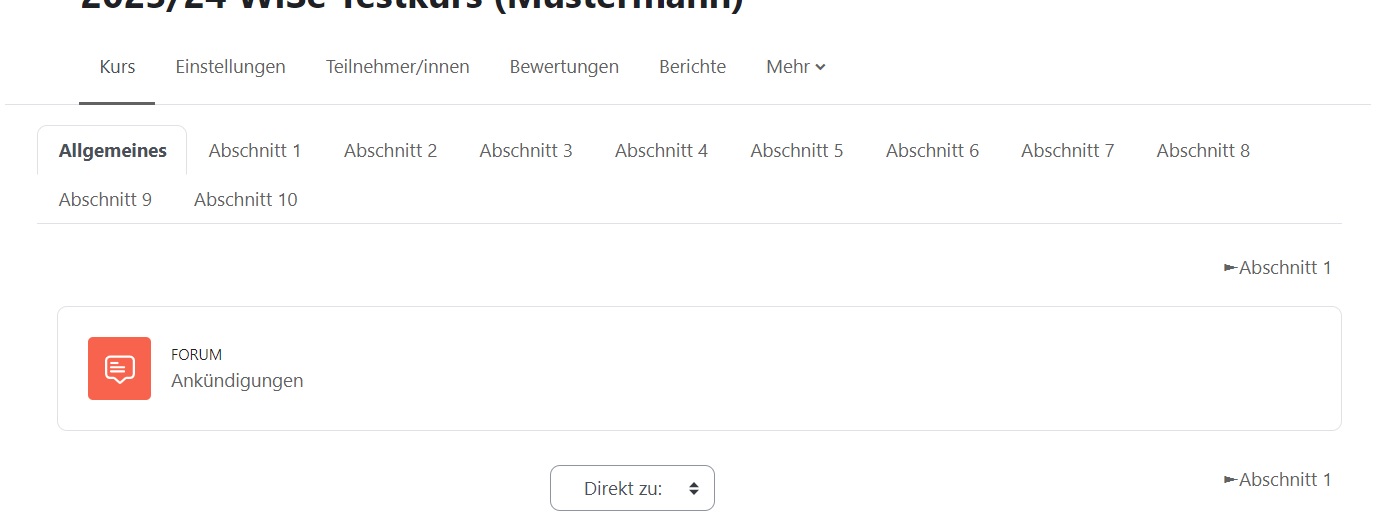
Im Ein-Themen-Format werden die verschiedenen Kursbereiche als Reiter angezeigt. Haben Sie einen Kursraum mit vielen verschiedenen Inhalten und Aktivitäten, kann dieses Format die Übersichtlichkeit fördern sowie langes Scrollen verhindern.
2.3. Einzelaktivität
Wenn Sie das Kursformat in 'Einzelaktivität' ändern, müssen Sie vorher alle anderen Aktivitäten aus dem Kurs entfernen, auch das Forum 'Ankündigungen'. Beachten Sie, dass sich die Abschnittsstruktur ändern könnte.
2.4. Soziales Format
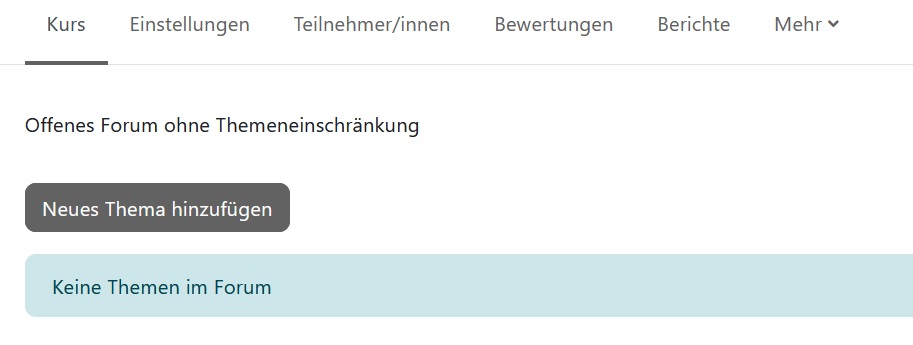 Das Soziale Format stellt eine besondere Kursstruktur dar, die dann sinnvoll ist, wenn Ihr Moodle-Kurs aus einem einzigen Diskussionsforum besteht. Diese Struktur fördert eine sehr offene Art des Unterrichts, in der der Austausch und Diskurs im Vordergrund stehen. Hierbei muss es sich nicht unbedingt um einen herkömmlichen Kurs handeln.
Das Soziale Format stellt eine besondere Kursstruktur dar, die dann sinnvoll ist, wenn Ihr Moodle-Kurs aus einem einzigen Diskussionsforum besteht. Diese Struktur fördert eine sehr offene Art des Unterrichts, in der der Austausch und Diskurs im Vordergrund stehen. Hierbei muss es sich nicht unbedingt um einen herkömmlichen Kurs handeln.
Bei Kursen im Sozialen Format werden die verschiedenen Diskussionsthemen in Form einer Liste auf der Kursseite angezeigt.
2.5. Kachel-Format
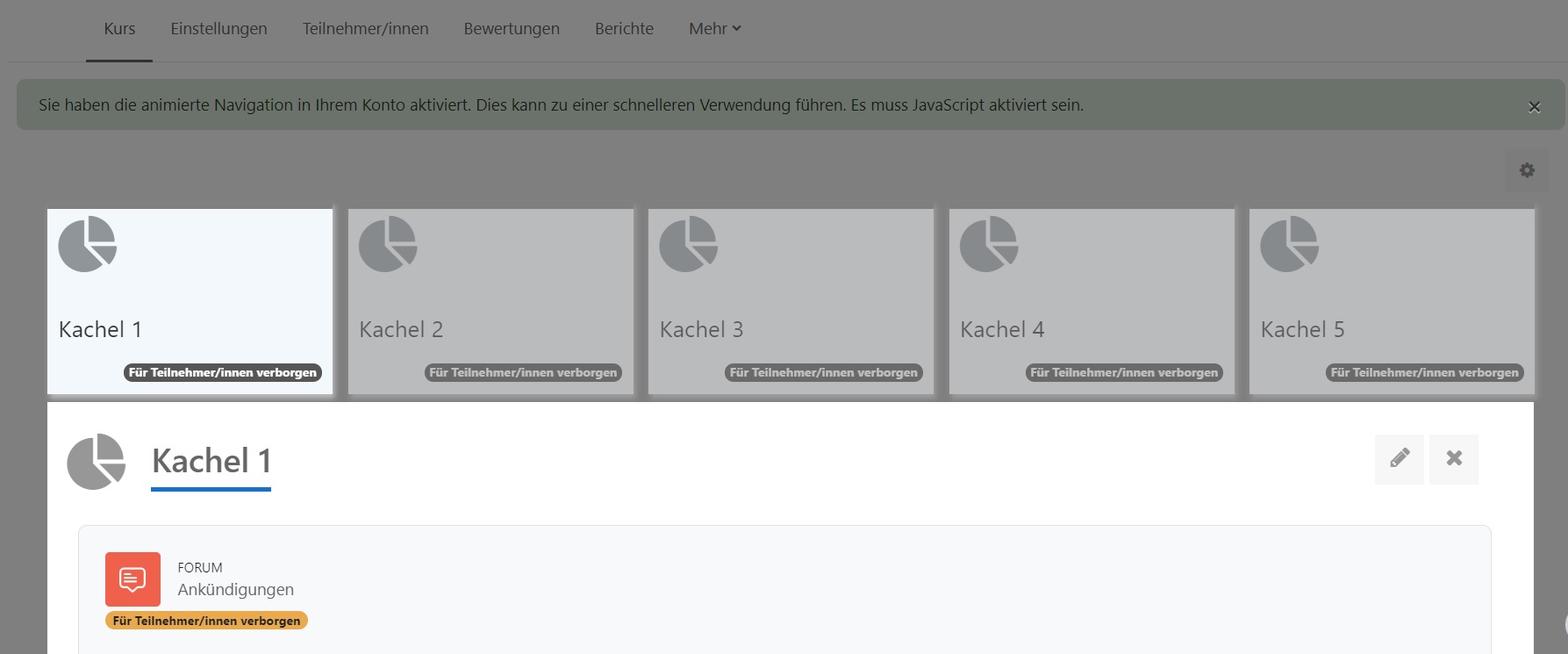
Das Kachel-Format ähnelt dem Grid-Format, wirkt aber moderner.
Sie haben auch die Möglichkeit, Kachel-Symbol und Kachelfarbe zu ändern.
2.6. Themenformat
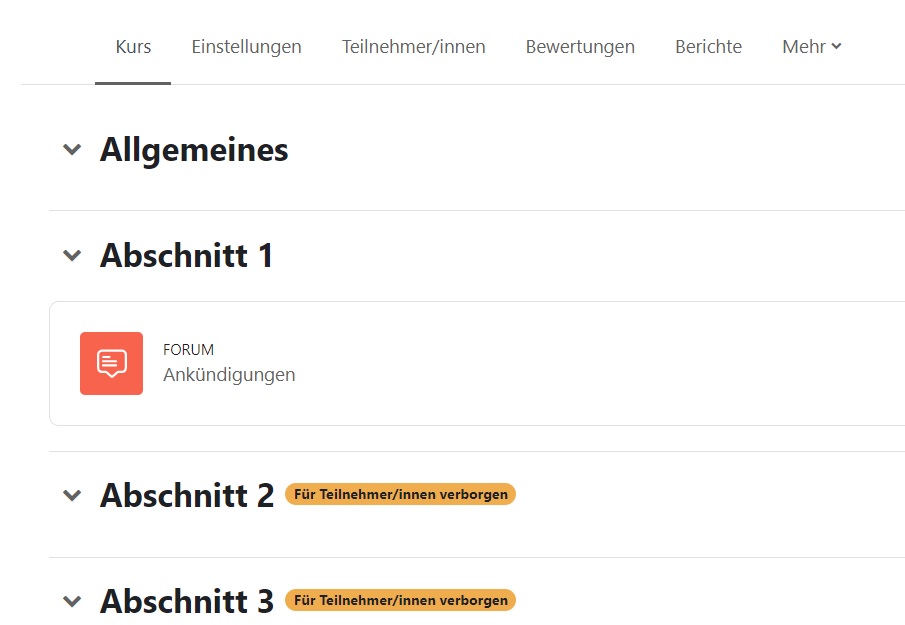
Im Themenformat werden die verschiedenen Themenbereiche untereinander angezeigt. Dies ist die Standardeinstellung.
2.7. Wochenformat
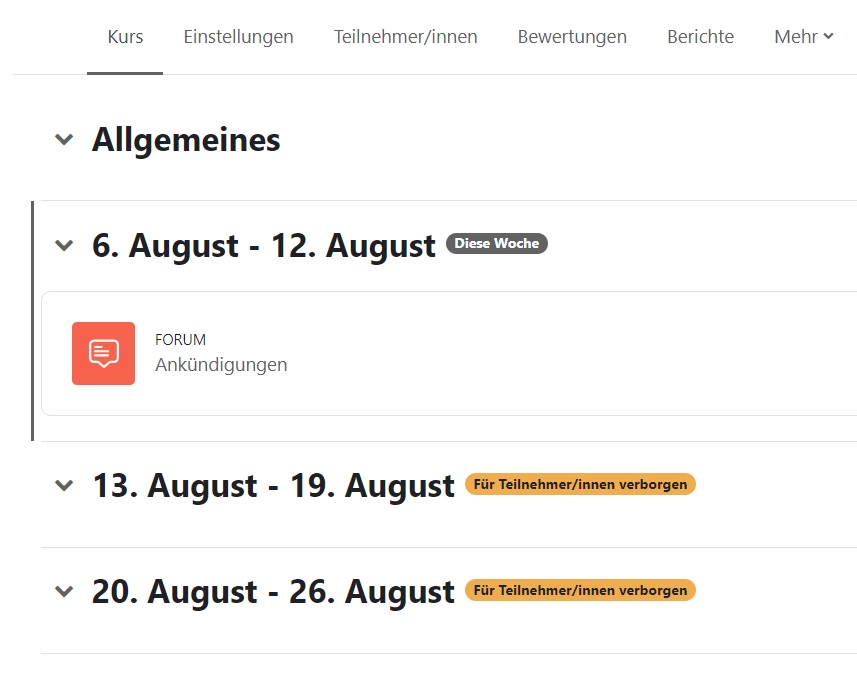
Das Wochenformat organisiert Ihre Inhalte nach einer zeitlichen Abfolge. Die Kursbereiche werden mit den entsprechenden Daten nach Wochen strukturiert angezeigt.
3. Funktionen innerhalb des Kurses
Die zentrale Menüleiste enthält für Sie als Kursleitung u.a. Bearbeitungsfunktionen (Einstellungen) oder die Nutzerverwaltung (Teilnehmer/innen).
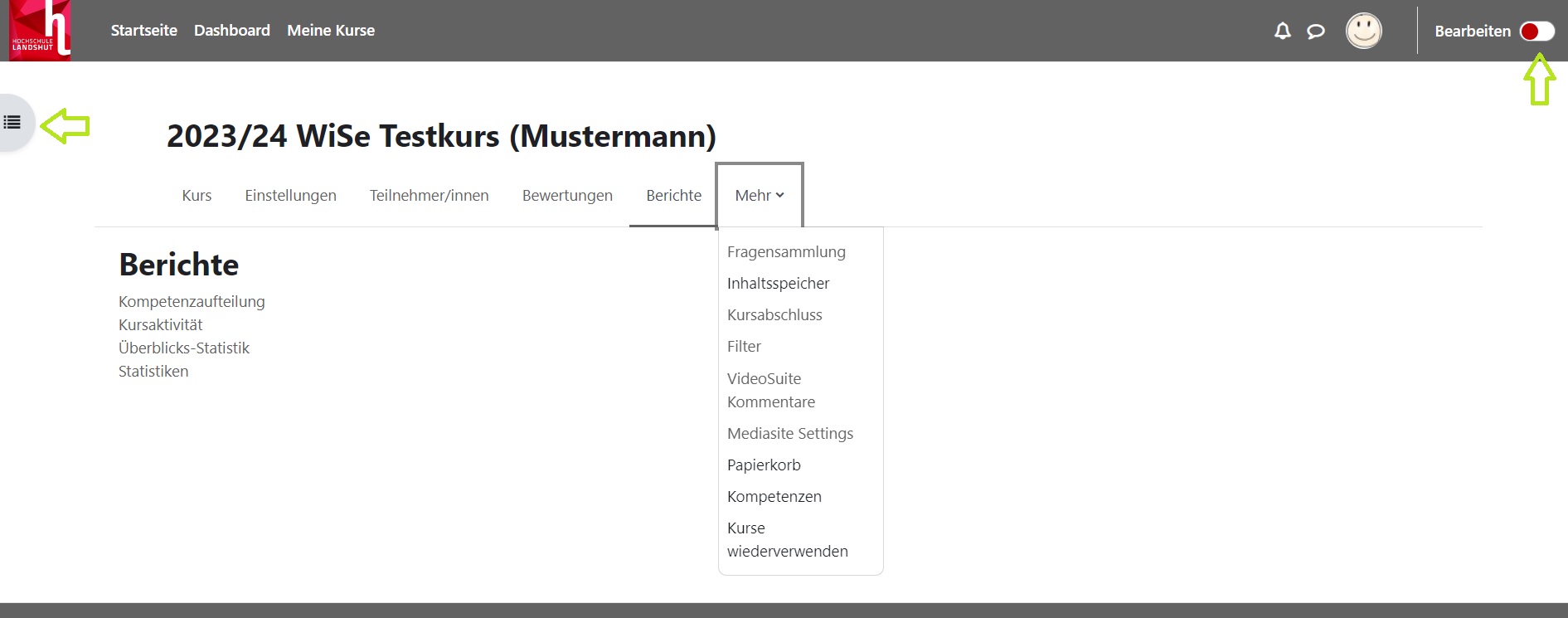
Unter Bewertungen finden Sie eine Bewertungsübersicht über die Ergebnisse der Studierenden, wenn Sie Aktivitäten wie Tests und Aufgaben anbieten.
Es gibt die Möglichkeit, schnell und einfach in den Bewertungen zu suchen und zu filtern. Sie können auch einzelne Spalten in den Bewertungen einklappen, einzelne Kategorien in der Bewertungsübersicht verbergen oder das Feedback zu einzelnen Bewertungen direkt in der Bewertungsübersicht ansehen.
Mehr Information finden Sie auf der Moodle-Website Bewertungen und Verbesserungen in den Bewertungen
Berichte - mit denen können Sie die Fortschritte der Studierenden verfolgen.
- Der Kursaktivität-Bericht zeigt an, wie oft jedes Arbeitsmaterial und jede Aktivität angeklickt wurde. Klicken Sie in der Kursnavigation
Berichteund klicken Sie aufKursaktivität.
- Statistiken sind Tabellen und Grafiken, die statistische Aussagen über die Nutzung Ihrer Moodle-Seite machen. Sie zeigen, wie viele verschiedene Nutzer/innen Ihre Moodle-Seite besucht haben. Die Statistiken finden Sie auch unter dem Menüpunkt
Berichte.
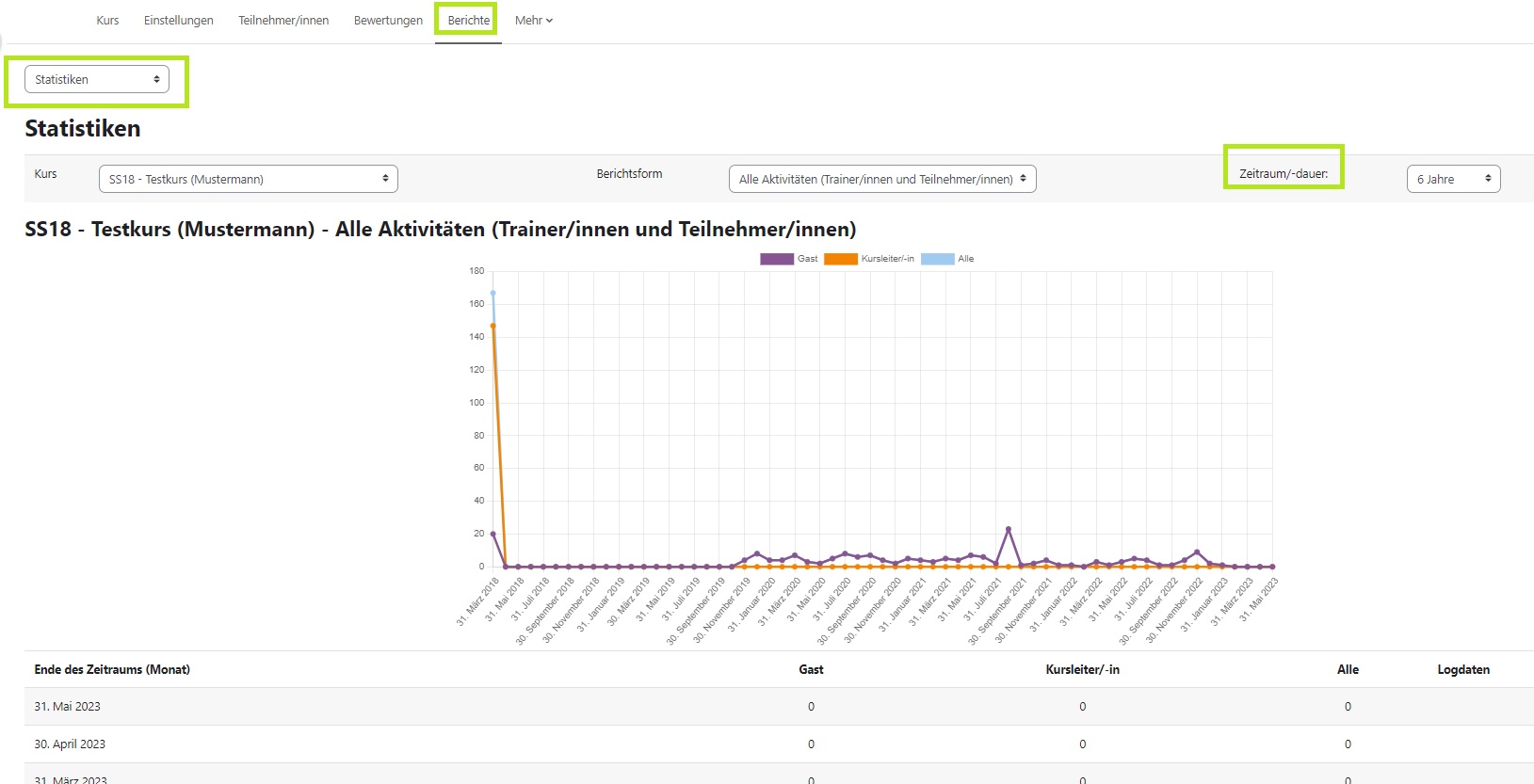
Moodle stellt Ihnen unterschiedliche Blöcke zum Steuern von Einstellungen oder Aktivitäten zur Verfügung. Die Blöcke erfüllen organisatorische, kommunikative, informative oder optische Zwecke. Mit den Blöcken können Sie verschiedene Informationen in die rechte Spalte Ihres Kursraumes (einklappbare rechte Blockleiste) hinzufügen. Die rechte Blockleiste ist für die Kursteilnehmenden nur dann sichtbar, wenn Sie sie mit Inhalten gefüllt haben.
Die Auswahl der Blöcke legen Sie fest und kann jederzeit geändert werden. Da das Vorhandensein vieler Blöcke jedoch die Unübersichtlichkeit eines Kursraumes steigern kann, sollten Sie auf einen gezielten Einsatz von Blöcken achten.
Klicken Sie oben rechts auf Bearbeiten und Sie gelangen in den Bearbeitungsmodus.
Im Bearbeitungsmodus finden Sie in der rechten Blockleiste die Funktion Block hinzufügen. 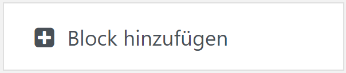 (mehr dazu Dashboard).
(mehr dazu Dashboard).
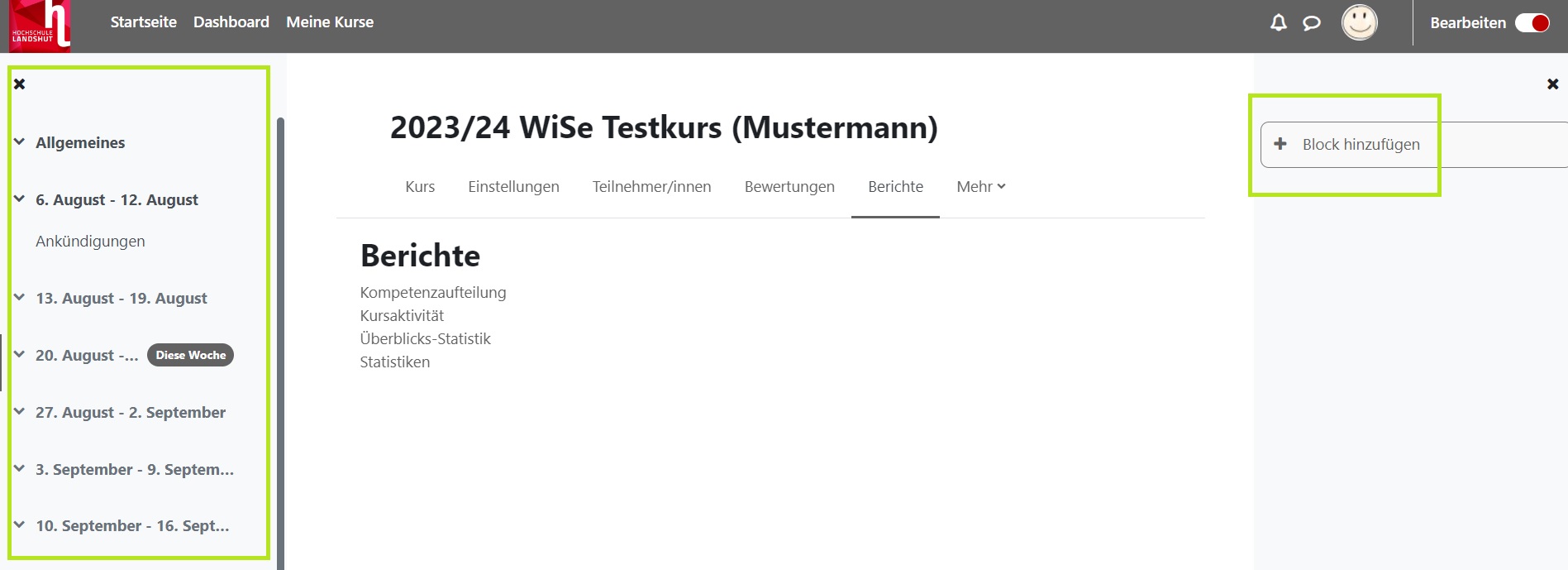
Mit der sog. Breadcrumb (Brotkrümelleiste) können Sie im Kursraum einfach navigieren. Befinden Sie sich in einer Aktivität, hilft Ihnen diese, wieder zurück zur Kurshauptseite zu gelangen. Klicken Sie dafür auf den Kurskurznamen.
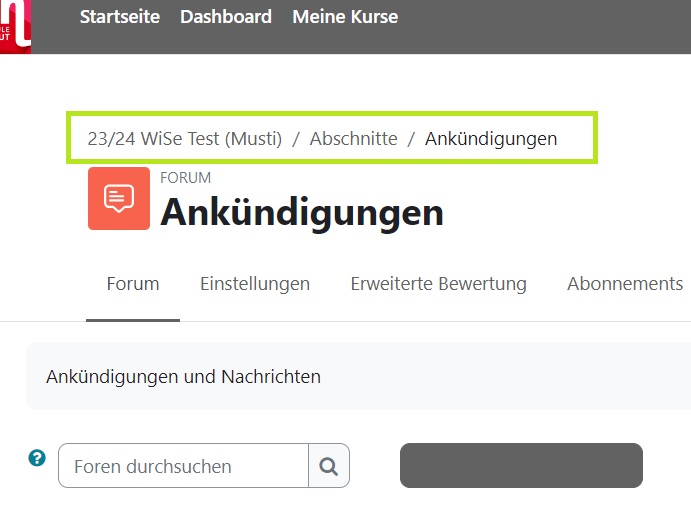
4. Kurseinstellungen bearbeiten
Wichtig: Die Einstellungen, die Sie bei der Kursbeantragung getätigt haben, können Sie jederzeit wieder ändern.
Klicken Sie im Kurs oben in der zentralen Menüleiste auf Einstellungen. Auch die oben vorgestellten Kursformate können Sie hier festlegen.
Unter Allgemeines können Sie nachträglich die Kursnamen ändern. Möchten Sie während der Kurserstellung den Kurs für Teilnehmende noch nicht zugänglich machen, stellen Sie bei Kurssichtbarkeit auf Verbergen um. Er erscheint dann nicht in der Kursauflistung und die Inhalte sind für Studierende nicht verfügbar. Möchten Sie Ihren Kurs nach Wochen gliedern und das sog. Wochenformat (siehe hier) verwenden, müssen Sie unter Kursbeginn ein Startdatum einstellen.
Beschreibung
In der Kursbeschreibung können Sie Informationen zu den Kursinhalten eingeben. Diese erscheinen in der Kursübersicht.
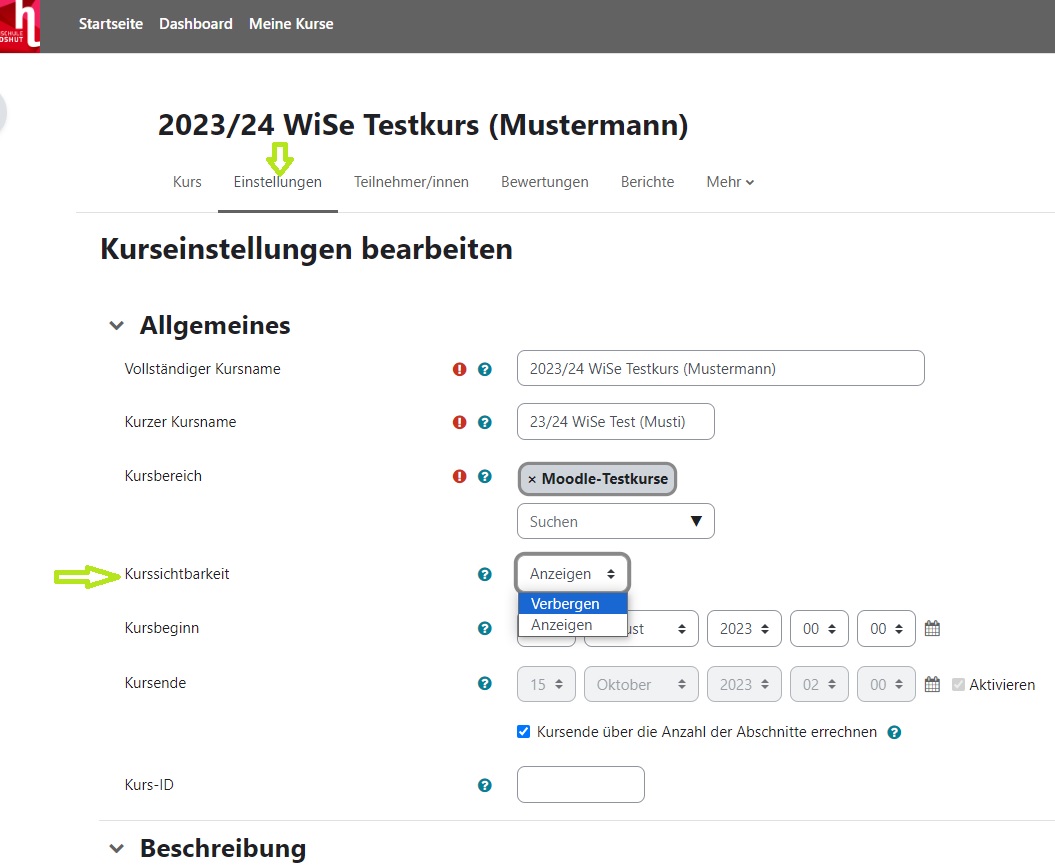
Kursformat
Unter dem Bereich Kursformat können Sie das grundsätzliche Aussehen des Kurses festlegen. Legen Sie zunächst das Format fest. Standardmäßig ist das Themenformat eingestellt. Von der Verwendung der weiteren Formate Einzelaktivität und Soziales Format ist abzuraten.
Die Anzahl der Abschnitte können Sie beliebig erhöhen bzw. vermindern. Im Kursraum selbst geht dies ebenso über die Funktion Abschnitt hinzufügen nach jedem Kursabschnitt.
Unter Kursdarstellung können Sie festlegen, ob auf der Kursseite Alle Abschnitte auf einer Seite angezeigt werden sollen oder Nur ein Abschnitt auf einer Seite mit der Möglichkeit einer Navigation (Direkt zu Thema X).
Die Optionen unter Darstellung können Sie beibehalten. Falls Sie einen Kurs in englischer Sprache anbieten, können Sie jedoch die Sprache erzwingen auf Englisch umstellen.
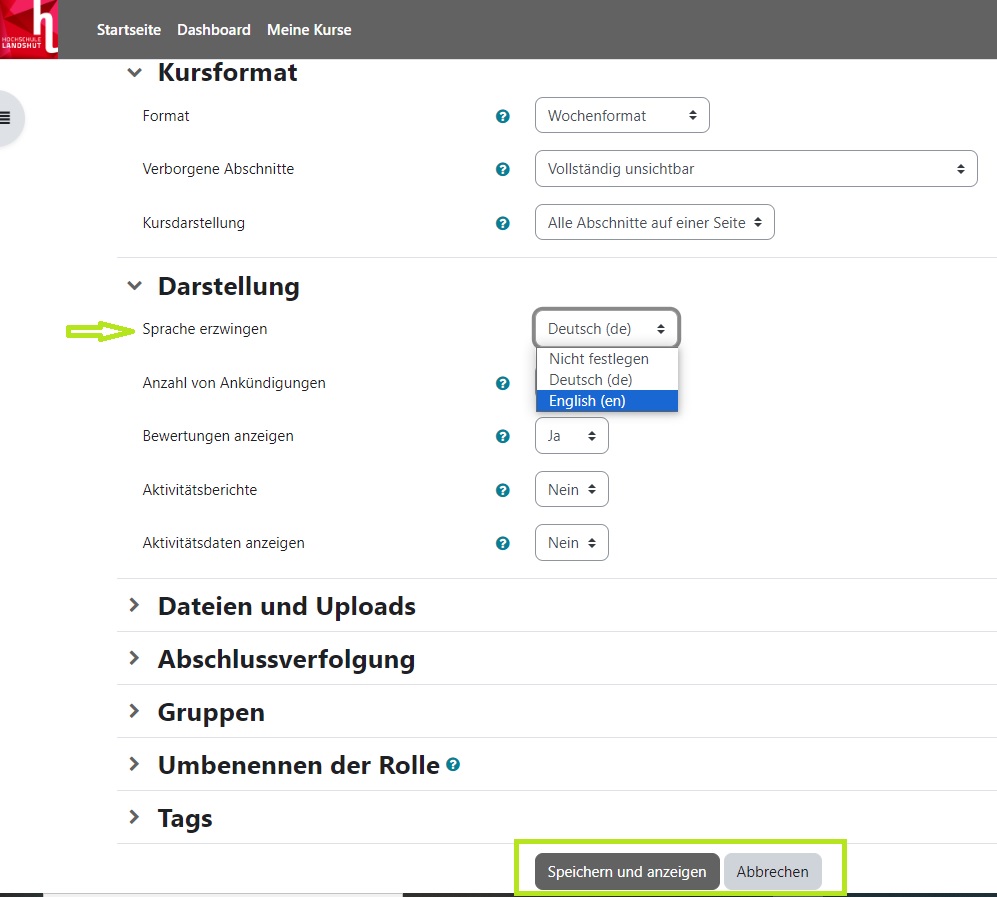
Falls Sie Gruppenarbeit in Ihrem Kurs wünschen, können Sie unter Gruppen → Gruppenmodus einstellen, ob die Gruppenaktivitäten des gesamten Kurses gegenseitig sichtbar sind oder Gruppenmitglieder unter sich arbeiten. Wenn Sie bei Gruppenmodus erzwingen → Ja aktivieren, werden alle Aktivitäten des Kurses im Gruppenmodus durchgeführt.
Hinweis: Der Gruppenmodus kann auch für jede Aktivität einzeln und unterschiedlich eingestellt werden und muss nicht auf Kursebene in den Kurseinstellungen gesteuert werden.