![]() Passend zu diesem Thema enthält das Thema Moodle eine Auswahl interessanter Seiten.
Passend zu diesem Thema enthält das Thema Moodle eine Auswahl interessanter Seiten.
![]() Passend zu diesem Thema enthält das Thema Aktivitäten und Materialien eine Auswahl interessanter Seiten.
Passend zu diesem Thema enthält das Thema Aktivitäten und Materialien eine Auswahl interessanter Seiten.
Interactive Video Suite
Mit der Interactive Video Suite können Sie Videos zeitpunktgenau kommentieren und diskutieren. Damit können Sie Lehrvideos, Vorlesungen oder Seminare dialogorientiert in Form von Videokommentaren oder testorientiert mit Single-Choice-Tests interaktiv gestalten.
1. Nach dem Klick auf die Schaltfläche Aktivität oder Material anlegen, wählen Sie Interactive Video Suite aus und klicken Sie diese an.
2. Unter Allgemeines legen Sie zunächst Titel und wahlweise Beschreibung fest. Letztere kann, wenn gewünscht, durch die Aktivierung des Feldes Beschreibung im Kurs zeigen auf der Kursoberfläche angezeigt werden.
3. Laden Sie die gewünschte Video-Datei hoch.
Unterstütztes Format: .mp4
4. Mit Interactive Video Suite können Sie Videos folgenderweise zur Verfügung stellen:
- Testorientiert: Stellen Sie Quizfragen zur Überprüfung des Lernfortschritts direkt im Video.
- Dialogorientiert: Die Kursteilnehmenden können im Video punktgenaue Kommentare verfassen. Dadurch wird der Austausch angeregt und auftretende Fragen können gemeinsam im Kursraum diskutiert werden.
Videokommentare sind immer aktiviert. Setzen Sie ein Häkchen bei Video Fragen → Video Fragen aktivieren, um Testfragen zu erstellen.
5. Mit einem Klick auf Speichern und anzeigen werden Sie zum Video weitergeleitet. Nun können Sie die Fragen erstellen.
6. Klicken Sie auf Fragen erstellen, bearbeiten und testen → Fragen verwalten.
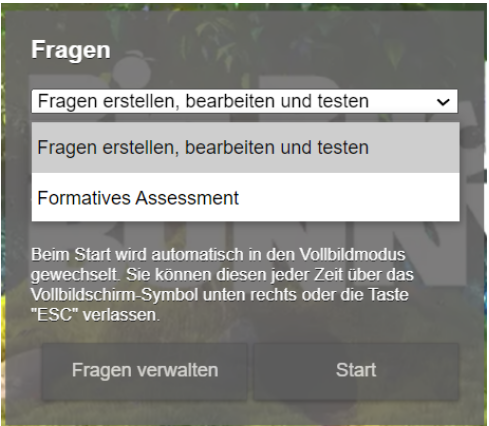 7. Im Video wählen Sie den Zeitpunkt aus, zu dem die Frage angezeigt werden soll und klicken Sie auf Frage erstellen.
7. Im Video wählen Sie den Zeitpunkt aus, zu dem die Frage angezeigt werden soll und klicken Sie auf Frage erstellen.
Sie können mithilfe von bildgenauen Single-Choice-Tests, Klickfragen oder Freitext-Fragen das Verstehen der Studierenden überprüfen. Sobald Sie eine Frage setzen, stoppt das Video und die Studierenden können erst fortfahren, wenn die Frage richtig beantwortet wurde. Die Kursteilnehmer*innen interagieren direkt mit dem Video.
 Speichern Sie Ihre Änderungen.
Speichern Sie Ihre Änderungen.
Mit einem Klick auf Fragen (![]() ) → Formatives Assessment können Sie die Fragen testen.
) → Formatives Assessment können Sie die Fragen testen.
Studierende können jederzeit Kommentare verfassen ( ). Unter Lesezugriff kann bestimmt werden, wer die Kommentare lesen kann:
). Unter Lesezugriff kann bestimmt werden, wer die Kommentare lesen kann:
- Alle Kursteilnehmende
- Nur bestimmte Personen (z.B. die/der Dozent*in)
- Privat
Die farbigen Marker in der Zeitleiste des Videos zeigen die Stellen, an denen Kommentare gemacht wurden. Mit den Markierungen in den Ampelfarben lassen sich die Kommentare dem Kontext entsprechend kodieren. Damit lässt sich auf einen Blick feststellen, welche Stellen im Video auf besonders große Zustimmung oder Ablehnung stoßen.
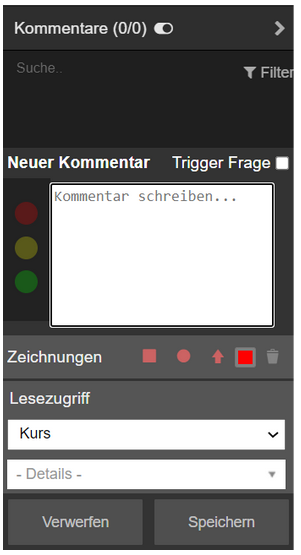 8. Die Ergebnisse des Videos werden gesammelt und können aufgeruft werden (
8. Die Ergebnisse des Videos werden gesammelt und können aufgeruft werden ( ) . Diese sind für alle Kursteilnehmenden sichtbar und werden in den Kursbewertungen nicht angezeigt.
) . Diese sind für alle Kursteilnehmenden sichtbar und werden in den Kursbewertungen nicht angezeigt.