Mediasite: Einfache Bearbeitung von Videos
In MyMediasite gibt es die Möglichkeit Videos einfach zu schneiden. Das Original-Video muss dafür bereits in MyMediasite verfügbar sein.
(Anleitung: Video in MyMediasite hochladen).
Anmeldung und Video-Editor starten
Melden Sie sich für die Bearbeitung eines Videos zunächst in MyMediasite mit Ihrem HS-Account an.
- Klick links oben auf
Meine Präsentationen. - Klick auf Video, das bearbeitet werden soll.
- Klick im Bereich rechts unten auf
Video bearbeiten.
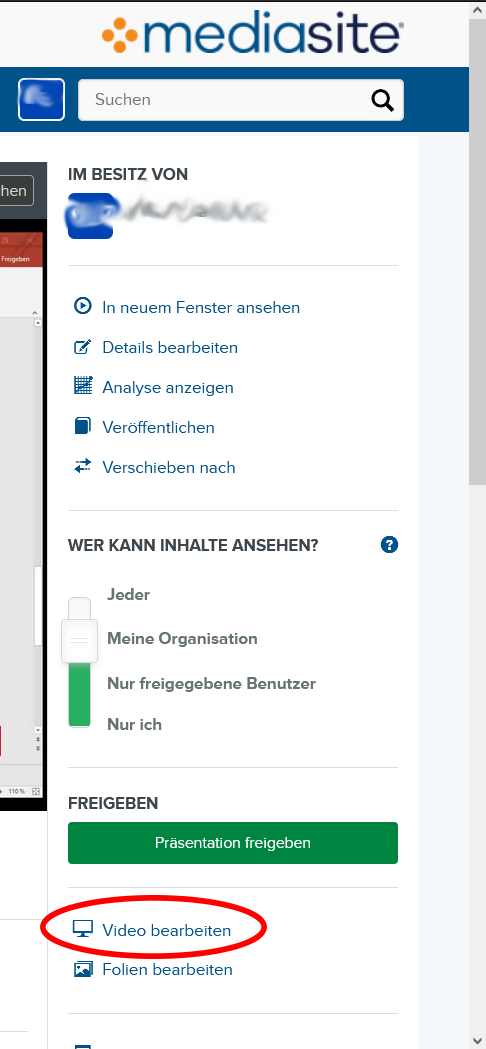
Editor
Im Editor können Sie das Video schneiden.
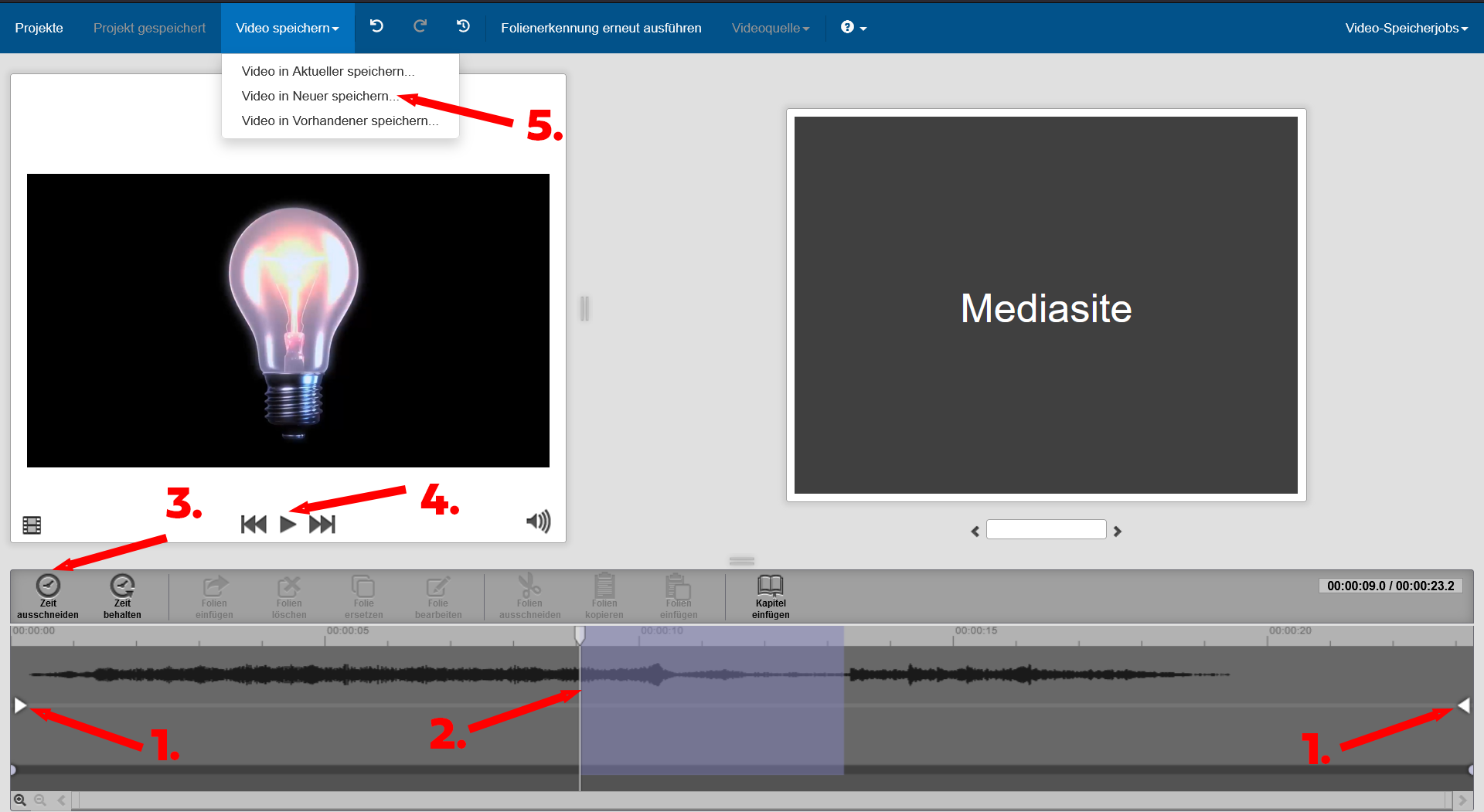
- Schneiden Sie den Anfang und das Ende des Videos weg, in dem Sie in der Timeline die Anfasser (1)
Weisses Dreieckam Anfang und am Ende klicken und zur Mitte schieben. Orientieren Sie sich an der Wellenform für den Ton. Stumme stellen haben nur eine flache Linie. - Schneiden Sie in der Mitte Teile des Videos heraus, indem Sie in der Timeline (dunkelgrau hinterlegter Bereich im unteren Teil des Fensters) am Anfang des zu entfernenden Teils klicken und bis zum Ende des Lösch-Bereichs ziehen. Der Lösch-Bereich erscheint farbig markiert. Anfang und Ende können durch klicken und ziehen verändert werden.
- Klick auf
Zeit ausschneiden. - Kontrolliere mit klick auf den Play-Button
Schwarzes Dreieck. - Wenn alles passt, klick auf
Video speichern …und dann im Menü aufVideo in Neuer speichern …(sic!) bzw.Save Videound dann aufSave Video to New …. - Gib einen neuen Namen für den Film und bestätige mit
Video speichernbzw.Save Video.
Das Video erscheint nun in MyMediasite als neues Video und kann wie gewohnt weiter verarbeitet werden, z.B. durch Einbettung in Moodle oder Einbettung auf der HSL-Website.