Einen Test zusammenstellen und bearbeiten
Fragen aus der Fragensammlung hinzufügen
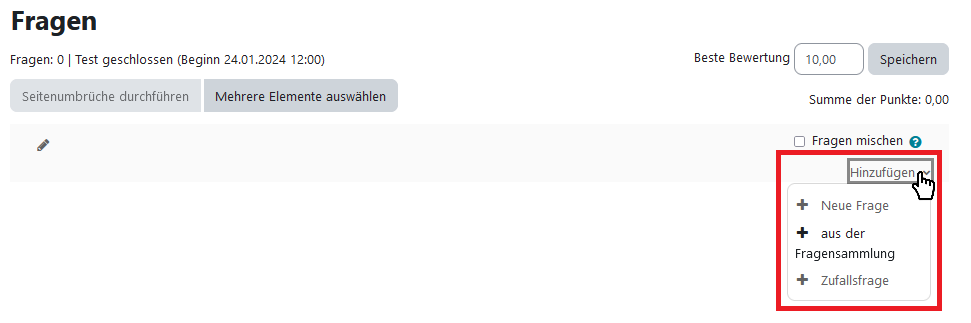 Haben Sie nun die Fragen in Ihrer Fragensammlung angelegt, müssen Sie diese Ihrem neu angelegten Test noch zuweisen.
Haben Sie nun die Fragen in Ihrer Fragensammlung angelegt, müssen Sie diese Ihrem neu angelegten Test noch zuweisen.
Klicken Sie dafür auf den Test und Frage hinzufügen. Alternativ können Sie auch über die zentrale Menüleiste innerhalb Ihres Tests auf den Reiter Fragen klicken.
Auf der rechten Seite wird Ihnen die Schaltfläche Hinzufügen angezeigt. Im Drop-Down-Menü können Sie zunächst die Option Aus der Fragensammlung wählen. Um die Fragen Ihrem Test hinzuzufügen, wählen Sie die gewünschte Kategorie aus und setzen Sie einen Haken vor der gewünschten Frage und klicken Sie unterhalb auf Ausgewählte Fragen zum Test hinzufügen.
Fragen innerhalb des Tests bearbeiten
Auch nachdem Sie die Fragen aus der Fragensammlung hinzugefügt haben, können Sie die Fragen noch verändern.
Hinweis: Sobald Testversuche abgegeben wurden, können Sie keine Fragen mehr entfernen oder hinzufügen.
Hier können Sie:
- die Beste Bewertung (höchste zu erreichende Punktzahl) ändern
- die Fragen mischen lassen und sie somit in einer zufälligen Reihenfolge anzeigen lassen (pro Abschnitt einstellbar)
- einen Seitenwechsel hinzufügen oder entfernen (
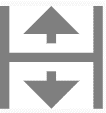 )
) - die Reihenfolge der Fragen mithilfe der Drag&Drop-Symbole (
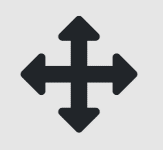 ) neben einer Frage ändern
) neben einer Frage ändern - die Bewertung (Erreichbare Punkte) ändern (
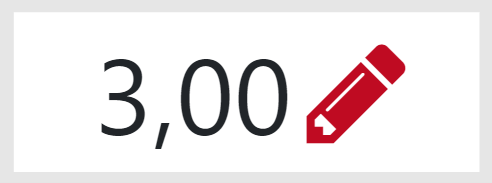 );
); - die Vorschau einer Frage anzeigen lassen (
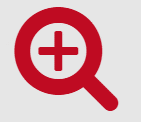 )
) - Fragen entfernen (
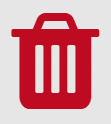 )
) - eine neue Abschnittsüberschrift und somit einen neuen Abschnitt hinzufügen
Test überprüfen: Vorschau
Um zu überprüfen, wie Ihre Studierende den Test durchlaufen, können Sie im Vorschaumodus einen Probedurchlauf ablegen. Ihr Versuch wird allerdings nicht gewertet oder gespeichert.
Für einen Probetest klicken Sie auf den Test. Mit einem Klick auf Testvorschau gelangen Sie zum Vorschau-Modus. Je nach Einstellungen werden Ihnen die Fragen nach und nach angezeigt. Mit Abgeben beenden Sie den Test. Je nach Berichtoptionen werden Ihnen anschließend, wie auch den Studierenden, alle Fragen sowie Ihre Antworten und richtige Antworten, Feedback und erzielte Punkt, Bewertung und Gesamtfeedback angezeigt.
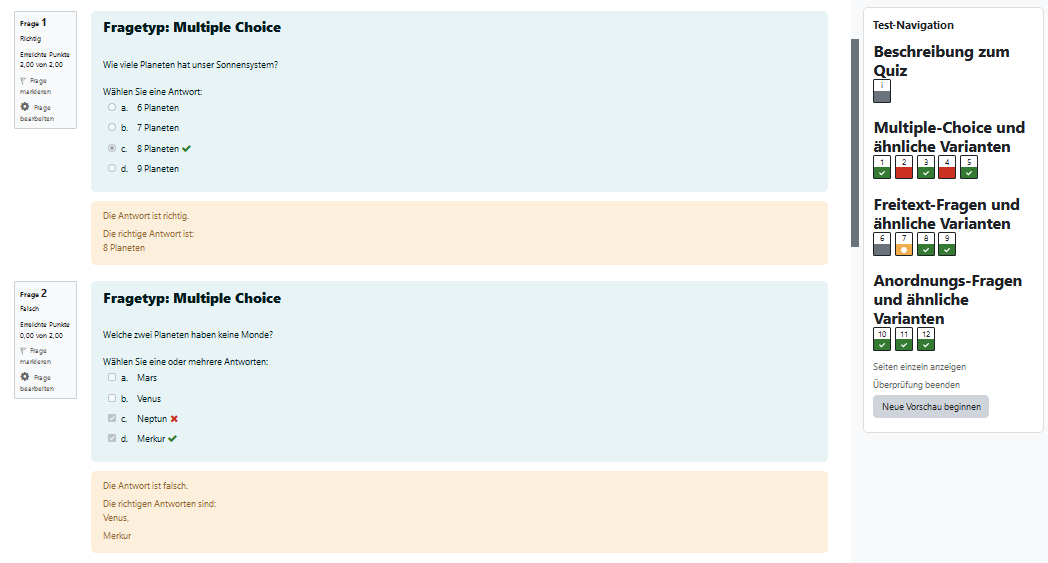
Bewertung
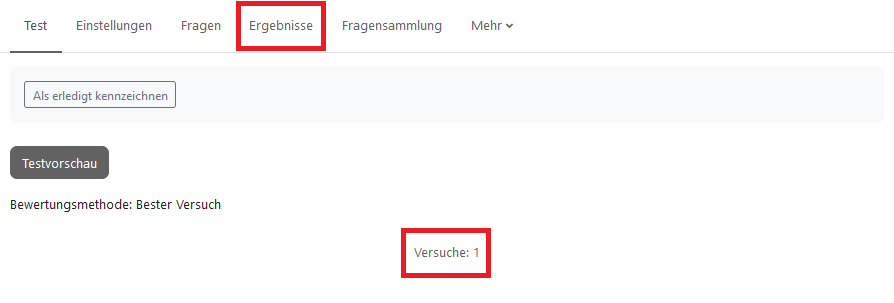 Läuft der Test und haben Ihre Studierenden Testversuche durchgeführt, können Sie die Testergebnisse kontrollieren und analysieren. Klicken Sie dafür im Test auf Versuche: x. Ebenso können Sie in der zentralen Menüleiste im Test auf Ergebnisse klicken.
Läuft der Test und haben Ihre Studierenden Testversuche durchgeführt, können Sie die Testergebnisse kontrollieren und analysieren. Klicken Sie dafür im Test auf Versuche: x. Ebenso können Sie in der zentralen Menüleiste im Test auf Ergebnisse klicken.
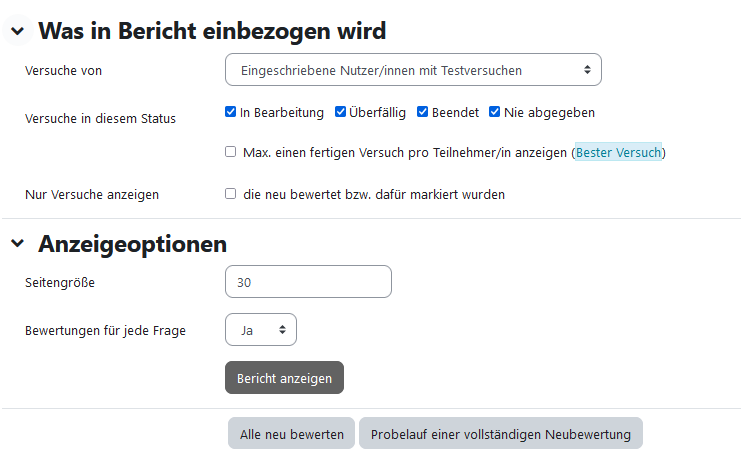 Sie bekommen dann die Berichtsseite angezeigt, bei der Sie einige Optionen wählen können, um den Bericht nach Ihren Bedürfnissen anzupassen.
Sie bekommen dann die Berichtsseite angezeigt, bei der Sie einige Optionen wählen können, um den Bericht nach Ihren Bedürfnissen anzupassen.
Was in Bericht eingezogen wird
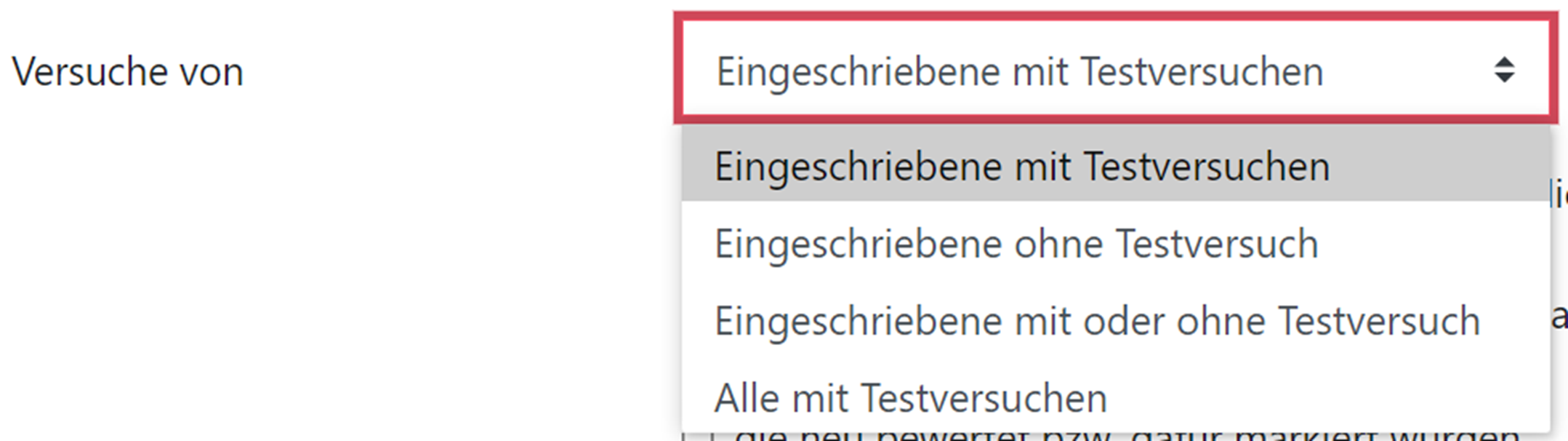 Entscheiden Sie, welche Versuche angezeigt werden sollen, indem Sie im Dropdown-Menü wählen:
Entscheiden Sie, welche Versuche angezeigt werden sollen, indem Sie im Dropdown-Menü wählen:
Sie können außerdem noch die Anzahl der anzuzeigenden Versuche reduzieren, wenn Sie entsprechende Optionen bei Versuche in diesem Status aktivieren bzw. deaktivieren und sich lediglich Versuche in Bearbeitung, Überfällige, Beendete oder Nie abgegebene anzeigen lassen oder Max. einen fertigen Versuch pro Teilnehmer/in (Bester Versuch).
Wenn Sie nur Versuche anzeigen lassen wollen, die neu bewertet bzw. dafür markiert wurden, aktivieren Sie diese Option.
Anzeigeoptionen
Legen Sie fest, wie viele Teilnehmer/innen auf einer Seite angezeigt werden sollen. Möchten Sie bei umfangreichen Tests nicht das Ergebnis jeder einzelnen Frage sehen, stellen Sie die Option Bewertungen für jede Frage auf Nein.
 Mit der Schaltfläche Bericht anzeigen wird Ihnen der gewünschte Bericht unterhalb angezeigt. Dabei sind die einzelnen Fragen einzeln aufgelistet. Durch die Farben rot – grün – grau erhalten Sie einen schnellen Überblick über die Ergebnisse. Unterhalb der Auflistung aller Teilnehmenden sehen Sie den Gesamtdurchschnitt aller Versuche.
Mit der Schaltfläche Bericht anzeigen wird Ihnen der gewünschte Bericht unterhalb angezeigt. Dabei sind die einzelnen Fragen einzeln aufgelistet. Durch die Farben rot – grün – grau erhalten Sie einen schnellen Überblick über die Ergebnisse. Unterhalb der Auflistung aller Teilnehmenden sehen Sie den Gesamtdurchschnitt aller Versuche.
Klicken Sie auf den Zahlenwert eines Ergebnisses, können Sie die Antwort genau sehen.
Die Ergebnisse können Sie unter Tabellendaten herunterladen als exportieren und herunterladen, u.a. auch als Microsoft Excel Tabelle.
Haben Sie den Fragetyp Freitext gewählt, so müssen Sie manuell eine Bewertung durchführen. Die Frage wird mit Bewertung notwendig angezeigt und eine endgültige insgesamte Bewertung erfolgt erst nach Ihrer Eingabe. Klicken Sie dafür auf Bewertung notwendig und die Frage bzw. Antwort des Teilnehmenden öffnet sich. Mit dem Klick auf Kommentieren oder Punkte überschreiben können Sie eine Bewertung vornehmen.
Wichtiger Hinweis: Bitte denken Sie an die Aufbewahrungspflicht von prüfungsrelevanten Leistungen! Dies betrifft auch Ergebnisse und Leistungen, die in Moodle eingereicht werden!
