![]() Passend zu diesem Thema enthält das Thema Moodle eine Auswahl interessanter Seiten.
Passend zu diesem Thema enthält das Thema Moodle eine Auswahl interessanter Seiten.
Zugang für Kursteilnehmende
Um Ihren Kurs den Teilnehmenden zugänglich zu machen, stehen Ihnen verschiedene Einschreibemethoden zur Verfügung. Diese finden Sie in der zentralen Menüleiste unter Teilnehmer/innen.

Selbsteinschreibung/Einschreibeschlüssel ändern
Alle neu beantragten und angelegten Kurse sind mit einem automatisch generierten 20-stelligen Einschreibeschlüssel versehen (Bsp. McZI0EdPi+2&7Q3_BwZv9), um zu verhindern, dass andere Personen außerhalb des Kreises der Kursteilnehmenden Zugriff auf Kursinhalte haben. Dieses Kurspasswort können Sie beliebig ändern und den Kursteilnehmenden mitteilen, um ihnen den Zutritt zum Kurs über ein einfacheres Passwort zu ermöglichen.
Unter Teilnehmer/innen wählen Sie „Einschreibemethoden“ aus dem Dropdown-Menü.
Wählen Sie die Option Selbsteinschreibung (Teilnehmer/-in) → Bearbeiten (![]() ).
Die Seite zur Bearbeitung der Selbsteinschreibung öffnet sich.
).
Die Seite zur Bearbeitung der Selbsteinschreibung öffnet sich.
Wichtig: Fügen Sie bitte nicht eine weitere Methode Selbsteinschreibung hinzu, sondern bearbeiten Sie die bereits vorhandene mit dem Bearbeiten-Rädchen.
Beim vierten Punkt Einschreibeschlüssel kann der automatisch generierte Einschreibeschlüssel in den gewünschten umgeändert werden.
Wahlweise können Sie die Teilnahmedauer einschränken oder einen Begrüßungstext eingeben. Speichern Sie abschließend die Eingabe mit Änderungen speichern.
Ihr Kursraum ist nun mit Ihrem eigenen Einschreibeschlüssel versehen. Geben Sie diesen ausschließlich an die Kursteilnehmenden weiter.
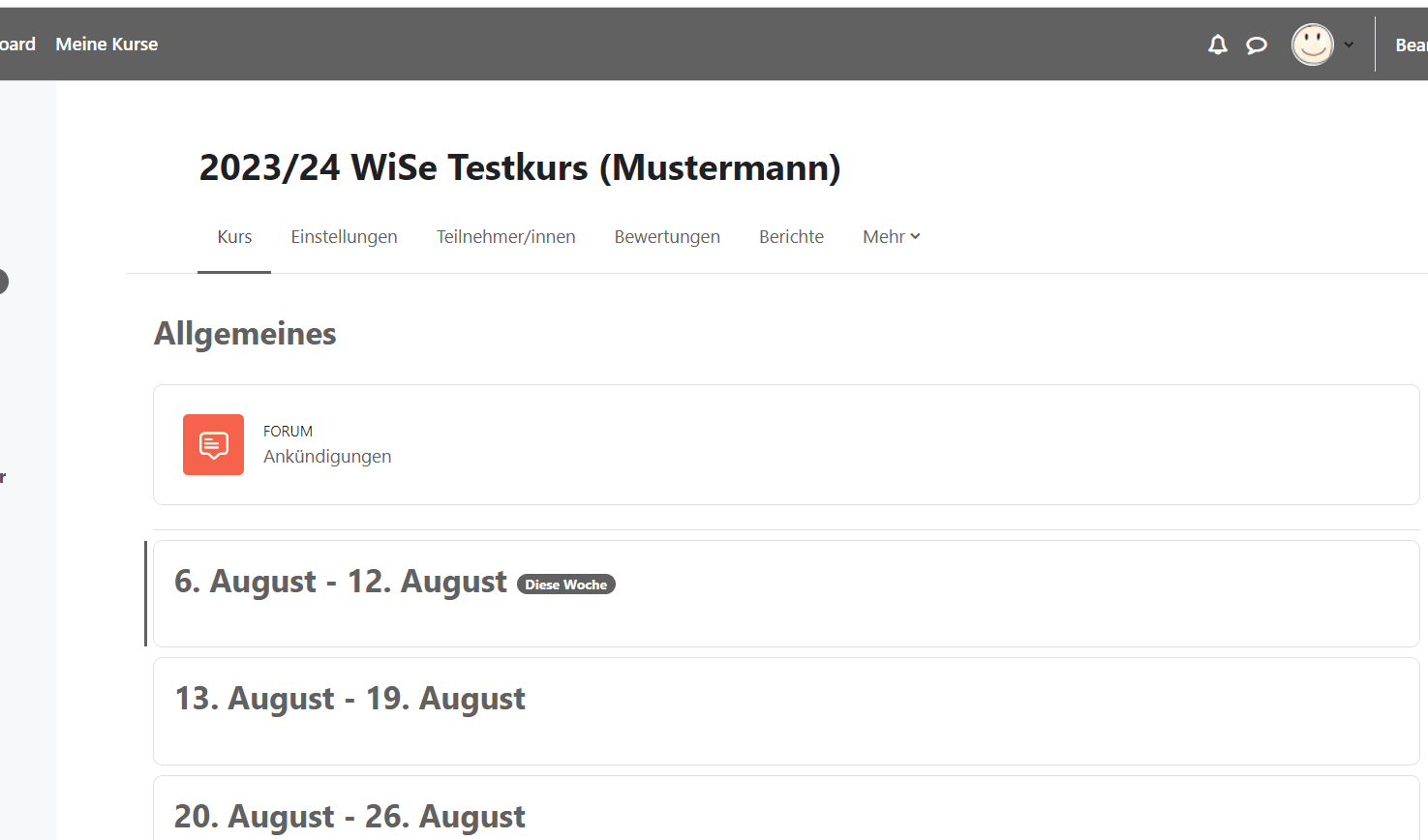
Manuelle Einschreibung
Wollen Sie Ihre Kursteilnehmenden selbst händisch einschreiben, können Sie diese über die Funktion Nutzer/innen einschreiben dem Kurs hinzufügen.
Wählen Sie dazu in der zentralen Menüleiste die Option Teilnehmer/innen. Sie erhalten zunächst eine Übersicht über die bisherigen Kursteilnehmenden.
Mit der Schaltfläche Nutzer/innen einschreiben öffnet sich eine Suchmaske, in der Sie die Namen der gewünschten Teilnehmenden oder der Gruppe eingeben und mit Ausgewählte Nutzer/innen und globale Gruppen einschreiben dem Kurs hinzufügen.
Das Rollensystem in Moodle
Über das Rollensystem in Moodle können den Nutzer/innen verschiedene Zugriffs- und Bearbeitungsrechte vergeben werden. Folgende Rollen sind für Ihre Arbeit mit Moodle von Bedeutung:
- Ein/e Kursleiter/in hat in einem Kurs alle Berechtigungen, kann Inhalte einstellen und Teilnehmende bewerten.
- Ein/e Trainer/in ohne Bearbeitungsrechte darf Kurse betreuen und hat Bewertungsrechte, aber keine Bearbeitungsrechte und kann einen Kurs nicht verändern.
- Ein/e Teilnehmer/in hat grundsätzlich keine Bearbeitungsrechte, kann Materialien ansehen und an Aktivitäten teilnehmen.
- Ein Gast kann Materialien abrufen, darf jedoch nicht an Aktivitäten teilnehmen. Einzelne Kurse erlauben einen Gastzugang.
In dem Kurs, den Sie beantragt haben, sind Sie automatisch als Kursleiter/in eingeschrieben. Studierende erhalten in Kursen die Rolle Teilnehmer/in. Ist es notwendig, kann Studierenden für einzelne Aktivitäten oder Materialien in der Menüleiste der Aktivität unter Mehr > Lokale Rollen zuweisen eine andere Rolle gegeben werden, z.B. um über ein Verzeichnis Dateien zur Verfügung zu stellen.
Eingeschriebene Teilnehmer/innen verwalten
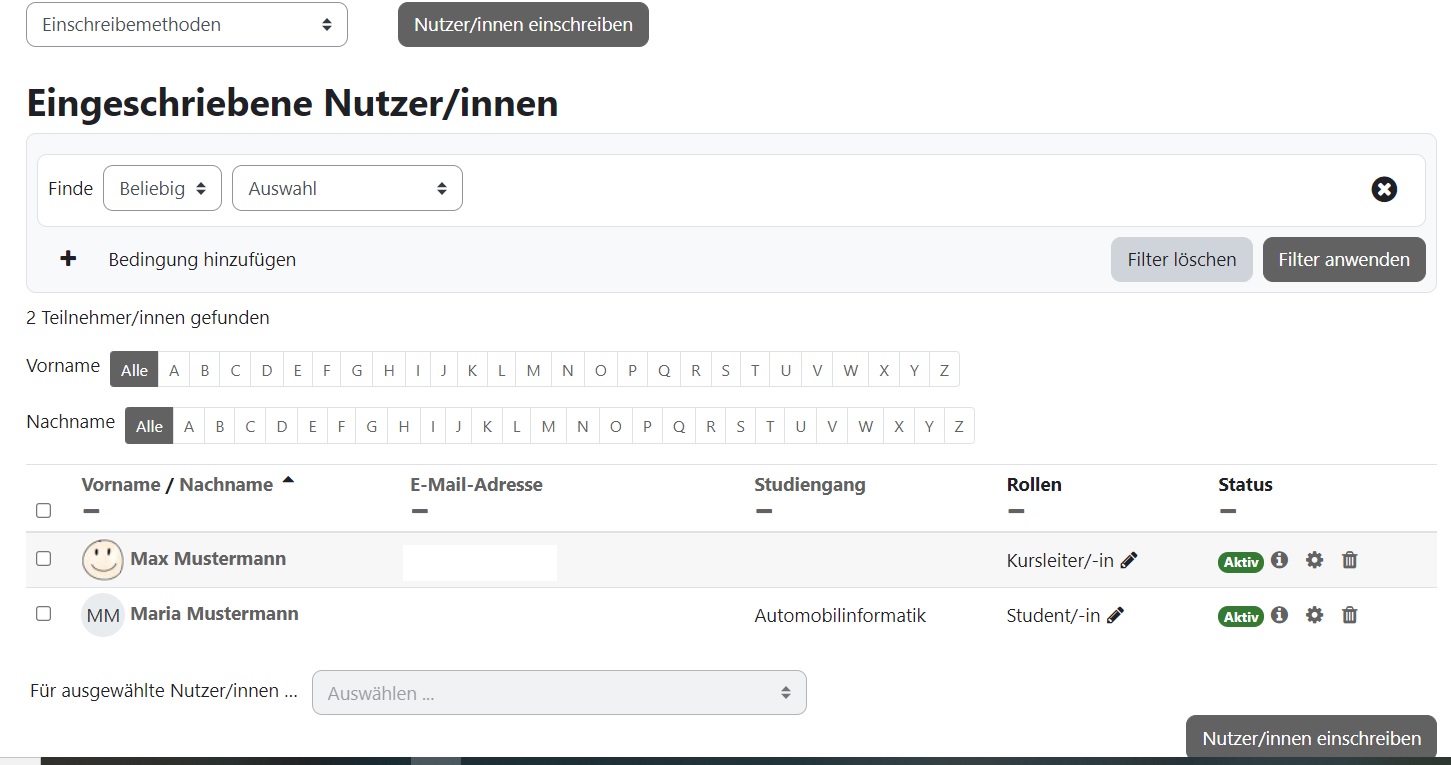
Befinden sich in Ihrem Kurs Teilnehmende, erhalten Sie unter dem Punkt Teilnehmer/innen eine Auflistung der Nutzenden. Die Liste kann nach verschiedenen Kriterien gefiltert werden. Sollten Sie Rollen ändern wollen (z.B. einem weiteren Dozierenden Kursleiter/in-Rechte geben), können Sie dies nachträglich über das Symbol Rollenzuweisungen (![]() ) tun. Die Rollenzuweisungen lassen sich über ein X auch wieder entfernen.
) tun. Die Rollenzuweisungen lassen sich über ein X auch wieder entfernen.
Rolle wechseln
Als Kursleiter/in besitzen Sie in Ihrem Kursraum erweiterte Rechte und sehen die Kursoberfläche anders als Ihre Studierende. Um zu überprüfen, wie Teilnehmende Ihren Kurs sehen, können Sie in deren Rolle wechseln und die Kursinhalte aus Sicht der Studierenden betrachten. Wenn Sie Aktivitäten und Materialien einstellen, sollten Sie gelegentlich die Darstellung aus Sicht der Studierenden überprüfen.
Klicken Sie auf Ihren Namen (rechts oben), können Sie Ihre Rolle wechseln. Sie sehen den Kurs nun aus Sicht der Teilnehmenden, worauf ein Textfeld neben Ihrem Namen hinweist.
Möchten Sie zu Ihrer ursprünglichen Rolle zurück, klicken Sie auf Ihren Namen und dann auf Zurück zur Ausgangsrolle.
Ihnen stehen dann wieder alle Einstellungsoptionen zur Verfügung, Sie müssen aber den Bearbeitungsmodus wieder einschalten.




