![]() Passend zu diesem Thema enthält das Thema Moodle eine Auswahl interessanter Seiten.
Passend zu diesem Thema enthält das Thema Moodle eine Auswahl interessanter Seiten.
![]() Passend zu diesem Thema enthält das Thema Aktivitäten und Materialien eine Auswahl interessanter Seiten.
Passend zu diesem Thema enthält das Thema Aktivitäten und Materialien eine Auswahl interessanter Seiten.
Gerechte Verteilung
Allgemeine Hinweise
Mit der neuen Aktivität Gerechte Verteilung steht Ihnen ein Werkzeug zur Verfügung, mit dem Studierende eine persönliche Gewichtung ihrer Antworten abgeben können. Das System wertet alle Abgaben und Gewichtungen aus und verteilt die Studierenden so gerecht wie möglich nach den Präferenzen auf.
Anleitung Aktivität Gerechte Verteilung anlegen
Schalten Sie zunächst in den Bearbeitungsmodus, indem Sie im Kurs rechts oben auf die Schaltfläche Bearbeiten einschalten klicken oder im Block Einstellungen → Kurs-Administration → Bearbeiten einschalten. Erst dann sind eine Bearbeitung und das Einstellen von Aktivitäten möglich.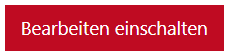
 Klicken Sie im gewünschten Themenbereich auf Material oder Aktivität hinzufügen und wählen Sie die Aktivität Gerechte Verteilung aus.
Klicken Sie im gewünschten Themenbereich auf Material oder Aktivität hinzufügen und wählen Sie die Aktivität Gerechte Verteilung aus.
Grundeinträge
Geben Sie der Aktivität zunächst einen aussagekräftigen Namen und eine Beschreibung. Aktivieren Sie das Häkchen bei Beschreibung im Kurs zeigen, um die Beschreibung auf der Kursoberfläche anzuzeigen.
Abstimmungsstrategie
Hier können Sie einstellen, nach welcher Strategie die Nutzenden die einzelnen Wahloptionen bewerten sollen. Je nach Strategie können Sie weitere Einstellungen unterhalb vornehmen. Im Folgenden werden die verschiedenen Strategien in ihrer Darstellung für die Teilnehmenden vorgestellt:
- Akzeptieren-Ablehnen: Nutzer/innen können für jede Wahlmöglichkeit mit „Akzeptieren“ oder „Ablehnen“ abstimmen.

- Akzeptieren-Neutral-Ablehnen: Nutzer/innen können für jede Wahlmöglichkeit mit „Akzeptieren“, „Neutral“ oder „Ablehnen“ abstimmen.

- Likert-Skala: Nutzer/innen können für jede Wahlmöglichkeit auf einer Skala mit positiven ganzen Zahlen abstimmen. Die Skala beginnt mit 0. Ihr Ende kann in den Einstellungen gesetzt werden. Eine hohe Zahl bedeutet eine hohe Präferenz.

- Punkte verteilen: Nutzer/innen können für jede Wahlmöglichkeit Punkte vergeben. Die Gesamtzahl der zu vergebenden Punkte kann in den Einstellungen gesetzt werden. Je mehr Punkte eine Wahlmöglichkeit erhält, desto höher ist ihre Präferenz.

- Reihenfolge angeben: Nutzer/innen müssen ihre 'N' besten Wahlmöglichkeiten angeben und ordnen. Wie viele Wahlmöglichkeiten angegeben werden müssen, kann eingestellt werden.

- Ankreuzen: Nutzer/innen können für jede Wahlmöglichkeit angeben, ob diese für sie akzeptabel ist.

Datum
Legen Sie fest, in welchem Zeitraum die Abstimmung stattfinden soll. Auch ein Veröffentlichungsdatum können Sie aktivieren.
 Setzen Sie den Haken bei Automatische Verteilung nach Ende der Abstimmungsphase, wird der Algorithmus automatisch gestartet, die Ergebnisse müssen aber dennoch manuell veröffentlicht werden.
Setzen Sie den Haken bei Automatische Verteilung nach Ende der Abstimmungsphase, wird der Algorithmus automatisch gestartet, die Ergebnisse müssen aber dennoch manuell veröffentlicht werden.
Wahlmöglichkeiten
Geben Sie anschließend Ihre einzelnen Wahlmöglichkeiten. Geben Sie einen Titel, fakultativ eine zusätzliche Beschreibung sowie die Maximale Anzahl von Teilnehmer/innen, hier sind 20 voreingestellt. Würden Sie den Haken bei Wahlmöglichkeit aktiv entfernen, würde diese Option den Teilnehmenden nicht angezeigt. Erweitern Sie die Wahlmöglichkeiten mit Neue Wahlmöglichkeit hinzufügen, bis Sie alle anzubietenden Optionen aufgelistet haben.
Wichtiger Hinweis: Die Wahlmöglichkeiten werden im Ergebnis alphabetisch geordnet aufgelistet. Möchten Sie eine bestimmte Reihenfolge, müssen Sie mit einer Nummerierung (01 … x) arbeiten!
Im Folgenden können Sie, je nach gewählter Abstimmungsstrategie deren Optionen einstellen. Die nicht gewählten Strategien sind ausgegraut und nicht veränderbar.
Einstellungen Strategie „Akzeptieren – Ablehnen“
 Geben Sie die Maximalanzahl von ablehnbaren Wahlmöglichkeiten ein, voreingestellt sind 3. Wenn Sie die Bezeichnungen für „Ablehnen“ und „Akzeptieren“ ändern möchten bspw. in „Ja“ oder „Nein“, können Sie die Bezeichnungen hier eingeben.
Geben Sie die Maximalanzahl von ablehnbaren Wahlmöglichkeiten ein, voreingestellt sind 3. Wenn Sie die Bezeichnungen für „Ablehnen“ und „Akzeptieren“ ändern möchten bspw. in „Ja“ oder „Nein“, können Sie die Bezeichnungen hier eingeben.
Einstellungen Strategie „Akzeptieren-Neutral-Ablehnen“
 Geben Sie die Maximalanzahl von ablehnbaren Wahlmöglichkeiten ein, voreingestellt sind 3. Wenn Sie die Bezeichnungen für „Ablehnen“, „Neutral“ und „Akzeptieren“ ändern möchten bspw. in „Ja“ oder „Nein“, können Sie die Bezeichnungen hier eingeben.
Geben Sie die Maximalanzahl von ablehnbaren Wahlmöglichkeiten ein, voreingestellt sind 3. Wenn Sie die Bezeichnungen für „Ablehnen“, „Neutral“ und „Akzeptieren“ ändern möchten bspw. in „Ja“ oder „Nein“, können Sie die Bezeichnungen hier eingeben.
Einstellungen Strategie „Likert-Skala“
 Geben Sie die Maximale Anzahl Wahlmöglichkeiten, die eine Person mit „0“ bewerten kann ein, voreingestellt sind 3. Geben Sie die Höchste Zahl auf der Skala (3, 5 oder 7 sind gebräuchlich) an, die für Starke Präferenz steht. Aktualisieren Sie gegebenenfalls die Optionen, wenn Sie hier Änderungen vornehmen. Sämtliche Bezeichnungen der Skala können Sie ändern, indem Sie die Bezeichnung ändern.
Geben Sie die Maximale Anzahl Wahlmöglichkeiten, die eine Person mit „0“ bewerten kann ein, voreingestellt sind 3. Geben Sie die Höchste Zahl auf der Skala (3, 5 oder 7 sind gebräuchlich) an, die für Starke Präferenz steht. Aktualisieren Sie gegebenenfalls die Optionen, wenn Sie hier Änderungen vornehmen. Sämtliche Bezeichnungen der Skala können Sie ändern, indem Sie die Bezeichnung ändern.
Mit der Schaltfläche Aktualisieren passen Sie die Änderungen an.

Einstellungen Strategie „Punkte verteilen“
 Geben Sie die Maximalanzahl der Wahlmöglichkeiten, die eine Person mit „0“ Punkten bewerten kann ein, voreingestellt sind 3. Passen Sie unter Gesamtzahl der Punkte, die eine Person verteilen kann den Wert an, falls Sie eine andere Gesamtpunktzahl als 100 haben möchten.
Geben Sie die Maximalanzahl der Wahlmöglichkeiten, die eine Person mit „0“ Punkten bewerten kann ein, voreingestellt sind 3. Passen Sie unter Gesamtzahl der Punkte, die eine Person verteilen kann den Wert an, falls Sie eine andere Gesamtpunktzahl als 100 haben möchten.
Einstellungen Strategie „Reihenfolge angeben“
 Geben Sie die Mindestanzahl der Felder, über die eine Person abstimmen muss (kleiner oder gleich der Anzahl der Auswahlmöglichkeiten) an. Voreingestellt sind 2, sodass der Nutzende seine 1. und 2. Wahl angeben könnte.
Geben Sie die Mindestanzahl der Felder, über die eine Person abstimmen muss (kleiner oder gleich der Anzahl der Auswahlmöglichkeiten) an. Voreingestellt sind 2, sodass der Nutzende seine 1. und 2. Wahl angeben könnte.
Einstellungen Strategie „Ankreuzen“
 Geben Sie an, wie viele Optionen ein Teilnehmender Mindestens akzeptieren muss. Die Bezeichnung für „Akzeptieren“ können Sie bei Bedarf anpassen.
Geben Sie an, wie viele Optionen ein Teilnehmender Mindestens akzeptieren muss. Die Bezeichnung für „Akzeptieren“ können Sie bei Bedarf anpassen.
Weitere Einstellungen
Unter den Weiteren Einstellungen können Sie wie bei allen Aktivitäten und Materialien einstellen, ob die Aktivität sichtbar oder Verborgen sein soll. Die Id-Nummer bleibt leer, auch der Gruppenmodus ist in den meisten Fällen nicht von Bedeutung, da mit dieser Aktivität zunächst die Gruppen angelegt werden sollen. Auch die Gruppierung ist im Normalfall unbedeutend.
Voraussetzungen
Unter Voraussetzungen können Sie die Bedingungen festlegen unter denen die Aktivität zur Verfügung gestellt wird. So z.B. die Mitgliedschaft in einer Gruppe.
 Wählen Sie ob ein Teilnehmer die Voraussetzung (im bestehenden Beispiel die Teilnahme an der gerechten Verteilung) erfüllen muss oder nicht.
Wählen Sie ob ein Teilnehmer die Voraussetzung (im bestehenden Beispiel die Teilnahme an der gerechten Verteilung) erfüllen muss oder nicht.
 Es können zusätzlich noch andere Bedingungen hinzugefügt werden, z.B. Zeitraum, Bewertungsergebnisse, Nutzerattribute, Gruppierungen. Es ist mit Zugriffsregeln möglich Voraussetzungen zu verknüpfen.
Es können zusätzlich noch andere Bedingungen hinzugefügt werden, z.B. Zeitraum, Bewertungsergebnisse, Nutzerattribute, Gruppierungen. Es ist mit Zugriffsregeln möglich Voraussetzungen zu verknüpfen.
Schlagwörter
Mit einer Aktivität können Schlagwörter verknüpft werden, mit deren Hilfe die Aktivität leichter gefunden werden kann. Unter Navigation → HAW-Moodle → Schlagwörter findet sich neben der Schlagwortsuche unter anderem eine Tagcloud, in der alle Schlagwörter vertreten sind. Die Größe des Wortes entspricht ihrer Bedeutung bei Suchanfragen.
Kompetenzen
Unter Kompetenzen können Sie eine oder mehrere Kurskompetenzen auswählen und mit der Aktivität verknüpfen. Unter Bei Aktivitätsabschluss können Sie festlegen was nach Beendigung der Aktivität geschehen soll: Abwarten, Belege anhängen, zur Prüfung einsenden und Kompetenz abschließen.
Sollten Sie aber nicht nach dem Lehransatz des CBE – Competency-based Education –, auf den Moodle seit 3.1 ausgerichtet ist, unterrichten, können Sie diesen Teil unverändert belassen.
Ergebnis (Verteilungsstrategie „Reihenfolge angeben“):

Während der Abstimmungsphase
Während der Abstimmungsphase zeigt sich Ihnen als Kursleitender folgendes Bild:
 Unter Berichte können Sie sich mit Abstimmungen und Verteilungen anzeigen während der Abstimmungsphase bereits eine Übersicht der abgegebenen Stimmen anzeigen lassen und diese auch als csv-Datei exportieren.
Unter Berichte können Sie sich mit Abstimmungen und Verteilungen anzeigen während der Abstimmungsphase bereits eine Übersicht der abgegebenen Stimmen anzeigen lassen und diese auch als csv-Datei exportieren.

Nach der Abstimmungsphase
Ist die Abstimmungsphase vorbei und wurden die Ergebnisse noch nicht automatisch verteilt und veröffentlicht, erhalten Sie den Hinweis am Anfang der Seite.


Zuordnung verändern bzw. Verteilung starten
Mit der Schaltfläche Verteilung starten starten Sie die automatische Verteilung durch das System. Ein Algorithmus nimmt dann eine möglichst faire Verteilung vor. Vor der Ausführung müssen Sie die Zuordnung nochmals mit ja bestätigen.



Ergebnis
Lassen Sie sich die Abstimmungen und Verteilungen anzeigen, sehen Sie das Verteilungsergebnis. Der grüne Haken zeigt die gewählte Verteilung an. Exportieren Sie die Ergebnisse in eine csv-Datei, finden Sie das zugeteilte Ergebnis/Thema in der letzten Spalte.
 Sollten Sie mit der automatischen Zuordnung nicht zufrieden sein, könnten Sie das Formular für die manuelle Verteilung verwenden und eine manuelle Verteilung vornehmen. Speichern Sie die Änderungen abschließend. Eine manuelle Verteilung ist gewichtiger als die automatische Zuordnung!
Sollten Sie mit der automatischen Zuordnung nicht zufrieden sein, könnten Sie das Formular für die manuelle Verteilung verwenden und eine manuelle Verteilung vornehmen. Speichern Sie die Änderungen abschließend. Eine manuelle Verteilung ist gewichtiger als die automatische Zuordnung!

Berichte: Verteilungsstatistik
Mit Verteilungsstatistik anzeigen erhalten Sie eine Übersicht, die Ihnen die Güte der Verteilung anzeigt.

Veröffentlichung
Sind Sie mit der Verteilung zufrieden, können Sie die Ergebnisse mit der Schaltfläche Verteilung veröffentlichen an alle Teilnehmenden weitergeben. Den Studierenden wird die Zuteilung auch per E-Mail mitgeteilt.
Hinweis: Sobald Sie die Ergebnisse veröffentlicht haben, können Sie keine Änderungen mehr vornehmen!
Moodle-Gruppen aus der Verteilung erstellen
Haben Sie mit der Gerechten Verteilung beispielsweise Referatsgruppen oder Teams zuweisen lassen und möchten Sie diese Teams als Gruppen in Moodle arbeiten lassen, können Sie mit der Schaltfläche Moodle-Gruppen aus der Verteilung erstellen direkt Gruppen mit den zugewiesenen Teilnehmenden erstellen. Aus den Wahlmöglichkeiten werden dann automatisch Gruppen und eine Gruppierung erstellt (Aktions-Menü > Mehr > Nutzer/innen > Gruppen) – unabhängig von bereits bestehenden Gruppen.