![]() Passend zu diesem Thema enthält das Thema Moodle eine Auswahl interessanter Seiten.
Passend zu diesem Thema enthält das Thema Moodle eine Auswahl interessanter Seiten.
![]() Passend zu diesem Thema enthält das Thema Aktivitäten und Materialien eine Auswahl interessanter Seiten.
Passend zu diesem Thema enthält das Thema Aktivitäten und Materialien eine Auswahl interessanter Seiten.
Chat
Aktivität anlegen
Schalten Sie zunächst in den Bearbeitungsmodus, indem Sie im Kurs rechts oben auf die Schaltfläche Bearbeiten einschalten klicken. Erst dann sind eine Bearbeitung und das Einstellen von Aktivitäten möglich.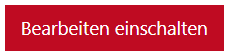
Klicken Sie im gewünschten Themenbereich auf Material oder Aktivität anlegen und wählen Sie die Aktivität Chat aus. Schließen Sie das Fenster mit der Schaltfläche Hinzufügen.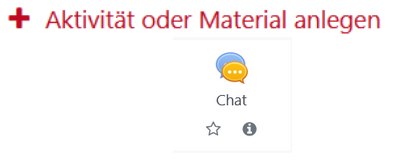
Allgemeines
Name des Chats
Geben Sie der Aktivität zunächst einen aussagekräftigen Namen. Dieser wird auf der Kursseite angezeigt.
Beschreibung
Beschreiben Sie hier die Aktivität. Gerade bei der Aktivität Chat ist der Anleitungstext ideal, um die Teilnehmer/innen im Chat zu begrüßen und erste Vorabinformationen zum Thema, welches im Chat diskutiert werden soll, zur Verfügung zu stellen. Aktivieren Sie das Häkchen bei Beschreibung im Kurs zeigen, um die Beschreibung auf der Kursoberfläche anzuzeigen.
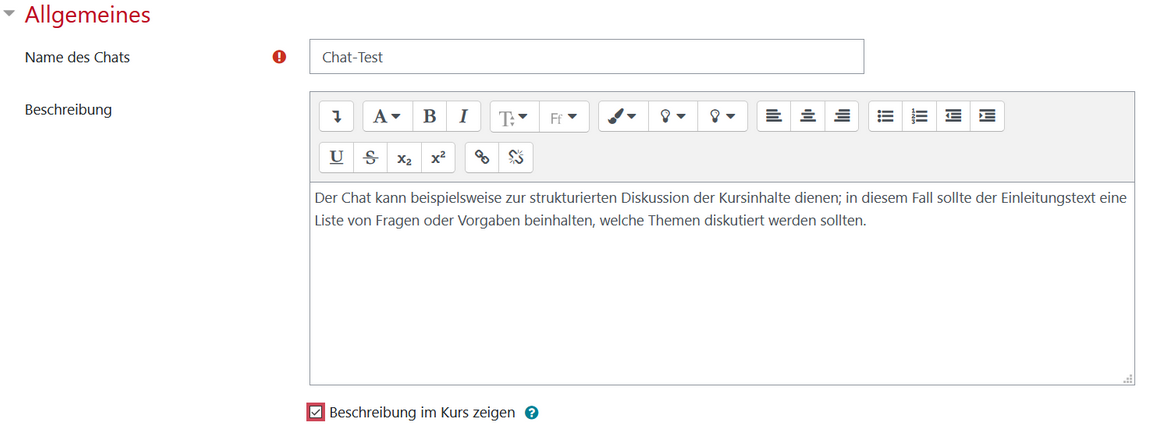
Chat-Sitzungen
Nächster Chat
Damit legen Sie Datum und Uhrzeit für Ihre Chat-Sitzung fest. Diese Einstellung verhindert jedoch nicht den Zugriff auf den Chat-Raum zu anderen Zeiten, da er unabhängig von der Zeitangabe jederzeit benutzt werden kann. Damit können Sie vielmehr Ihren Teilnehmenden mitteilen, wann sie erwarten können, dass Sie im Chat-Raum anwesend sein werden. Diese Daten und der Sitzungslink werden dann im Kurskalender eingetragen.
Wiederholungen
- Mit der Einstellung wählen Sie, wie zukünftige Chat-Sitzungen geplant werden sollen.
- Keinen Termin anzeigen: die Chat-Sitzung steht jederzeit zur Verfügung bzw. wird im Vorfeld fixiert.
- Nur zum angegebenen Termin: siehe Abschnitt „Nächster Chat“
- Täglich zur gleichen Zeit: ähnlich wie im Abschnitt „Nächster Chat“, z.B. für Sprechstunden geeignet.
- Wöchentlich zur gleichen Zeit: ähnlich wie im Abschnitt „Nächster Chat“, z.B. für Review-Sitzungen relevant.
Sitzungen speichern
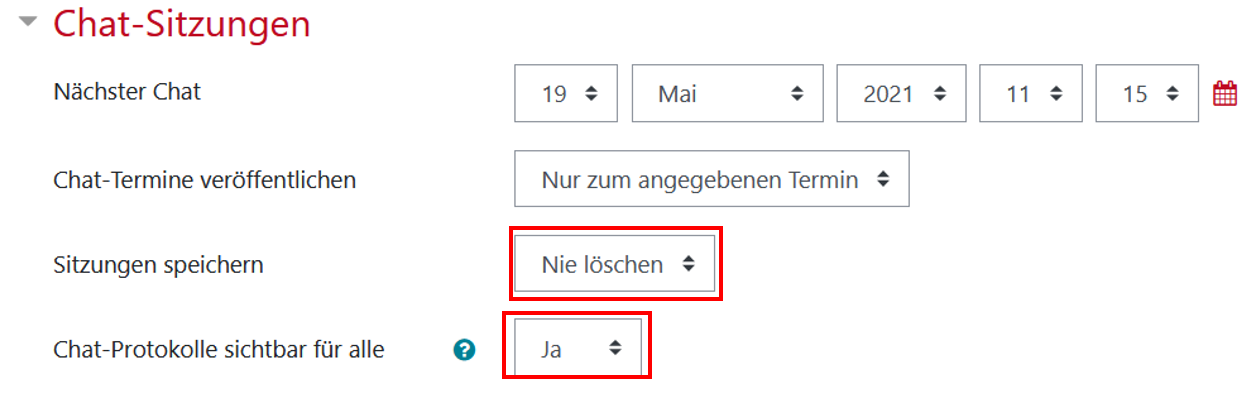 Sobald mindestens zwei Teilnehmer/innen an einer Chat-Sitzung teilnehmen, wird ein Protokoll der Sitzung angelegt. Mit dieser Einstellung legen Sie fest, wie lange diese Chat-Protokolle gespeichert werden.
Sobald mindestens zwei Teilnehmer/innen an einer Chat-Sitzung teilnehmen, wird ein Protokoll der Sitzung angelegt. Mit dieser Einstellung legen Sie fest, wie lange diese Chat-Protokolle gespeichert werden.
Hinweis: Um Studierenden dauerhaft Zugriff auf die letzten Chats zu geben, empfiehlt es sich, Ihre Chat-Sitzungen stets zu speichern. Diese Option ist voreingestellt (Nie löschen).
Chat-Protokolle sichtbar für alle
Mit dieser Einstellung legen Sie fest, ob die Chat-Protokolle von allen Kursteilnehmenden eingesehen werden dürfen oder nicht. Weitere Informationen im Abschnitt „Chat nutzen“.
Hinweis: Auch hier wird empfohlen, die Chat-Protokolle für Studierende dauerhaft zur Verfügung zu stellen.
Weitere Einstellungen
Damit können Sie weitere Einstellungen vornehmen, unter anderem die Sichtbarkeit der Aktivität sowie die Zusammenarbeit mit Gruppen.
Chat nutzen
Chatten
Klicken Sie zunächst den Chat auf der Kursseite an.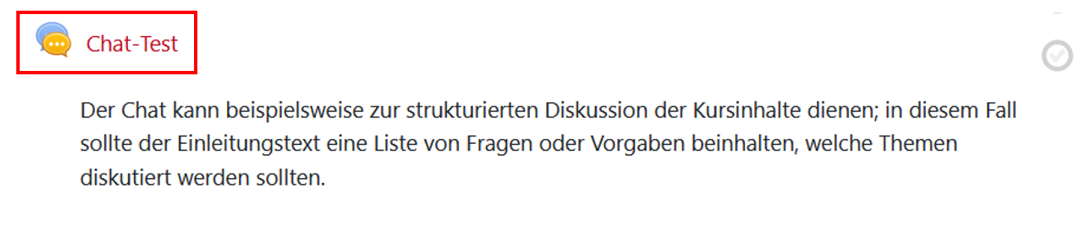
Mit einem Klick auf Chat betreten oder Barrierefreie Oberfläche gelangen Sie auf die Chat-Sitzung jeweils mit verschiedener Fensteraufteilung:
Hinweis: Bei der normalen Ansicht über Chat betreten kann es vorkommen, dass der Chat-Verlauf nach 10 Minuten nicht mehr sichtbar ist. Es ist daher ratsam, den Barrierefreie Oberfläche-Modus zu wählen und dieses bei der Beschreibung bereits anzugeben.
Chat betreten
Rechts unten finden Sie die Option Designs. Mit einem Klick darauf können Sie aus drei Ansichtsmöglichkeiten wählen:
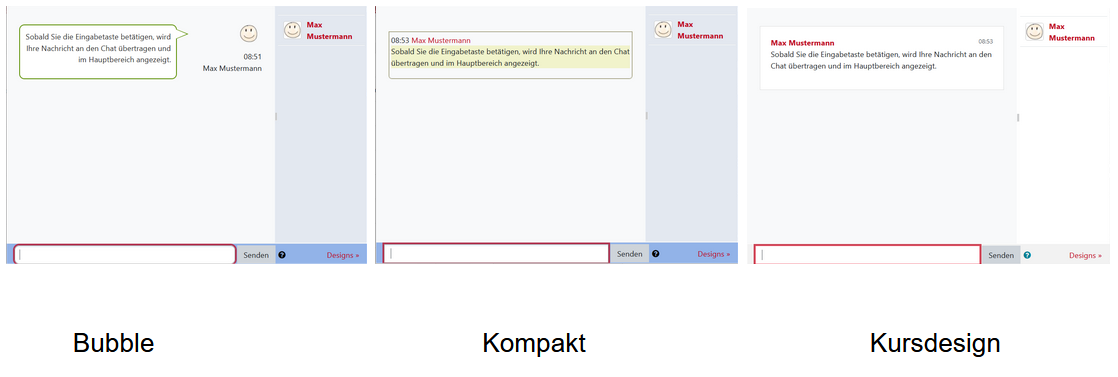
Barrierefreie Oberfläche
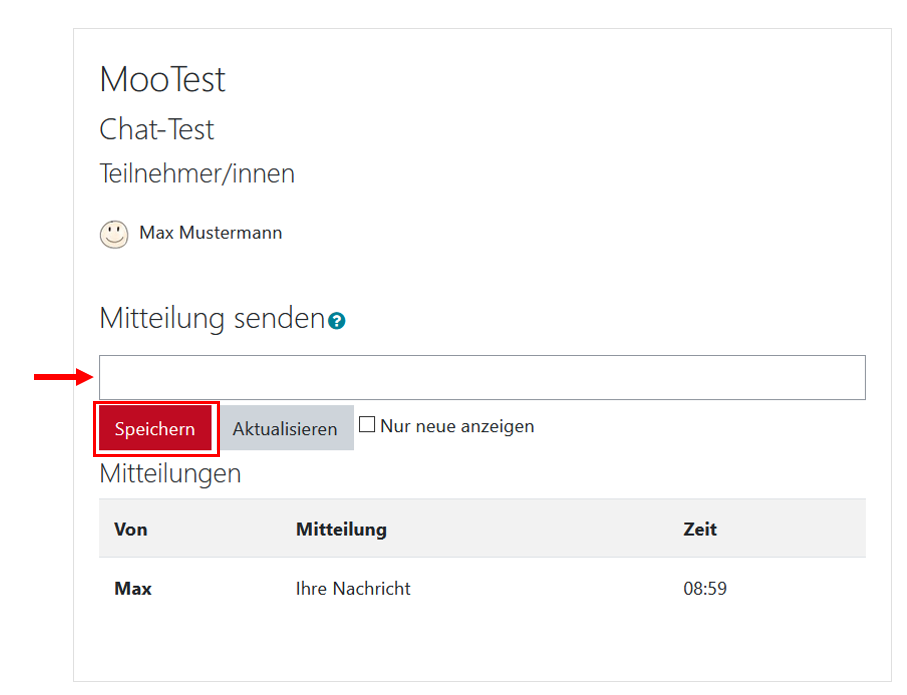 Hier geben Sie Ihre Nachrichten im Textfeld Mitteilung senden ein und klicken zum Absenden auf den Button Speichern.
Hier geben Sie Ihre Nachrichten im Textfeld Mitteilung senden ein und klicken zum Absenden auf den Button Speichern.
Unter Mitteilungen finden Sie den kompletten Chat-Verlauf.
Hinweis: Bei der normalen Ansicht über Chat betreten kann es vorkommen, dass der Chat-Verlauf nicht mehr sichtbar ist. Es ist daher ratsam, den Barrierefreie Oberfläche-Modus zu wählen und dieses bei der Beschreibung bereits anzugeben.
Chat-Protokolle
Klicken Sie zunächst den Chat auf der Kursseite und dann den Link Chat-Protokolle anzeigen an.
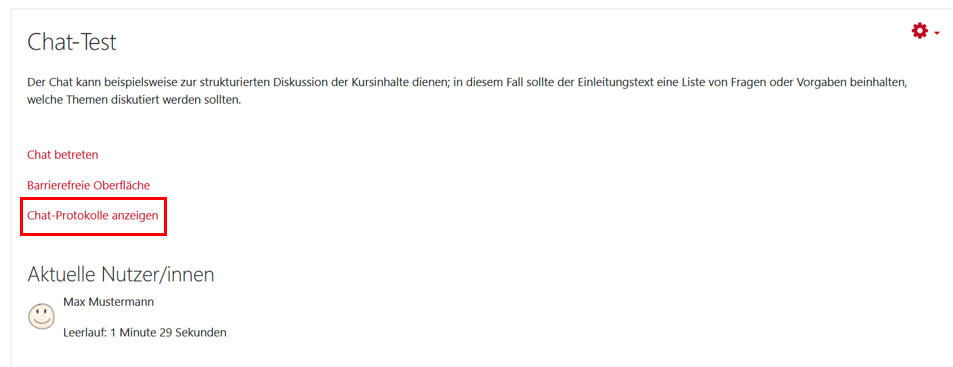 Sie haben folgende Möglichkeiten, zu einer Übersicht zu gelangen:
Sie haben folgende Möglichkeiten, zu einer Übersicht zu gelangen:
- Alle Sitzungen ansehen
- Sitzung ansehen (für eine bestimmte Chat-Sitzung)
Außerdem können Sie als Kursleiter/in bei Bedarf ein Chat-Protokoll löschen. Klicken Sie dafür Alle Sitzungen auflisten → Diese Sitzung löschen→ Weiter.