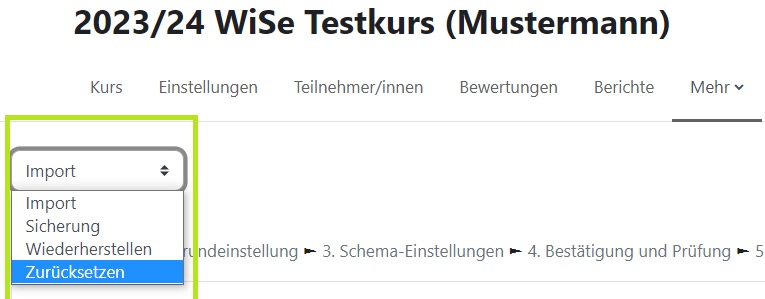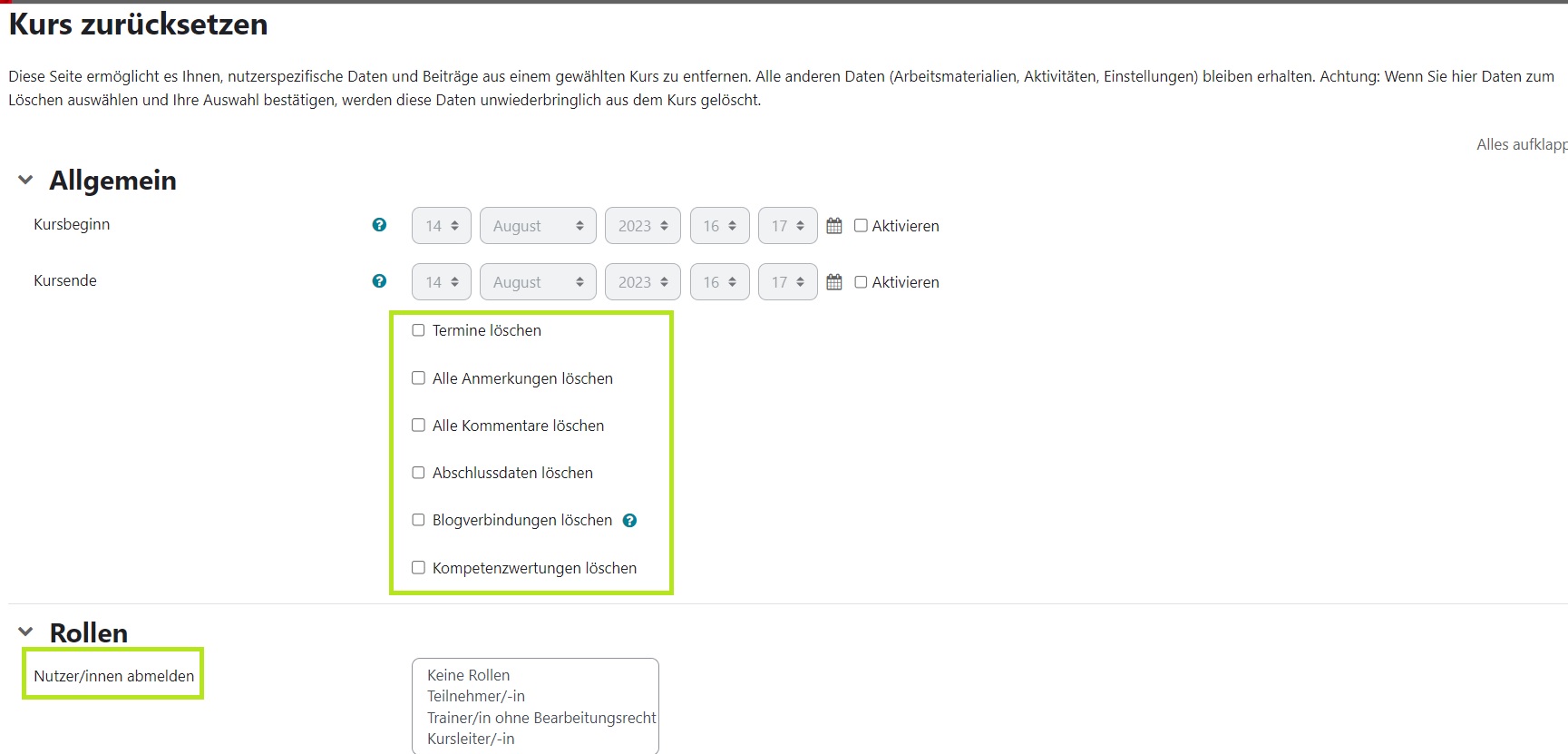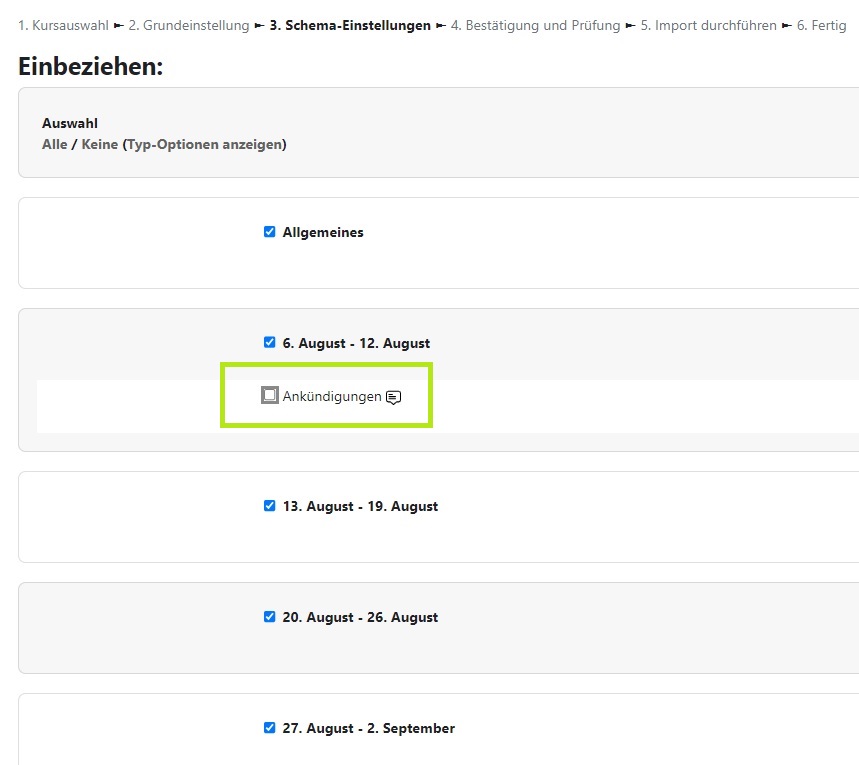![]() Passend zu diesem Thema enthält das Thema Moodle eine Auswahl interessanter Seiten.
Passend zu diesem Thema enthält das Thema Moodle eine Auswahl interessanter Seiten.
Zum Semesterwechsel
Zum Semesterwechsel sind verschiedene Wege möglich, wie Sie mit Ihrem Kurs umgehen können.
Es ist seit diesem Semester einiges Neu  Neu ab dem WiSe 2025/26:
Neu ab dem WiSe 2025/26:
- Möglichkeit 1: Der Kurs soll bestehen bleiben und die Studierenden sollen weiterhin Zugriff darauf haben. Was müssen Sie tun?
- Nichts.
- Möglichkeit 2: Der Kurs soll bestehen bleiben, aber Studierende sollen keinen Zugriff mehr darauf haben. Was müssen Sie tun?
- Der Kurs sollte „bereinigt“/zurückgesetzt werden (siehe Kurs zurücksetzen) und in den Kurseinstellungen auf Verbergen gesetzt werden.
- Möglichkeit 3: Der Kurs wird für das kommende Semester als neuer Kurs ohne die bisherigen Teilnehmende benötigt. Was müssen Sie tun?
- Sie finden automatisiert einen neuen leeren Kurs für Ihre Lehrveranstaltung in Ihrem Kursbereich des neuen Semesters. Importieren Sie den alten Kurs anschließend wie in Kursimport beschrieben.
- Haben Sie im Zuge der LV-Planung angegeben, dass Sie keinen neuen Kurs benötigen, sondern einen alten Kurs duplizieren möchten, duplizieren Sie eigenständig Ihren Kurs (keine E-Mail mehr an den Moodle-Support notwendig!) (siehe Kurs kopieren ).
- Möglichkeit 4: Der Kurs soll gelöscht werden. Was müssen Sie tun?
- Möglichkeit 5: Sie benötigen einen neuen leeren Kurs. Was müssen Sie tun?
- Erstellen Sie eigenständig einen neuen Kurs (siehe Neu: Kurs erstellen)
Kurs zurücksetzen
Möchten Sie denselben Kurs im kommenden Semester mit allen Aktivitäten und Materialien wiederverwenden, die eingeschriebenen Teilnehmenden des vergangenen Semesters sowie deren angefallenen Nutzerdaten, Beiträge, Ergebnisse etc. aber löschen, können Sie die Funktion Zurücksetzen verwenden und Ihren Kurs bereinigen.
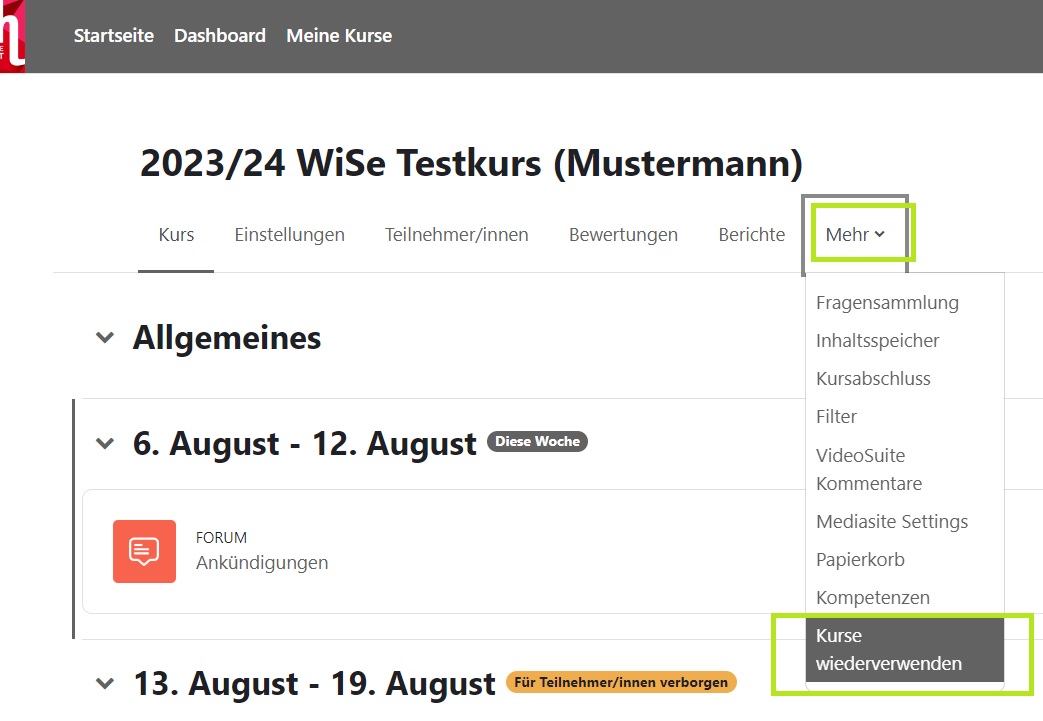
Klicken Sie im Kurs in der zentralen Menüleiste auf Mehr → Kurse wiederverwenden.
Wählen Sie auf der sich öffnenden Seite Zurücksetzen aus dem Dropdown-Menü auf der linken Seite.
Im sich öffnenden Formularfeld können Sie nun auswählen, welche nutzerspezifischen Daten und Beiträge aus Ihrem Kurs entfernt werden sollen.
Unter Allgemein können Sie zunächst Kursbeginn und Kursende verändern und Kursdaten, Termine, Kommentare und Abschlussdaten nach Belieben löschen.
Ihre eingeschriebenen Teilnehmenden können Sie unter Rollen aus dem Kurs abmelden. Wählen Sie dafür im Feld Nutzer/innen abmelden die Rolle Teilnehmer/in aus sowie weitere Rollen, falls Sie dies wünschen. Mit dieser Funktion werden alle Teilnehmenden auf einmal aus dem Kurs abgemeldet.
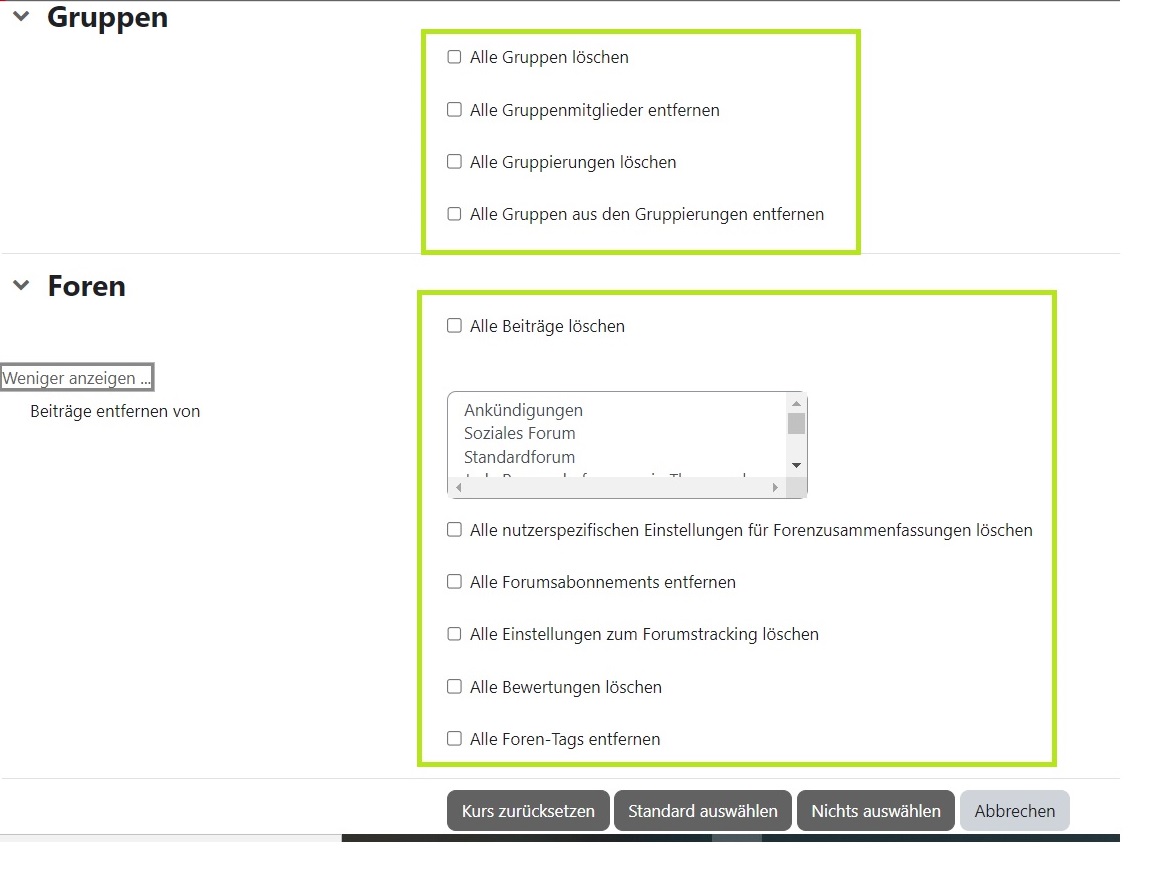
Haben Sie in Ihrem Kurs Aktivitäten und Gruppen eingesetzt, haben Sie die Möglichkeit, sämtliche Bewertungen sowie Gruppen und Gruppierungen zu entfernen.
Außerdem werden Ihnen sämtliche Aktivitäten aufgelistet, sodass Sie Ergebnisse, Stimmabgaben und Forenbeiträge der Teilnehmenden gezielt löschen können, ohne dass Sie die eigentliche Aktivität entfernen und diese neu anlegen müssen.
Mit der Schaltfläche Kurs zurücksetzen werden Ihre Eingaben gespeichert.
Hinweis: Bitte beachten Sie, dass alle Daten, die Sie hier zum Löschen auswählen, mit dieser Funktion unwiederbringlich aus dem Kurs gelöscht werden.
Kurs zurücksetzen
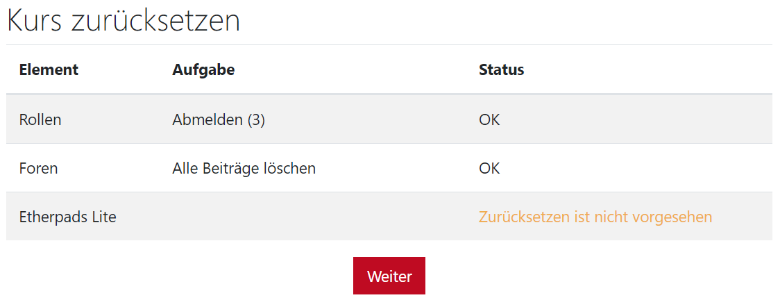
In der folgenden Übersicht können Sie nochmals Ihre Eingaben kontrollieren. Die Zahl hinter Rollen > Abmelden zeigt an, wie viele Nutzende aus dem Kurs abgemeldet werden.
Mit der Schaltfläche Weiter setzen Sie den Kurs endgültig zurück.
Kontrolle: Wählen Sie nun im Block Einstellungen > Kurs-Administration > Nutzer/innen > Eingeschriebene Nutzer/innen, können Sie sehen, dass nur noch Sie mit der Rolle Kursleiter/in aufgelistet werden.
Um den Kurs für das neue Semester zu aktualisieren, gehen Sie auf den Reiter Einstellungen und ändern Sie dort die Semesterbezeichnung im Kursnamen und Kurznamen.
 Neu ab dem WiSe 25/26: Ändern Sie den Kursbereich, indem Sie unter
Neu ab dem WiSe 25/26: Ändern Sie den Kursbereich, indem Sie unter Kursbereich Ihren Nachnamen eingeben und den entsprechenden Kursbereich für das neue Semester wählen.
Kurs importieren
Moodle ermöglicht Ihnen, Kurse im kommenden Semester wiederzuverwenden, ohne dass Sie alle Kursinhalte komplett neu erstellen müssen.
Folgende Schritte müssen dabei beachtet werden:
- leerer Moodle-Kurs: neuer Leerkurs für das neue Semester
- Kursimport: alten Kurs in den neuen Kurs importieren
Kursneuanlage über PRIMUSS
 Neu ab dem WiSe 2025/26: Sie müssen keinen neuen Kurs mehr für Ihre Lehrveranstaltungen beantragen. Die Kursbeantragung entfällt. Kurse werden automatisiert laut Planung aus dem LV-Modul PRIMUSS übernommen und automatisiert angelegt (Ausnahme im WiSe 25/26: Fakultät Soziale Arbeit).
Neu ab dem WiSe 2025/26: Sie müssen keinen neuen Kurs mehr für Ihre Lehrveranstaltungen beantragen. Die Kursbeantragung entfällt. Kurse werden automatisiert laut Planung aus dem LV-Modul PRIMUSS übernommen und automatisiert angelegt (Ausnahme im WiSe 25/26: Fakultät Soziale Arbeit).
Lehrveranstaltungen, die nicht in PRIMUSS angelegt wurden, können Sie jetzt selbst anlegen (siehe Kurs erstellen) oder im Fall, dass der Kurs für eine anderen Kursbereich notwendig ist, über das Kursbeantragungsformular.
Gehen Sie in den gewünschten Kurs. Schritte zum Import siehe unten.
Kursimport / Kurse wiederverwenden
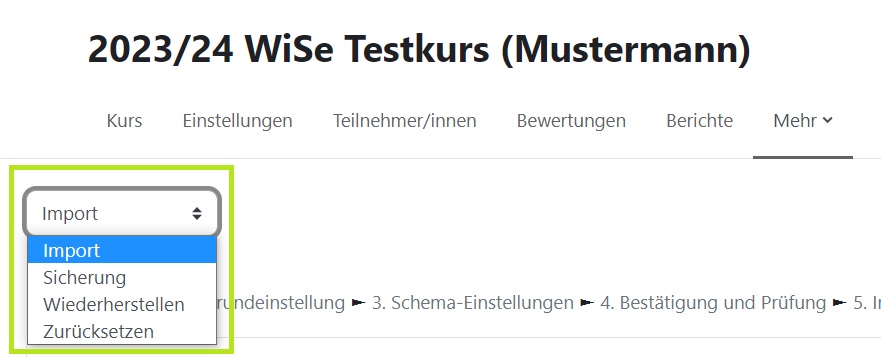
Um einen Ihrer bereits existierenden Kurse (auf der aktuellen Moodle-Lernplattform) wiederzuverwenden und zu „kopieren“ können Sie die Funktion Import nutzen.
Klicken Sie in der zentralen Menüleiste auf Mehr → Kurse wiederverwenden.
Wählen Sie im Dropdownmenü Import aus.
Einstellungen
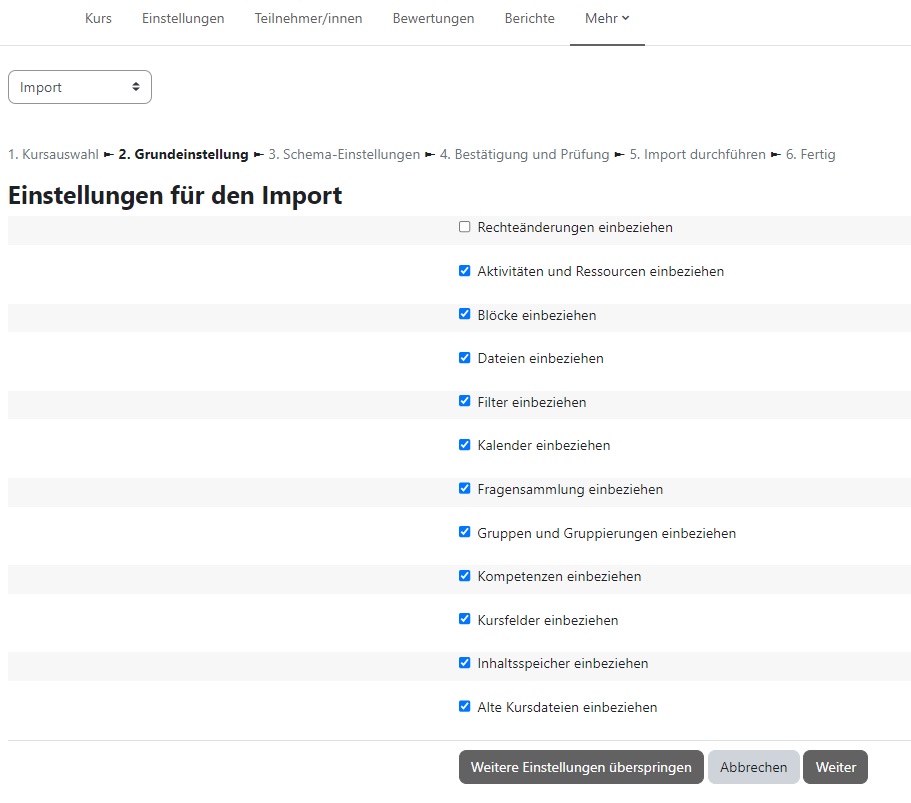 Auf den folgenden Seiten können Sie entscheiden, welche Aktivitäten und Materialien Sie wiederherstellen wollen. Elemente, die Sie nicht benötigen (z.B. das Ankündigungsforum), können Sie durch Deaktivieren der Häkchen entfernen.
Auf den folgenden Seiten können Sie entscheiden, welche Aktivitäten und Materialien Sie wiederherstellen wollen. Elemente, die Sie nicht benötigen (z.B. das Ankündigungsforum), können Sie durch Deaktivieren der Häkchen entfernen.
Auf der nebenstehenden Abbildung bekommen Sie eine Übersicht über die zu importierenden Elemente. Mit der Schaltfläche Import durchführen starten Sie den Importvorgang. Änderungen können Sie mit der Zurück-Schaltfläche vornehmen.
Nach dem erfolgreichen Import erhalten Sie einen grünen Informationshinweis. Mit einem Klick auf Weiter gelangen Sie in den importierten/kopierten Kurs und können diesen für das neue Semester aktualisieren.
Hinweis: Bitte beachten Sie, dass beim Importieren keinerlei Teilnehmende sowie deren Nutzerdaten mitgenommen werden und sämtliche Forenbeiträge sowie Beiträge Studierender in Aktivitäten etc. gelöscht werden. Der Kurs ist somit automatisch zurückgesetzt. Lediglich der Einschreibeschlüssel wird beibehalten und muss von Ihnen ggf. abgeändert werden.
Schalten Sie die Übertragung von Ankündigungen immer aus.
Beim Kursimport bleiben sie ebenfalls im aktuellen Kurs. Wenn Sie deren Übernahme nicht abschalten, haben Sie nach dem Importieren des Kurses zwei Ankündigungen Aktivitäten.
Kurs duplizieren/kopieren
 Neu ab dem WiSe 2025/26
Neu ab dem WiSe 2025/26
siehe Anleitung Kurs duplizieren/kopieren
Kurs löschen
 Neu ab dem WiSe 2025/26
Neu ab dem WiSe 2025/26
1. Gehen Sie in Ihren Kursbereich.
Zu Ihrem eigenen Kursbereich gelangen Sie am einfachsten über die sog. Breadcrump in einem Ihrer Kurse.
2. Um Ihre Kurse in Ihrem eigenen Kursbereich zu verwalten, wählen Sie die Option Mehr und im Dropdown-Menü die Option Kurse verwalten.
3. Sie sehen anschließend rechts eine Auflistung der Kurse des Unterkursbereichen im Bearbeitungsmodus.
4. Klicken Sie bei dem zu löschenden Kurs auf das Papierkorb-Symbol

5. Bestätigen Sie die Löschung mit Löschen.
6. Klicken Sie am Ende der Lösch-Übersicht auf Weiter.

7. Der Kurs wurde entfernt.
Kurs erstellen
Hinweis: Sollten für Sie die Kurse für das neue Semester noch nicht automatisiert angelegt worden sein, können Sie Ihre benötigten Kurse selbstständig ohne den Moodle-Support anlegen.
1. Wählen Sie die Hauptseite „Meine Kurse“
2. Wählen Sie die Option Kurs erstellen
 3. Füllen Sie das Formular unter „Neuen Kurs anlegen“ aus und bestätigen Sie die Eingaben mit
3. Füllen Sie das Formular unter „Neuen Kurs anlegen“ aus und bestätigen Sie die Eingaben mit Speichern und anzeigen.
4. Der neue Kurs wird angezeigt.
5. 

6. Wählen Sie den Reiter Teilnehmer/innen und Nutzer/innen einschreiben
7. Suchen Sie Ihren eigenen Namen unter Nutzer/innen auswählen und wählen Sie Kursleiter-/in bei Kursrolle zuweisen.

8. In diesem Zuge können Sie gleich den Einschreibeschlüssel setzen.
9. Wählen Sie dafür im Dropdown-Menü bei Eingeschriebene Nutzer/innen die Option Einschreibemethoden.
 10. Folgen Sie den Schritten der Anleitung siehe Selbsteinschreibung_Einschreibeschlüssel ändern
10. Folgen Sie den Schritten der Anleitung siehe Selbsteinschreibung_Einschreibeschlüssel ändern