![]() Passend zu diesem Thema enthält das Thema Moodle eine Auswahl interessanter Seiten.
Passend zu diesem Thema enthält das Thema Moodle eine Auswahl interessanter Seiten.
Aktivitäten anlegen (Einstellungen)
Beispiel Aktivität Forum
Im Folgenden werden Ihnen die grundsätzlichen Einstellungen (am Beispiel Forum) beschrieben, die sich beim Anlegen aller Aktivitäten ergeben.

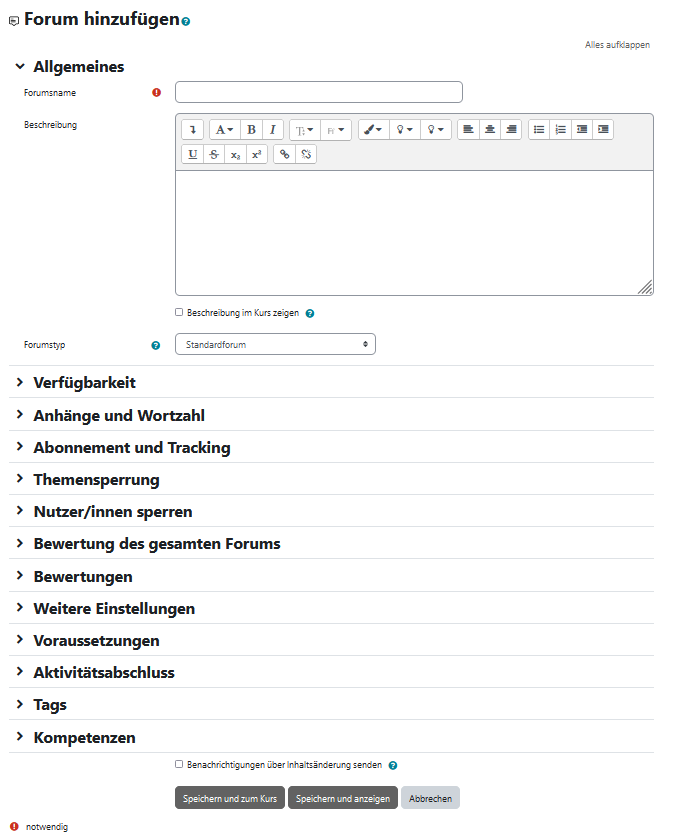 Nach dem Klick auf die Schaltfläche Aktivität oder Material anlegen wählen Sie die gewünschte Aktivität aus und klicken Sie diese an.
Nach dem Klick auf die Schaltfläche Aktivität oder Material anlegen wählen Sie die gewünschte Aktivität aus und klicken Sie diese an.
Unter Allgemeines legen Sie bei allen Aktivitäten zunächst Name und wahlweise Beschreibung fest, hier den Forumsnamen und eine Beschreibung. Letztere kann, wenn gewünscht, durch die Aktivierung des Feldes Beschreibung im Kurs zeigen auf der Kursoberfläche angezeigt werden.
Unter Forumstyp können Sie die Art des Forums festlegen. Möchten Sie ein gewöhnliches Forum, in dem ein Austausch zwischen den Teilnehmenden stattfinden soll, lassen Sie die Einstellung Standardforum.
In den weiteren Formularfeldern können Sie verschiedene forumsspezifische Optionen festlegen, wie Anhänge, Abonnement- und Bewertungsoptionen.
Die Optionen Weitere Einstellungen und Voraussetzungen finden sich in allen Aktivitäten und Materialien wieder. Hier können Sie unter Verfügbarkeit einstellen, ob die jeweilige Aktivität bereits für die Kursteilnehmenden verfügbar sein soll oder noch Verborgen. Sollten Sie mit Gruppen arbeiten, können Sie hier entsprechende Einstellungen vornehmen.
Soll die Aktivität an bestimmte Voraussetzungen verknüpft werden, wie Zugriff nur zu bestimmten Zeiten, können Sie diese Kriterien unter Voraussetzungen→ Voraussetzung hinzufügen festlegen.
Abschließend speichern Sie Ihre Änderungen über die Schaltflächen Speichern und zum Kurs oder Speichern und anzeigen. Das Forum ist erstellt. 
Neues Thema hinzufügen
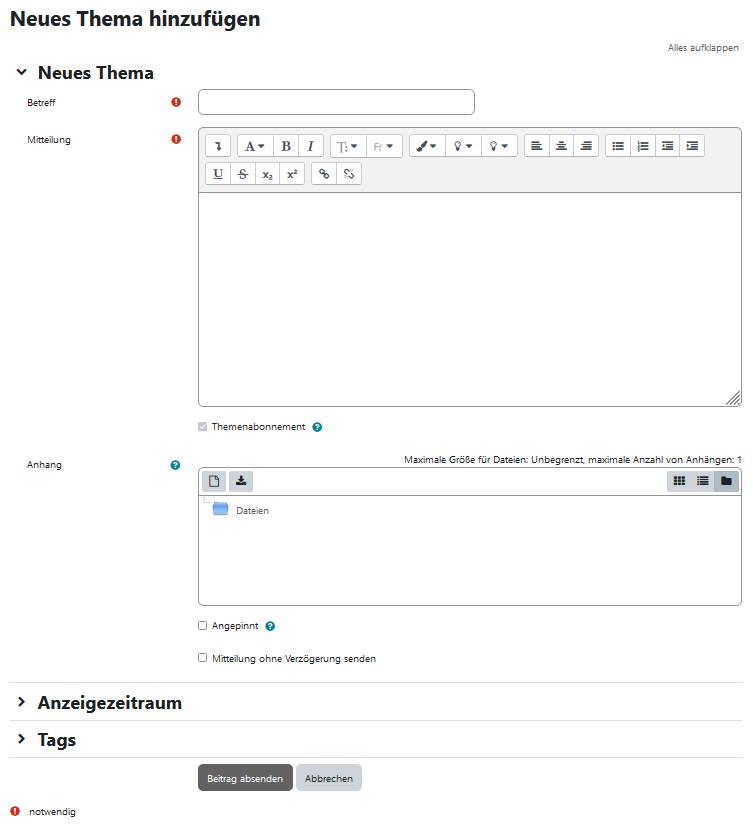 Im Forum können Sie und die Studierenden über die Schaltfläche Neues Thema hinzufügen einen neuen Forenthread eröffnen. Mit einem Klick auf Erweitert sehen Sie weitere Einstellungen.
Im Forum können Sie und die Studierenden über die Schaltfläche Neues Thema hinzufügen einen neuen Forenthread eröffnen. Mit einem Klick auf Erweitert sehen Sie weitere Einstellungen.
Betreff und die eigentliche Mitteilung können Sie dann eingeben und mit dem Editor formatieren. Unter Themenabonnement können Sie einstellen, ob Sie Antworten auf Ihren Beitrag per E-Mail erhalten möchten.
Auch Anhänge können Sie hinzufügen. Sollen die Teilnehmenden sofort per E-Mail über das neue Thema informiert werden, aktivieren Sie das Feld bei Mitteilung ohne Verzögerung senden. Wenn Sie Angepinnt wählen, bleibt das Thema immer exponiert am Anfang. Auch der Anzeigezeitraum kann beliebig festgestellt werden.
Mit der Schaltfläche Beitrag absenden erstellen Sie den Beitrag.
Eine Aktivität wiederverwenden
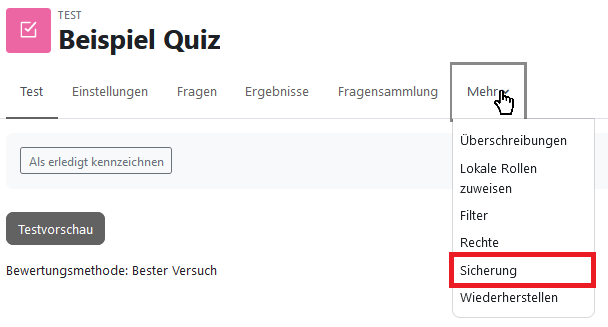 Moodle ermöglicht Ihnen, alle Aktivitäten und Materialien im kommenden Semester wiederzuverwenden, ohne dass Sie alle Inhalte komplett neu erstellen müssen. Exemplarisch wird das Vorgehen an der Aktivität Test vorgestellt.
Moodle ermöglicht Ihnen, alle Aktivitäten und Materialien im kommenden Semester wiederzuverwenden, ohne dass Sie alle Inhalte komplett neu erstellen müssen. Exemplarisch wird das Vorgehen an der Aktivität Test vorgestellt.
Sicherung und Wiederherstellung
Klicken Sie im Test in der zentralen Menüleiste auf Mehr → Sicherung.
Auf den folgenden Seiten können Sie entscheiden, welche Einstellungen Sie wiederherstellen wollen. Elemente, die Sie nicht benötigen (z.B. die Kompetenzen), können Sie durch Deaktivieren der Häkchen entfernen.
Geben Sie der Datei einen deutlichen Namen mit der Endung .mbz. 
Mit einem Klick auf Sicherung ausführen wird ihr Test gespeichert. 
Um den Test wiederherzustellen, klicken Sie auf Weiter oder im Test in der zentralen Menüleiste auf Mehr → Wiederherstellen.
Unter Sicherungsbereich der Aktivität klicken Sie neben dem gewünschten Test auf Wiederherstellen. 
Wählen Sie zunächst den Kurs, in dem der Test wiederhergestellt werden soll. Klicken Sie auf Weiter, um die Einstellungen zu überprüfen und zum Schluss auf Wiederherstellung ausführen.
Importieren
Um eine Aktivität aus einem Ihrer auf der aktuellen Moodle-Lernplattform bereits existierenden Kurse wiederzuverwenden und zu „kopieren“, können Sie die Funktion Import nutzen.
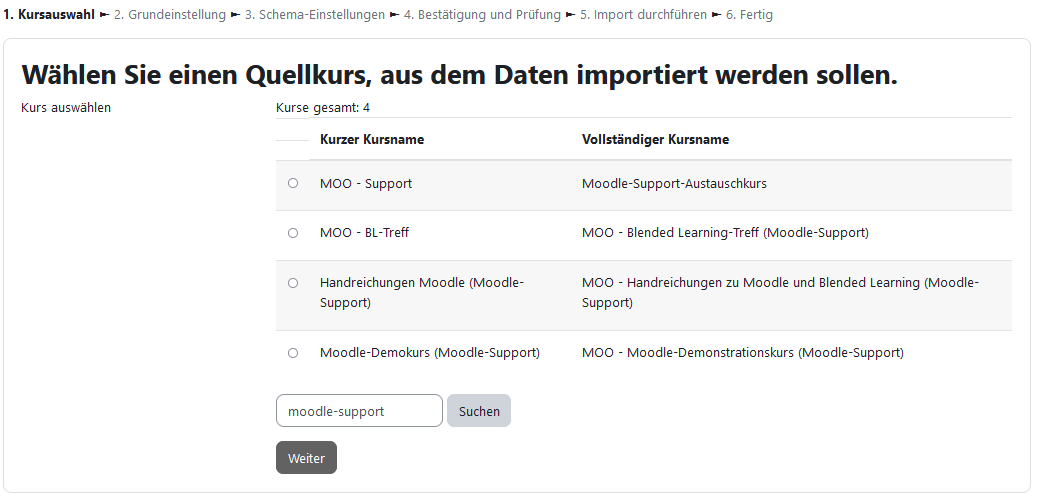 Klicken Sie im Kurs in der zentralen Menüleiste auf Mehr → Kurse wiederverwenden und anschließend im Dropdown-Menü auf Import. Sie erhalten eine Auswahlmöglichkeit aus den Kursen, in denen Sie Kursleiterrechte besitzen. Wählen Sie den Kurs, dessen Inhalte importiert werden sollen, aus und klicken Sie auf Weiter.
Klicken Sie im Kurs in der zentralen Menüleiste auf Mehr → Kurse wiederverwenden und anschließend im Dropdown-Menü auf Import. Sie erhalten eine Auswahlmöglichkeit aus den Kursen, in denen Sie Kursleiterrechte besitzen. Wählen Sie den Kurs, dessen Inhalte importiert werden sollen, aus und klicken Sie auf Weiter.
Auf den folgenden Seiten können Sie entscheiden, welche Einstellungen mitgenommen werden sollen (z.B. Fragensammlung, Kompetenzen) sowie welche Aktivitäten oder Materialien Sie wiederherstellen wollen. Elemente, die Sie nicht benötigen, können Sie durch Deaktivieren der Häkchen entfernen. Alternativ finden Sie oben die Option Alle/Keine (Typ-Optionen anzeigen) starten.
Als nächstes bekommen Sie eine Übersicht über die zu importierenden Elemente. Mit der Schaltfläche Import durchführen starten Sie den Importvorgang. Änderungen können Sie mit der Zurück-Schaltfläche vornehmen.
Nach dem erfolgreichen Import erhalten Sie einen grünen Informationshinweis. Mit einem Klick auf Weiter gelangen Sie in den importierten/kopierten Kurs und Sie können weitere Einstellungen nachträglich bearbeiten.
Hinweis: Bitte beachten Sie, dass bei beiden Funktionen keinerlei Nutzerdaten mitgenommen werden und sämtliche Bewertungen sowie Beiträge Studierender in der Aktivität etc. gelöscht werden.