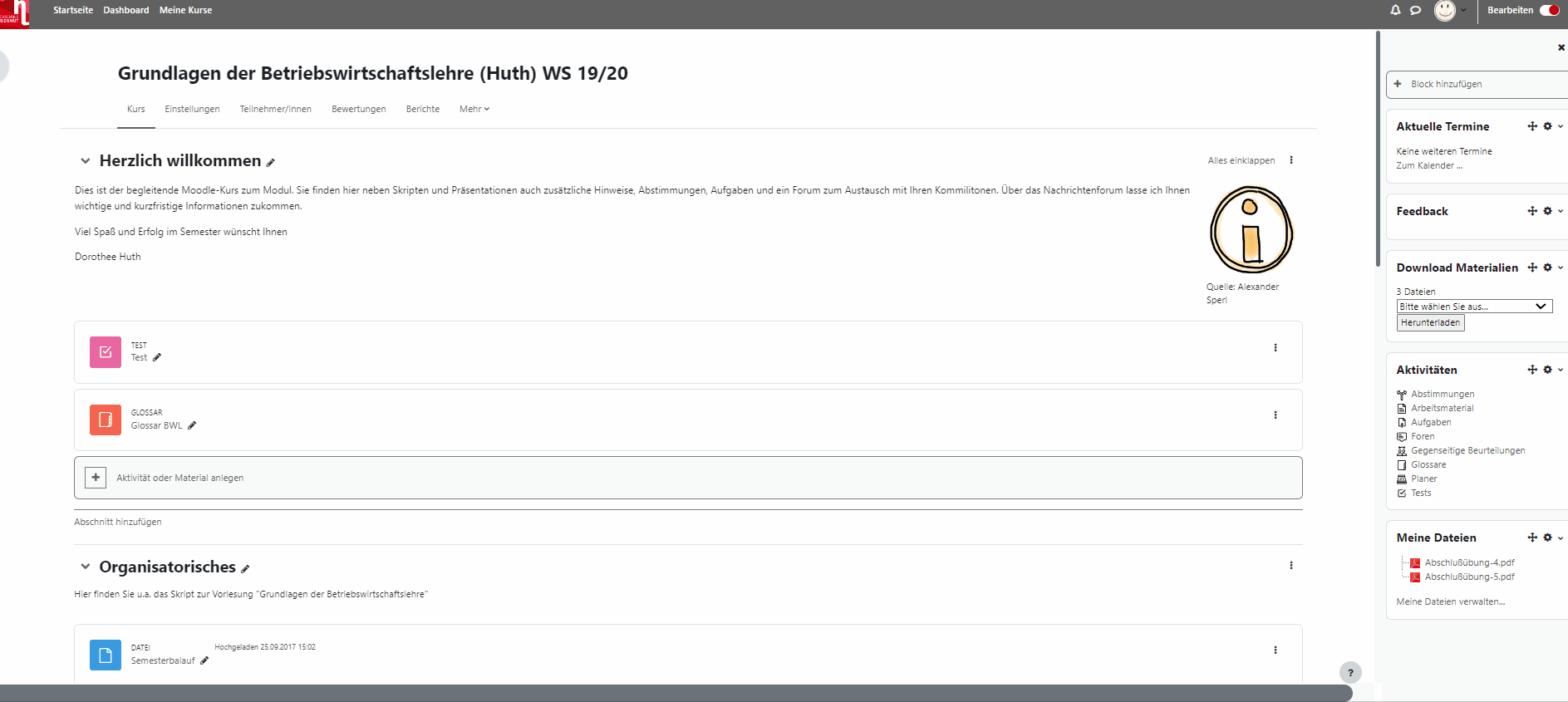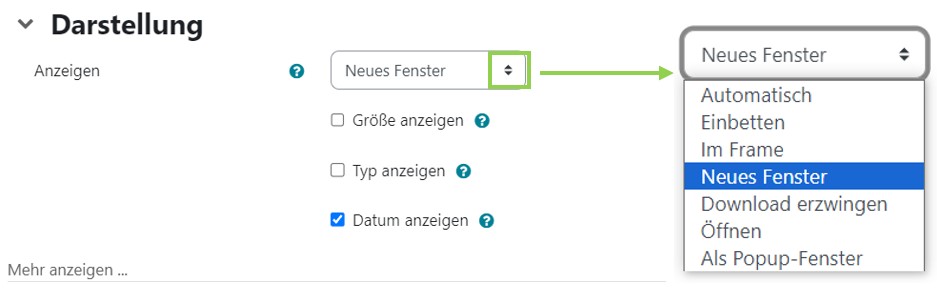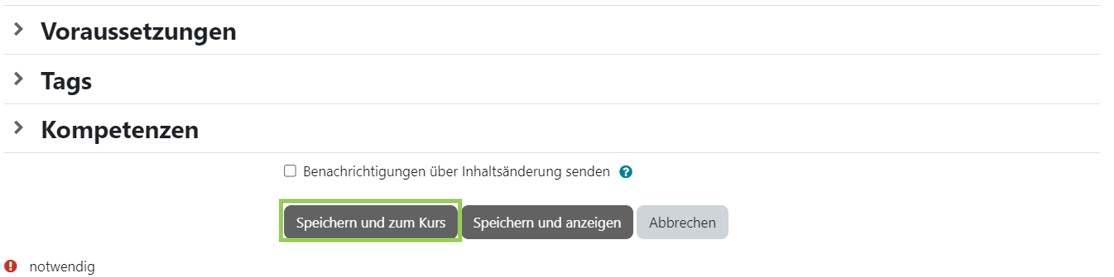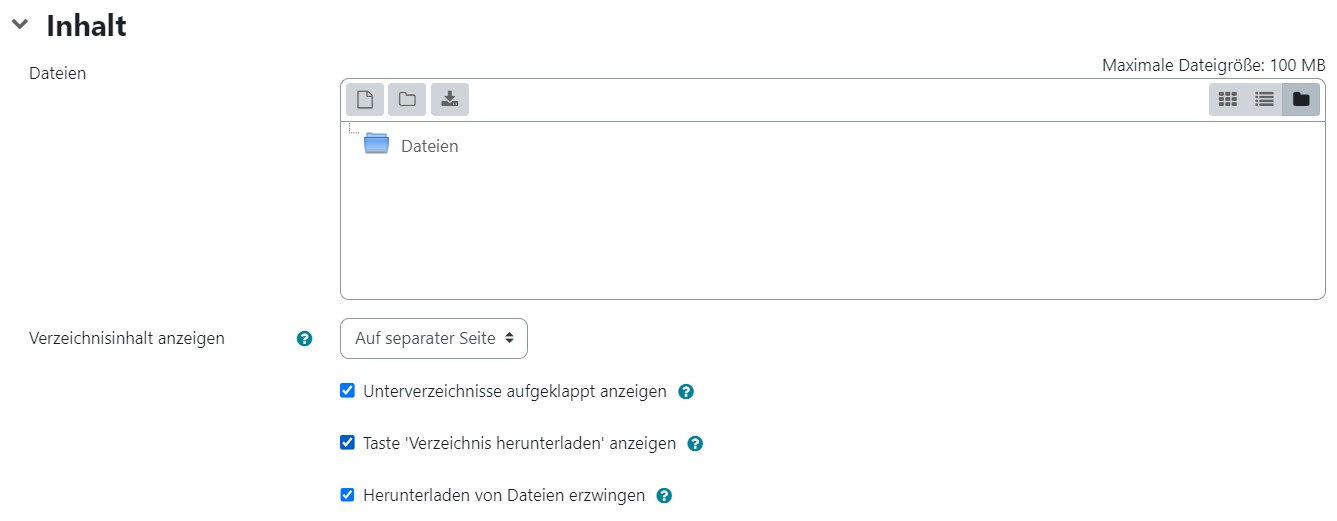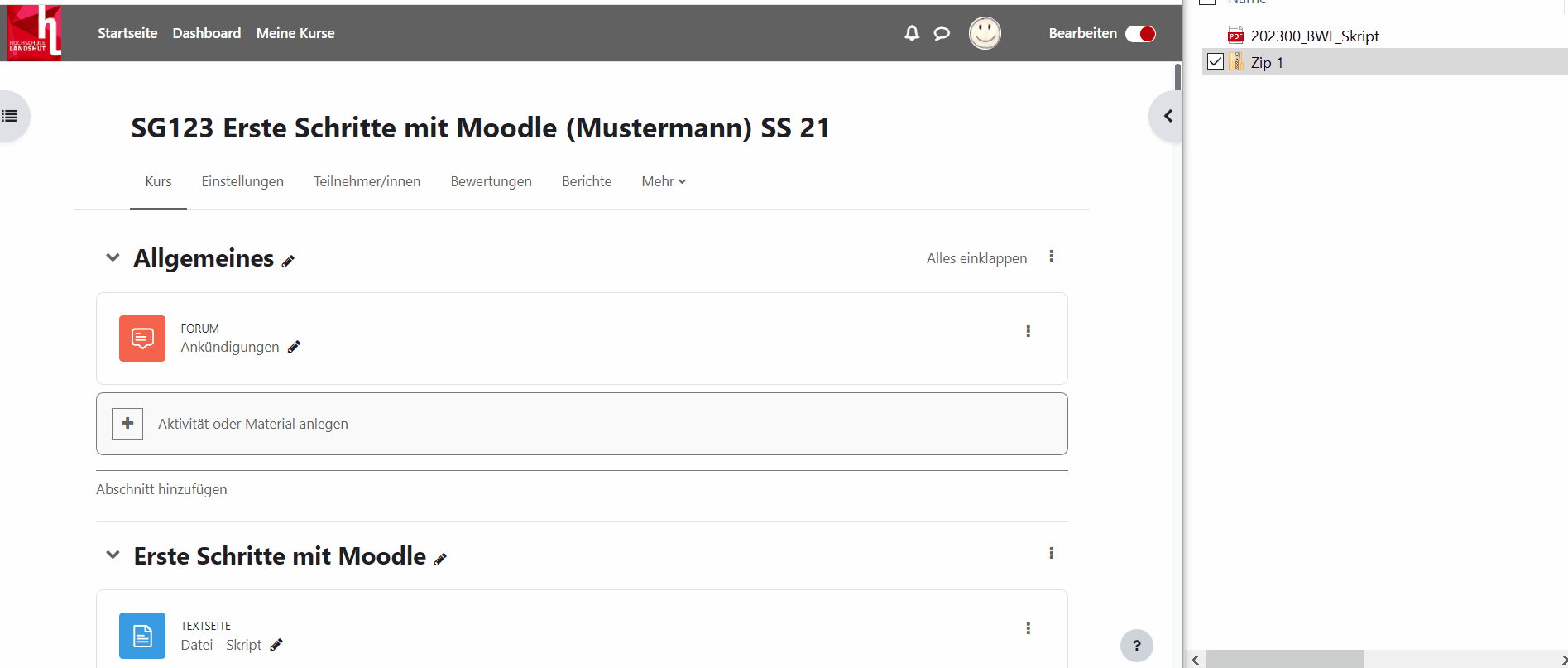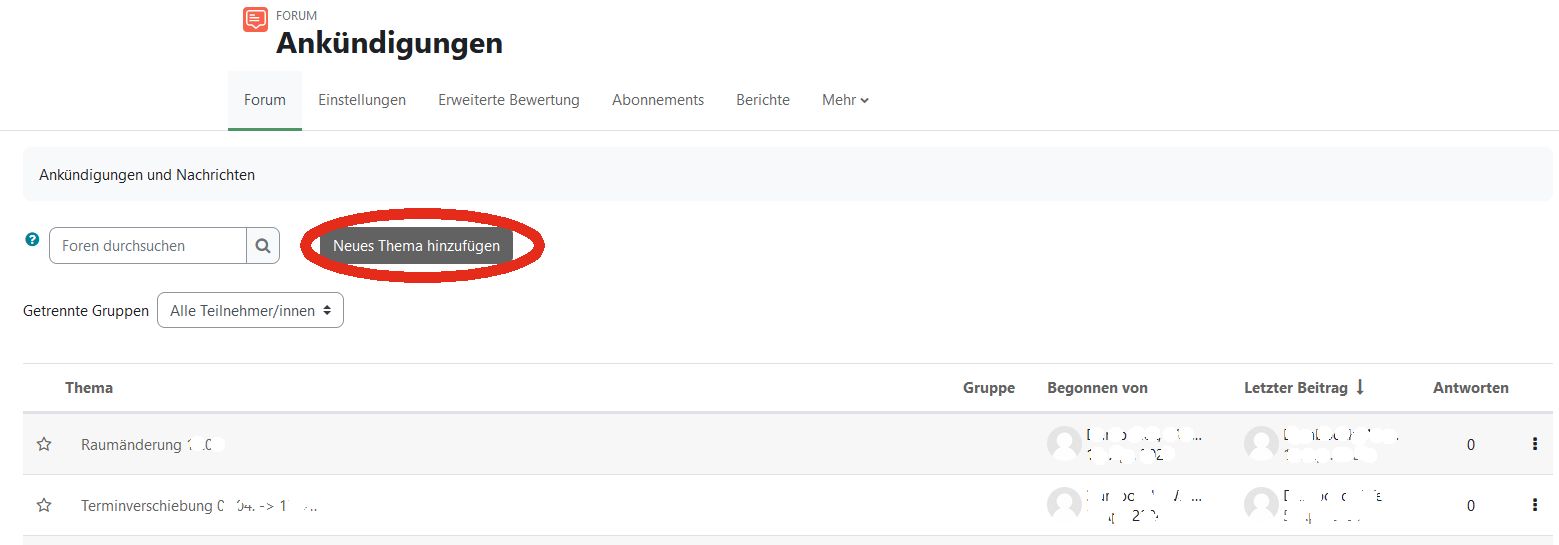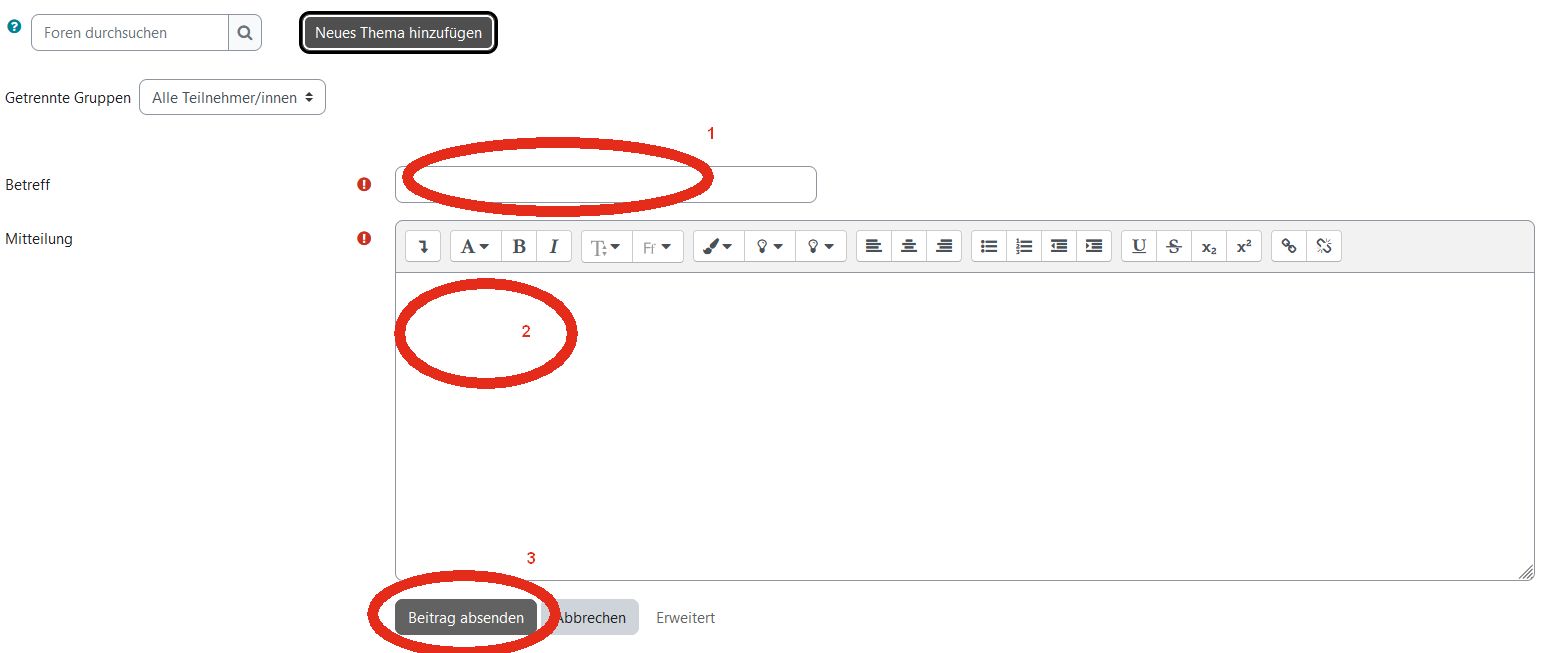Inhaltsverzeichnis
![]() Passend zu diesem Thema enthält das Thema Moodle eine Auswahl interessanter Seiten.
Passend zu diesem Thema enthält das Thema Moodle eine Auswahl interessanter Seiten.
Den Kursraum mit Inhalten befüllen
 Nachdem Sie die Vorbereitungen in Ihrem Kurs getroffen haben, können Sie nun beginnen, Inhalte einzupflegen und den Kursraum nach Ihren Vorstellungen anzupassen. Dafür schalten Sie zunächst in den Bearbeitungsmodus.
Nachdem Sie die Vorbereitungen in Ihrem Kurs getroffen haben, können Sie nun beginnen, Inhalte einzupflegen und den Kursraum nach Ihren Vorstellungen anzupassen. Dafür schalten Sie zunächst in den Bearbeitungsmodus.
Das Dateisystem in Moodle
Moodle unterscheidet verschiedene Speicherorte für Ihre Dateien, auf die Sie zugreifen können, wenn Sie eine Datei hinzufügen.
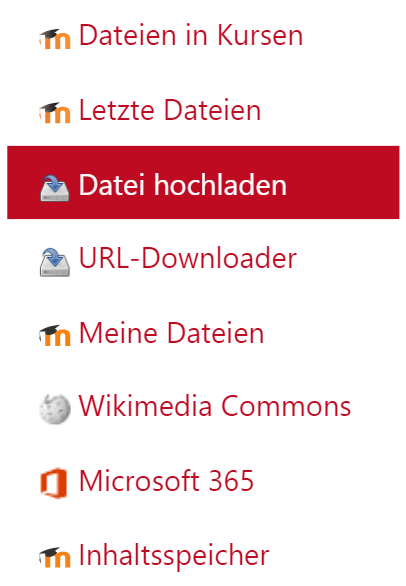
- Dateien in Kursen: Dort werden alle Dateien abgespeichert, die Sie direkt in einen Kurs hochladen. Die Dateien werden in Ordnern mit dem jeweiligen Kursnamen unter Dateien in Kursen abgespeichert.
- Letzte Dateien: Hier werden Ihnen die letzten 50 Dateien angezeigt, die Sie verwendet haben, unabhängig vom Speicherort.
- Meine Dateien: Dies ist Ihr persönlicher Speicherplatz in Moodle, auf den sonst niemand zugreifen kann. Hier können Sie Dateien abspeichern, die Sie in mehreren Kursen verwenden möchten. Löschen Sie die Datei in einem Kurs, ist sie dennoch in anderen Kursen und im Ordner Meine Dateien noch verfügbar.
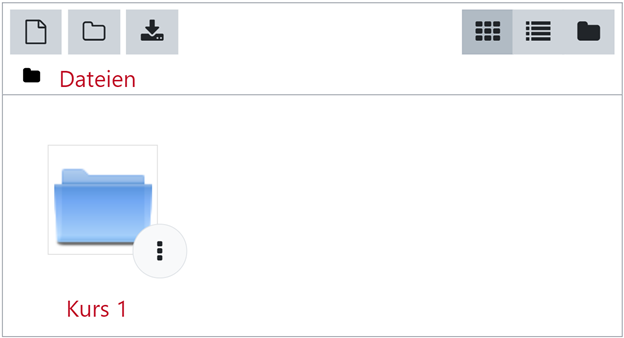
Es empfiehlt sich, zunächst alle Dateien, die Sie für Ihre Kurse benötigen in einem oder mehreren Ordern in Meine Dateien zusammenzustellen. Dies erspart Ihnen die Suche auf Ihrer Computerfestplatte. Um einen schnellen Zugriff auf Ihre Dateien zu erhalten, können Sie den Block Meine Dateien zum Dashboard hinzufügen.
Klicken Sie zunächst auf Ihren Namen in der Kopfleiste und gehen dann auf Meine Dateien. Oder Sie verwenden den Block Meine Dateien auf dem Dashboard und klicken auf Meine Dateien verwalten….
Zum Hinzufügen von Dateien wählen Sie das ![]() -Symbol. Es öffnet sich das Fenster Dateiauswahl.
Hier können Sie auf mehrere Datenquellen zurückgreifen, z.B. auf Ihren lokalen Rechner (Option Datei hochladen). Mit der Schaltfläche
-Symbol. Es öffnet sich das Fenster Dateiauswahl.
Hier können Sie auf mehrere Datenquellen zurückgreifen, z.B. auf Ihren lokalen Rechner (Option Datei hochladen). Mit der Schaltfläche Datei auswählen können Sie Ihre Festplatte durchsuchen. Bestätigen Sie die Datei mit Datei hochladen. Alternativ ziehen Sie die gewünschten Dateien per Drag & Drop in das vorgesehene Feld (![]() ).
).
Sinnvoll ist es, im Vorfeld Verzeichnisordner für die verschiedenen Kurse anzulegen (![]() ). Bestätigen Sie alle Dateiuploads mit der Schaltfläche
). Bestätigen Sie alle Dateiuploads mit der Schaltfläche Änderungen speichern. Wenn Sie auf ein Verzeichnis klicken, werden Ihnen die hochgeladenen Dateien angezeigt. Über das Symbol (![]() ) erhalten Sie verschiedene Optionen zum Bearbeiten wie umbenennen, als ZIP-Datei herunterladen, löschen, Pfadwechsel.
) erhalten Sie verschiedene Optionen zum Bearbeiten wie umbenennen, als ZIP-Datei herunterladen, löschen, Pfadwechsel.
Dateien in den Kursraum einstellen
Sie haben mehrere Möglichkeiten, Dateien in Ihrem Kurs für Ihre Studierenden zur Verfügung zu stellen.
Variante 1: Eine oder mehrere Dateien direkt per Drag & Drop auf die Kursoberfläche einstellen
Wenn Sie Ihre Lehrmaterialien in Ihren Kursraum einstellen möchten, müssen Sie zunächst in den Bearbeitungsmodus schalten.
Die einfachste Möglichkeit, ein Skript oder andere Dateien (PDF, Powerpoint, Word, Grafik…) in den Kursraum laden, ist die Möglichkeit per Drag & Drop. Öffnen Sie den entsprechenden Ordner auf Ihrem Rechner und ziehen Sie die Datei an die gewünschte Stelle im Kurs.
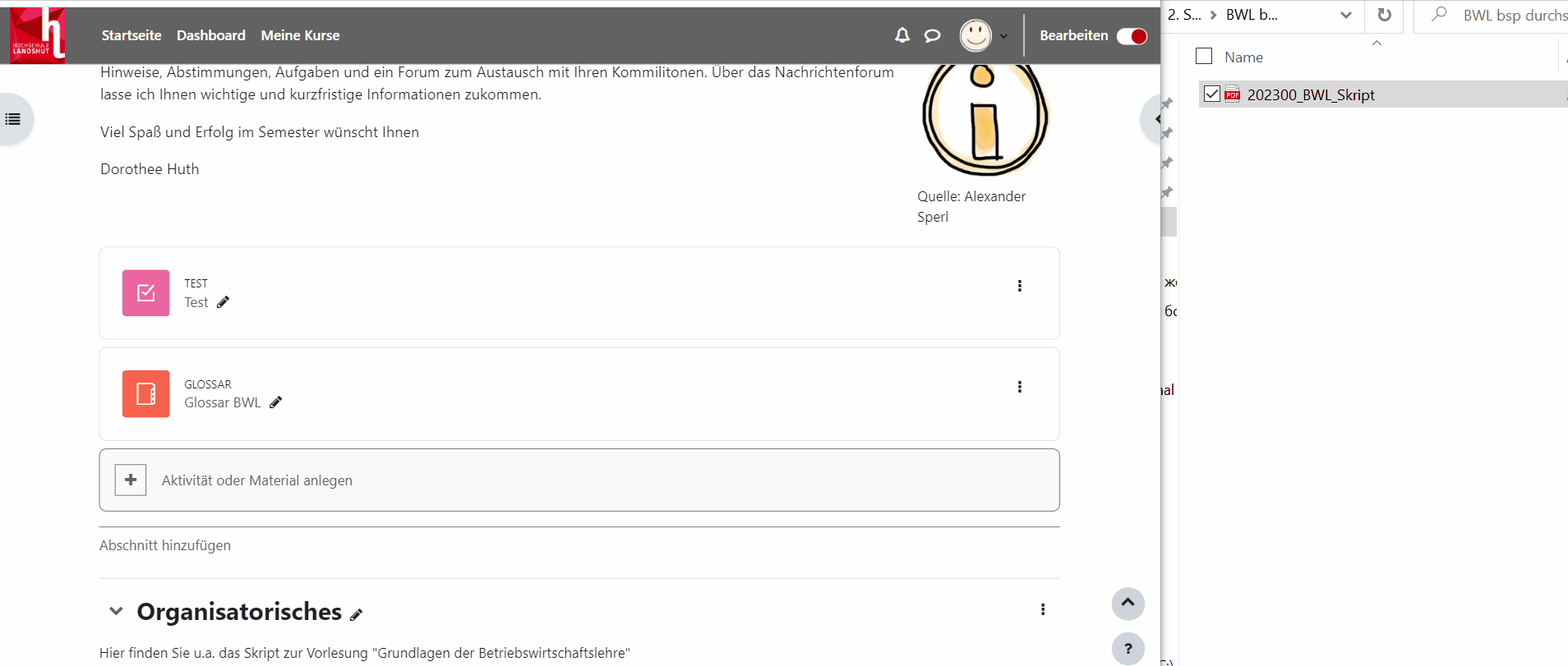
Die Datei wird direkt hochgeladen und steht als Arbeitsmaterial mit dem entsprechenden Dateisymbol im Kursraum zur Verfügung.
Mit dem Stift-Symbol können Sie den angezeigten Namen der Datei nachträglich anpassen. Mit dem Drei-Punkte-Symbol können Sie weitere Änderungen vornehmen.

Fügen Sie eine Grafik (.jpg-, .gif-, .bmp-, .png-Format) auf diese Weise ein, werden Sie gefragt, ob Sie diese als Datei einbinden wollen oder direkt als Bild auf der Kursoberfläche.
Mithilfe der Drag & Drop-Funktion können Sie auch mehrere Dateien gleichzeitig in den Kursraum hochladen. Markieren Sie diese im entsprechenden Ordner und verschieben Sie diese wie oben beschrieben in den gewünschten Themenbereich.
Die Dateien werden als Letzte Dateien gespeichert, Sie können auch bei der Erstellung von anderen Kursen auf diese zurückgreifen.
Variante 2: Dateien hinzufügen über Aktivität oder Material anlegen
Um eine Datei hochzuladen, schalten Sie zunächst in den Bearbeitungsmodus. Klicken Sie auf Aktivität oder Material anlegen:

Im Bearbeitungsmodus erscheint in jedem Abschnitt unten die Schaltfläche Aktivität oder Material anlegen. Mit einem Klick darauf erhalten Sie im sich öffnenden Fenster eine Übersicht über die verschiedenen Möglichkeiten in Moodle. Sie können den Kursraum mit Materialien (statische Inhalte) füllen und die Studierenden durch verschiedene Aktivitäten kollaborativ und kommunikativ arbeiten lassen. Über den Info-Button  erhalten Sie hilfreiche Beschreibungstexte.
erhalten Sie hilfreiche Beschreibungstexte.
Wollen Sie nur eine Datei in Form eines Skripts oder einer Präsentation hochladen, können Sie dies über Datei einstellen. Möchten Sie den Studierenden mehrere Dateien strukturiert hochladen, bietet es sich an, ein sog. Verzeichnis, einen Dateienordner anzulegen.
Datei hinzufügen
 Geben Sie zunächst einen Namen für die Datei ein. Der Name wird im Kursraum angezeigt. Eine Beschreibung kann auch wahlweise eingetragen werden.
Geben Sie zunächst einen Namen für die Datei ein. Der Name wird im Kursraum angezeigt. Eine Beschreibung kann auch wahlweise eingetragen werden.
- Soll diese Beschreibung im Kurs angezeigt werden, aktivieren Sie entsprechend das Häkchen.
- Ziehen Sie die gewünschte Datei per Drag & Drop in das Feld bei Dateien auswählen.
- Unter Darstellung haben Sie verschiedene Anzeigemöglichkeiten, ob die Datei z.B. Als Popup-Fenster angezeigt werden soll.
- Soll die Datei für Ihre Kursteilnehmende noch nicht verfügbar sein, stellen Sie in den Weiteren Einstellungen bei Verfügbarkeit auf Teilnehmer/innen verborgen.
- Bestätigen Sie abschließend Ihre Eingaben durch
Speichern und zum KursoderSpeichern und anzeigen.
Verzeichnis hinzufügen
Wollen Sie mehrere Dateien strukturiert hochladen, bietet es sich an, im Bearbeitungsmodus unter Aktivität oder Material anlegen bei Arbeitsmaterial die Option Verzeichnis (![]() ) zu wählen.
) zu wählen.
Die Schritte bei Allgemeines und Weitere Einstellungen entsprechen den Einstellungen bei Datei hinzufügen.
Ziehen Sie unter Inhalt die gewünschten Dateien (auch Zip-Dateien) per Drag & Drop in das Feld bei Dateien auswählen. Mit dem Symbol Verzeichnis erstellen (![]() ) können Sie Unterordner einfügen. Entscheiden Sie unter Verzeichnisinhalt anzeigen, ob das Verzeichnis und die einzelnen Dateien direkt auf der Kursoberfläche angezeigt werden sollen.
) können Sie Unterordner einfügen. Entscheiden Sie unter Verzeichnisinhalt anzeigen, ob das Verzeichnis und die einzelnen Dateien direkt auf der Kursoberfläche angezeigt werden sollen.
Option Verzeichnisinhalt anzeigen:
- Auf separater Seite + Unterverzeichnis aufgeklappt anzeigen: Dateien werden erst mit Klick auf das Verzeichnis auf einer Unterseite sichtbar.
- Auf der Kursseite: Dateien werden auf der Kursoberfläche sichtbar.
Ein schnellerer Weg (mehrere Dateien per Zip-Datei hochladen)
Sie können im Bearbeitungsmodus auch eine Zip-Datei per Drag & Drop auf die Kursoberfläche ziehen und damit hochladen.
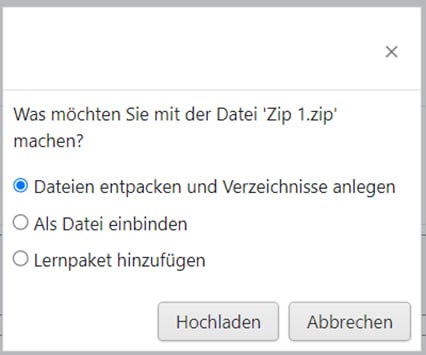
Hinweis: Bitte speichern Sie unter Windows einen Ordner als .zip-Datei, nicht als .7-zip. Mit .7-zip funktioniert das Entpacken in Moodle nicht. Windows: Senden an „ZIP-komprimierter Ordner“
Wählen Sie im sich öffnenden Fenster die Option Dateien entpacken und Verzeichnisse anlegen und Hochladen. Über das Bearbeiten-Feld stehen Ihnen anschließend die Bearbeitungsoptionen zur Verfügung.
Moodle stellt verschiedene Arten von Arbeitsmaterialien bereit, die Kursleiter/innen in ihrem Kurs hinzufügen können.
Besonderes Forum: Ankündigungen
Sie können über Moodle Nachrichten an alle Studierenden, die in einem Kurs eingeschrieben sind, senden. Dafür eignet sich am besten das Forum „Ankündigungen“, das in jedem Kursraum bereits vorhanden ist. Aus diesem Forum erhalten die eingeschriebenen Teilnehmenden auch automatisch diese Nachricht per E-Mail. Um eine Nachricht an alle Studierenden im Kurs zu schreiben, gehen Sie im entsprechenden Kursraum folgendermaßen vor:
- Klicken Sie zunächst auf die Aktivität
Ankündigungen. - Verfassen Sie im Feld rechts neben „Mitteilung“ den Text für die Ankündigung (roter Kreis 2)
- Klicken Sie auf den grauen Button
Beitrag absenden(roter Kreis 3) - Der Beitrag wird innerhalb der nächsten 30 Minuten an die Kursteilnehmenden verschickt. - Möchten Sie, dass die Ankündigung sofort ohne Verzögerung verschickt wird, klicken Sie auf
Erweitertund aktivieren Sie den Haken beiOhne Verzögerung senden
Die Ankündigung erscheint nun im Forum Ankündigungen und wird auch standardmäßig per E-Mail an alle im Kurs eingeschriebenen Personen versendet.
Wichtiger Hinweis: Im Forum Ankündigungen haben nur Sie als Kursleitung Schreibrechte. Teilnehmende haben lediglich Leserechte und können nicht auf Ihre Beiträge antworten. Sollen auch Ihre Teilnehmenden miteinander kommunizieren und ein Forum nutzen, müssen Sie die Aktivität Forum anlegen (Anleitung)