Den Kursraum nutzen
Dateien herunterladen
Ihre Kursleiter*innen stellen Ihnen im Moodle-Kursraum die entsprechenden Kursmaterialien zur Verfügung. Diese können Sie dort herunterladen. Klicken Sie dafür auf die entsprechende verlinkte Datei und speichern Sie diese auf Ihrem Rechner oder Laufwerk.
Wichtiger Hinweis: Wir möchten Sie in diesem Zuge auf die Urheberrechte der Materialien hinweisen. Es ist nicht gestattet, die Kursmaterialien an Dritte außerhalb des Teilnehmendenkreises der Lehrveranstaltung weiterzugeben.
An Aktivitäten teilnehmen
Neben der Bereitstellung von Skripten können in den Moodle-Kursen auch Aktivitäten von Dozierenden für Sie angeboten werden, die Ihnen erlauben, sich kollaborativ oder kommunikativ am Kursgeschehen zu beteiligen oder Arbeitsaufträge online zu erledigen. Einige Aktivitäten werden Ihnen hier vorgestellt.
Einen Überblick über weitere Aktivitäten finden Sie hier Aktivitäten und Materialien
1. FORUM: Einen Forenbeitrag selbst verfassen
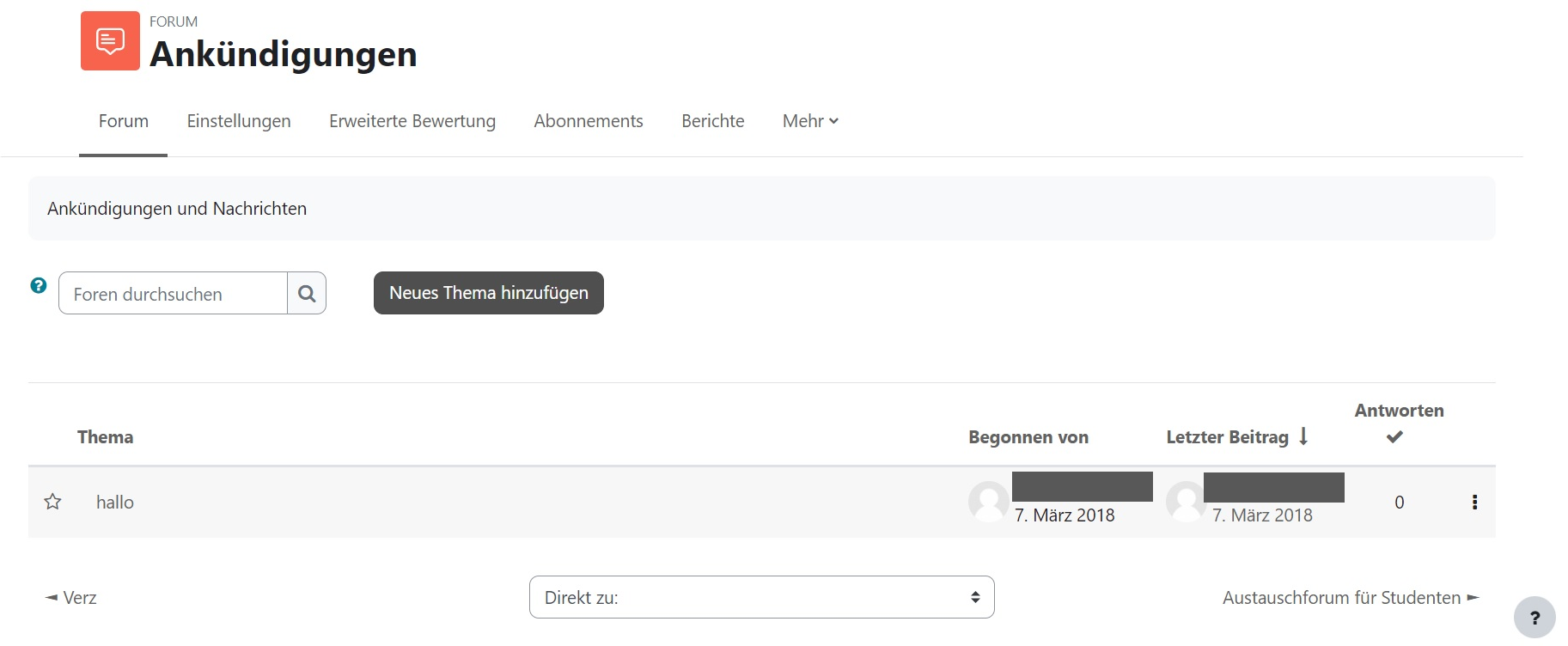 In den Moodle-Räumen zu Ihren Kursen können Sie auch außerhalb der Präsenzzeiten mit Ihren Kommilitonen und Dozierenden kommunizieren, über bestimmte Themen diskutieren, Fragen stellen und Dateien austauschen. Auch Arbeitsaufträge werden oftmals über die Aktivität Forum gestellt. Beachten Sie jedoch, dass Sie auf Beiträge, die Ihr/ Ihre Dozierende/r in das sog. Forum „ Ankündigungen“ stellt (im Kurs ganz oben), nicht direkt im Kurs antworten können.
In den Moodle-Räumen zu Ihren Kursen können Sie auch außerhalb der Präsenzzeiten mit Ihren Kommilitonen und Dozierenden kommunizieren, über bestimmte Themen diskutieren, Fragen stellen und Dateien austauschen. Auch Arbeitsaufträge werden oftmals über die Aktivität Forum gestellt. Beachten Sie jedoch, dass Sie auf Beiträge, die Ihr/ Ihre Dozierende/r in das sog. Forum „ Ankündigungen“ stellt (im Kurs ganz oben), nicht direkt im Kurs antworten können.
Ist ein weiteres Forum im Kursraum, klicken Sie auf den Link, um zum Forum zu gelangen. Sind bereits Beiträge erstellt, werden Ihnen diese chronologisch aufgelistet. Sie können entweder auf einen bestehenden Forenbeitrag Antworten oder Neues Thema hinzufügen.
Im sich öffnenden Texteditor können Sie Ihren eigentlichen Beitrag unter Mitteilung verfassen. Der Betreff wird als Thema in der Forenübersicht und als Betreffzeile in der verschickten E-Mail angezeigt.
Möchten Sie Dateien einbinden, können Sie unter Anhang die gewünschte Datei hochladen. Ihren Beitrag verschicken Sie mit der Schaltfläche Beitrag absenden.
2. An einer ABSTIMMUNG teilnehmen
Für Gruppeneinteilung oder die Vergabe von Referatsthemen wird oft eine Abstimmung geschaltet. Wählen Sie eine Abstimmungsoption und bestätigen Sie die Auswahl mit Meine Auswahl speichern.
3. An einem FEEDBACK teilnehmen
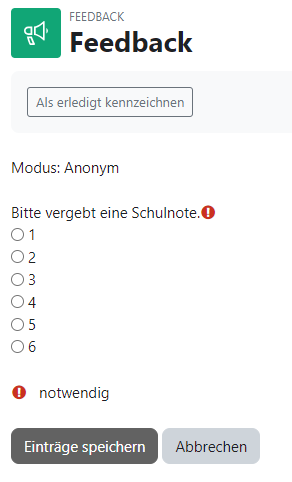 Ähnlich wie eine Abstimmung funktioniert auch Ihre Teilnahme an der Aktivität Feedback. Wählen Sie den Link
Ähnlich wie eine Abstimmung funktioniert auch Ihre Teilnahme an der Aktivität Feedback. Wählen Sie den Link Fragebogen ausfüllen und beantworten Sie anschließend die Fragen und geben Sie Ihre Antwort mit Einträge speichern ab.
4. Eine AUFGABE einreichen
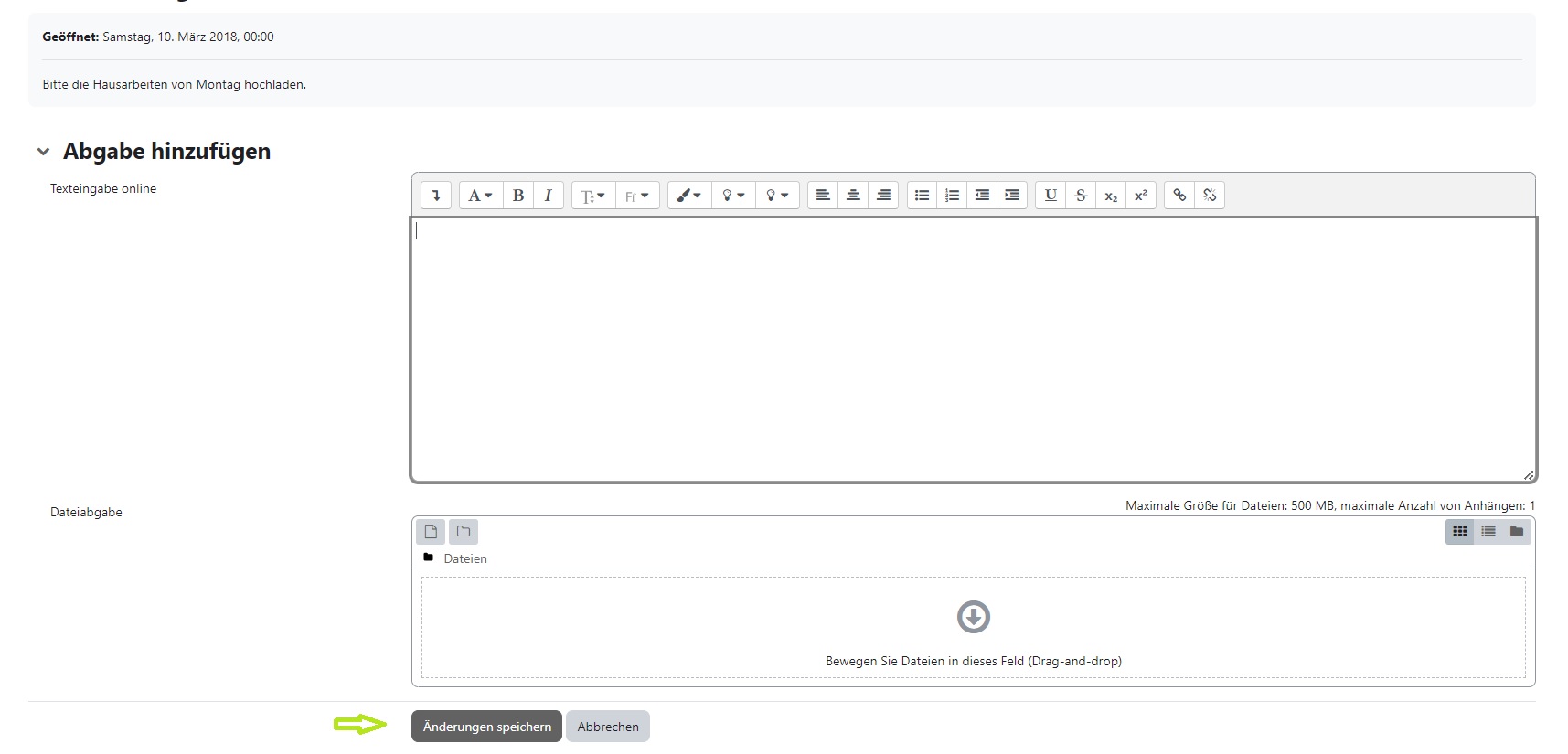
Ihr/e Dozierende/r kann Ihnen mit der Aktivität Aufgabe Arbeitsaufträge erteilen, die Sie – oftmals in einem bestimmten Zeitraum – erledigen müssen. Meist erstellen Sie dafür eine Datei, die Sie dann hochladen. Auch Freitexteingaben sind möglich.
Klicken Sie auf die Aufgabe und anschließend auf Abgabe hinzufügen. Laden Sie Ihre Lösungsdatei unter Dateiabgabe hoch. Sie können die Datei einfach per Drag & Drop in das Abgabefeld ziehen. Abschließend die Änderungen speichern. Je nach Vorgaben Ihres Dozierenden ist es Ihnen erlaubt, Ihre Abgabe gegebenenfalls nochmals zu wiederholen (Lösung bearbeiten). Sie können unter Abgabekommentare auch einen Kommentar zur Abgabe hinterlassen.
Beim Aufgabentyp Texteingabe online können Sie Ihren Lösungsvorschlag direkt per Texteditor eingeben. Speichern Sie Ihre Eingaben abschließend mit Änderungen speichern.
Sie werden informiert, wenn Sie von Ihrem/ Ihrer Dozierenden eine Bewertung und Feedback erhalten haben.
5. An einem TEST teilnehmen
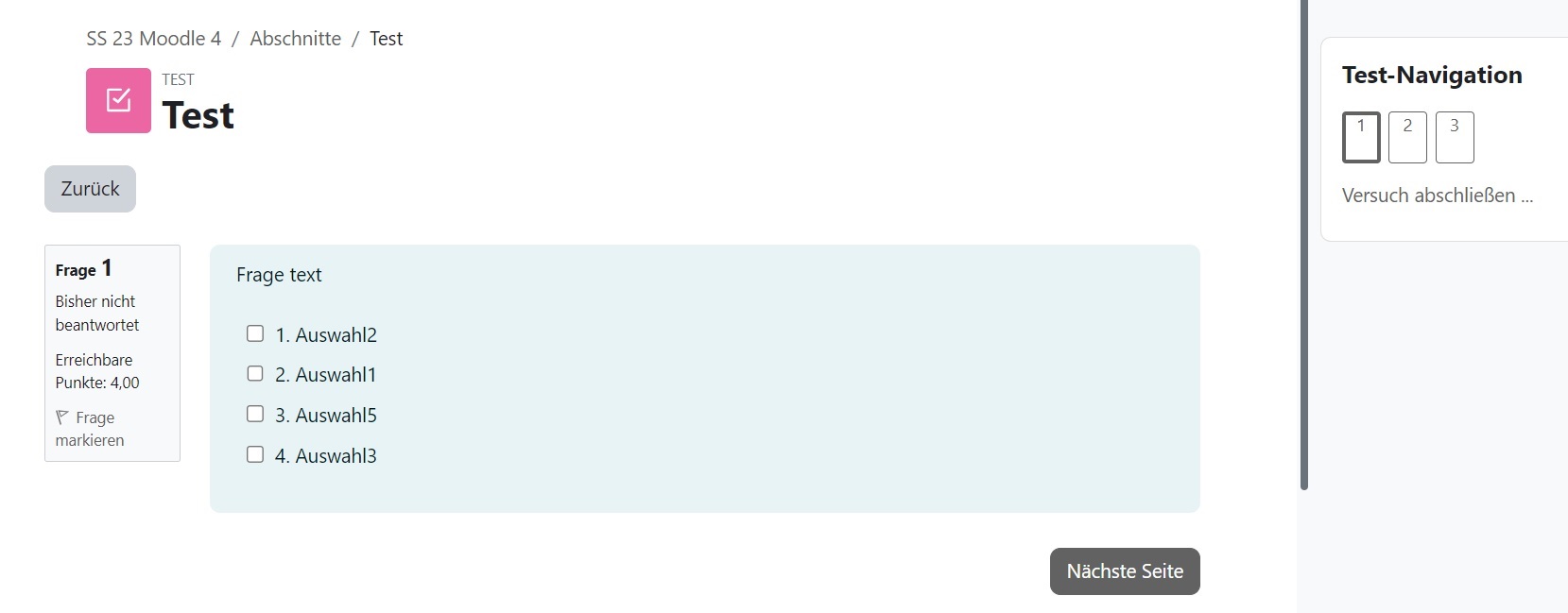 Mithilfe der Aktivität Test bieten Ihnen Dozierende die Möglichkeit, Ihren Wissensstand zu überprüfen und direktes Feedback auf die Lösung von Testfragen zu bekommen. Klicken Sie auf den entsprechenden
Mithilfe der Aktivität Test bieten Ihnen Dozierende die Möglichkeit, Ihren Wissensstand zu überprüfen und direktes Feedback auf die Lösung von Testfragen zu bekommen. Klicken Sie auf den entsprechenden Test und anschließend auf Test jetzt durchführen. Beantworten Sie die Fragen und klicken Sie auf Nächste Seite, bis Sie den Test durchlaufen haben bzw. auf Vorherige Seite, um eine Seite zurück zu kommen.
Abschließend klicken Sie auf Abgabe. Sie können Ihre Antworten nicht mehr bearbeiten, wenn Sie die Abgabe bestätigen. Sie erhalten dann eine Ergebnisübersicht und können die Überprüfung beenden.
