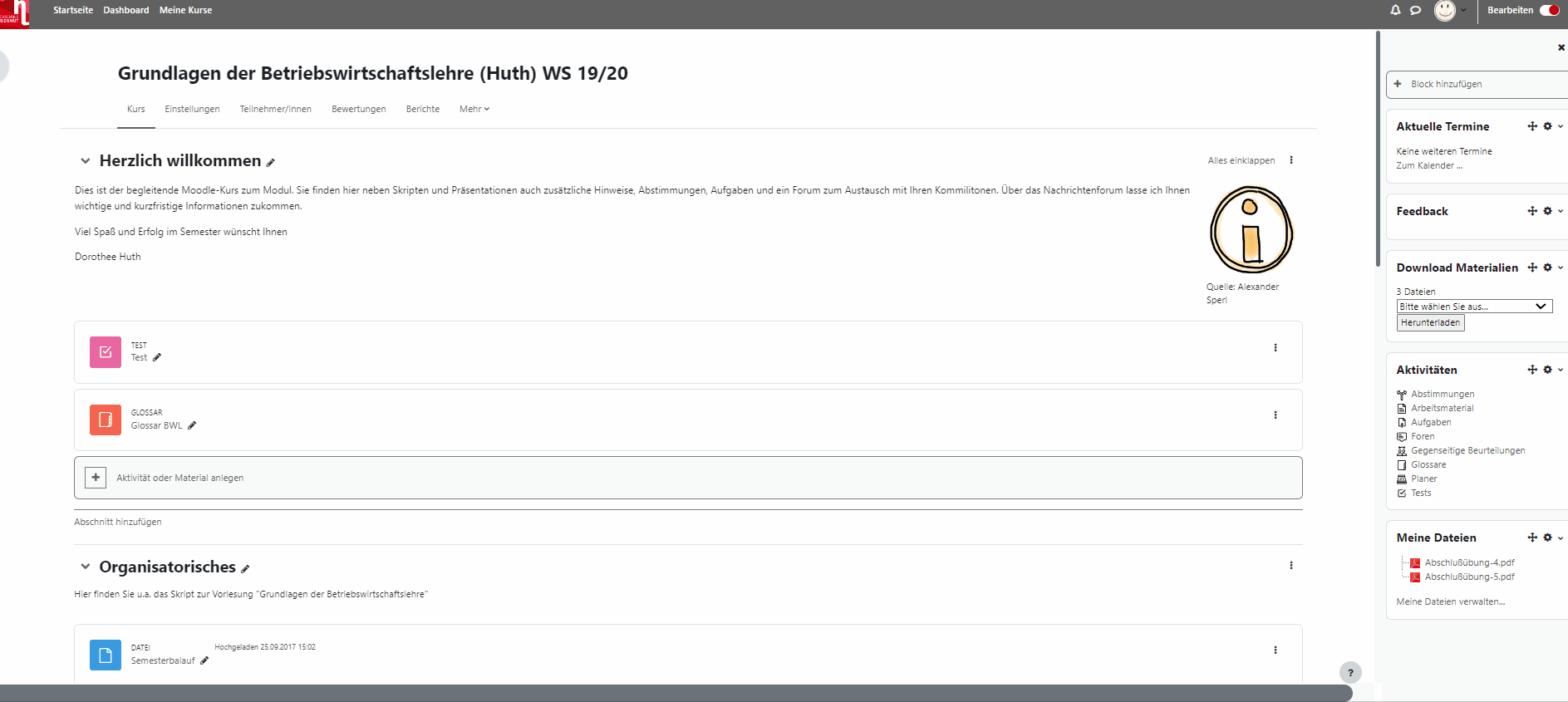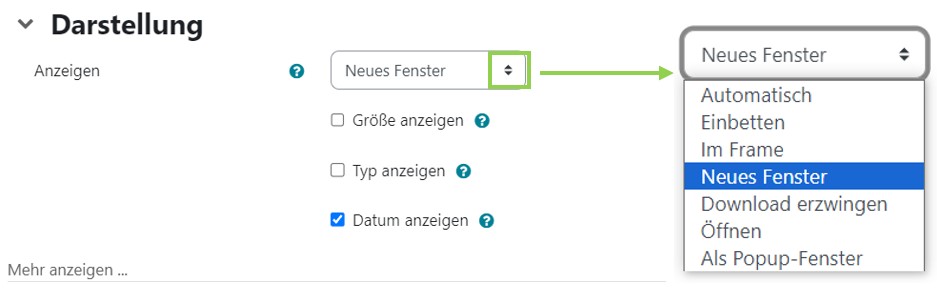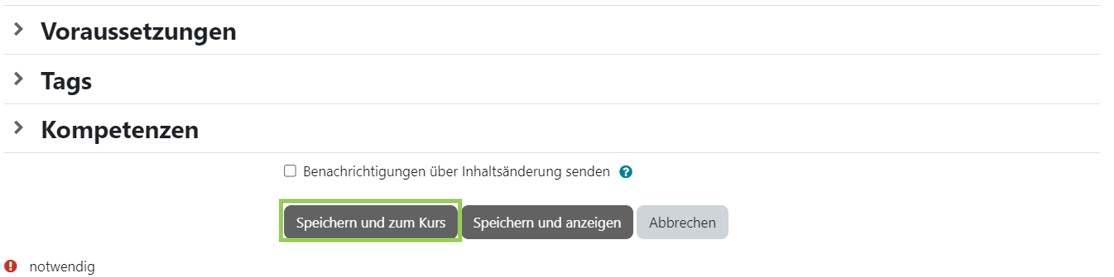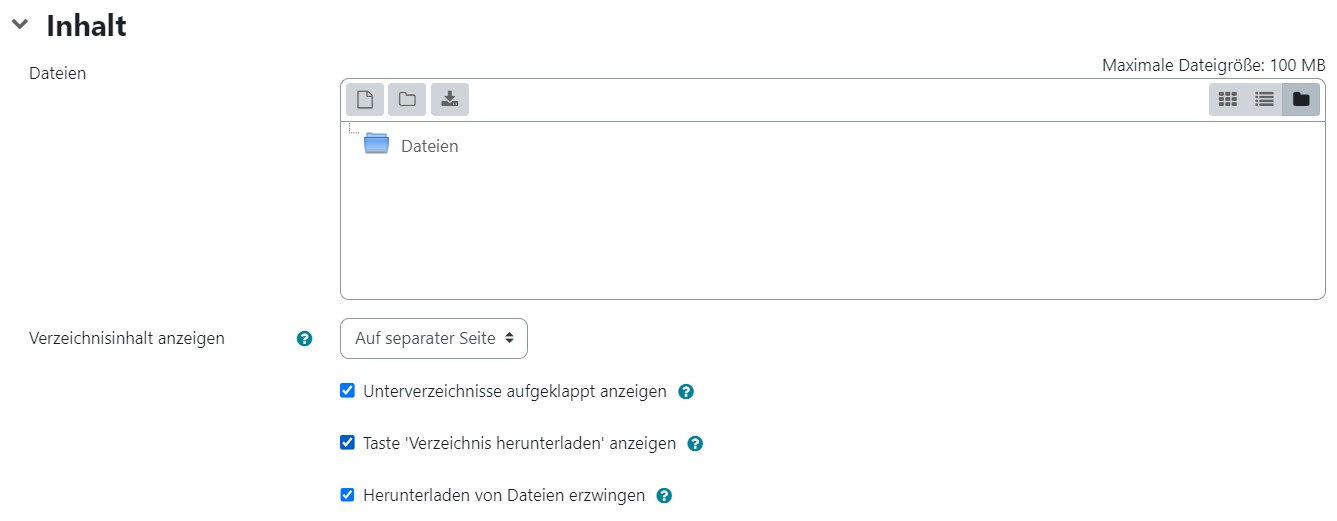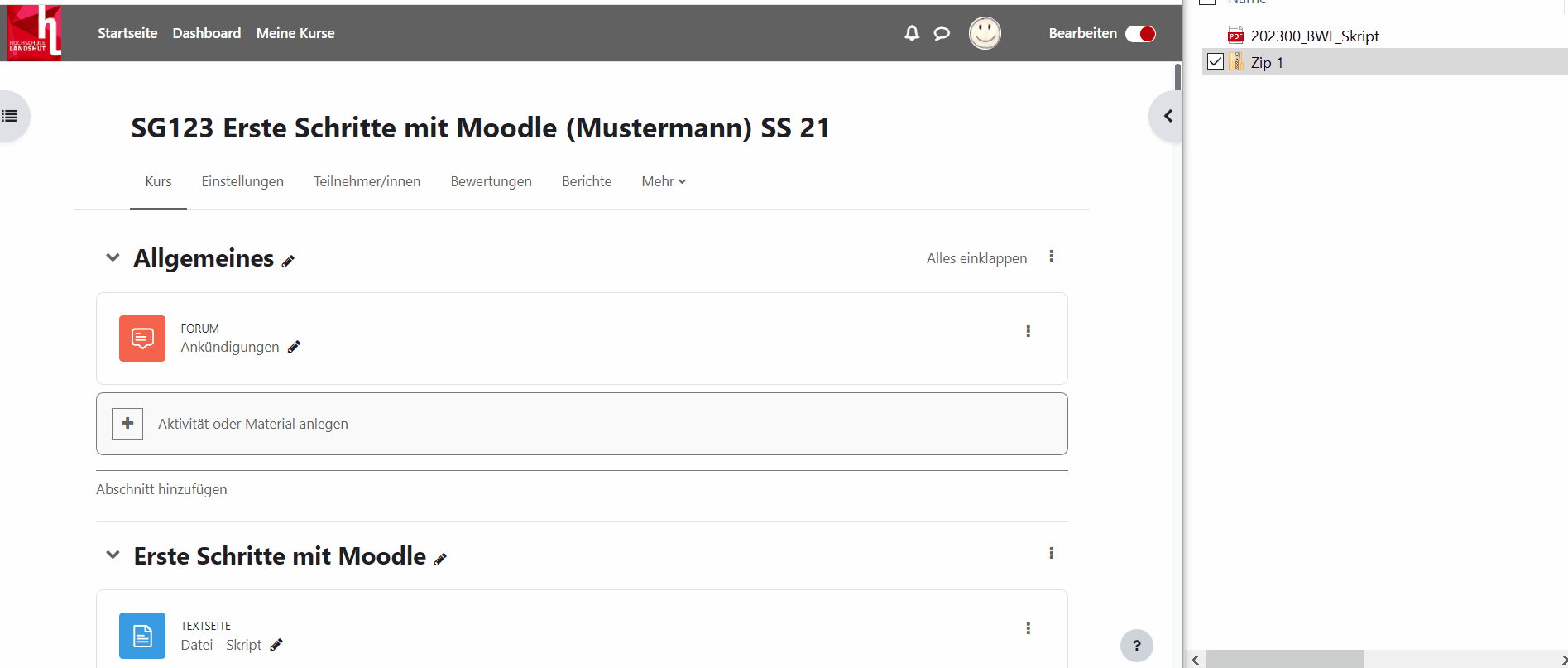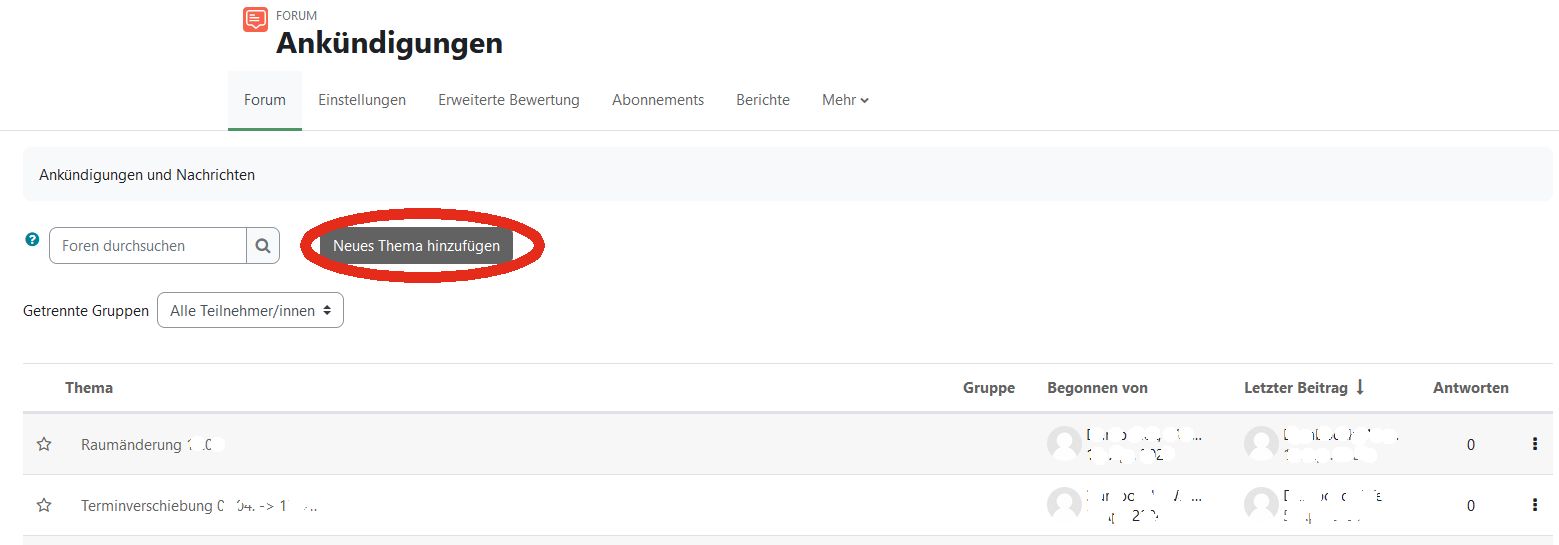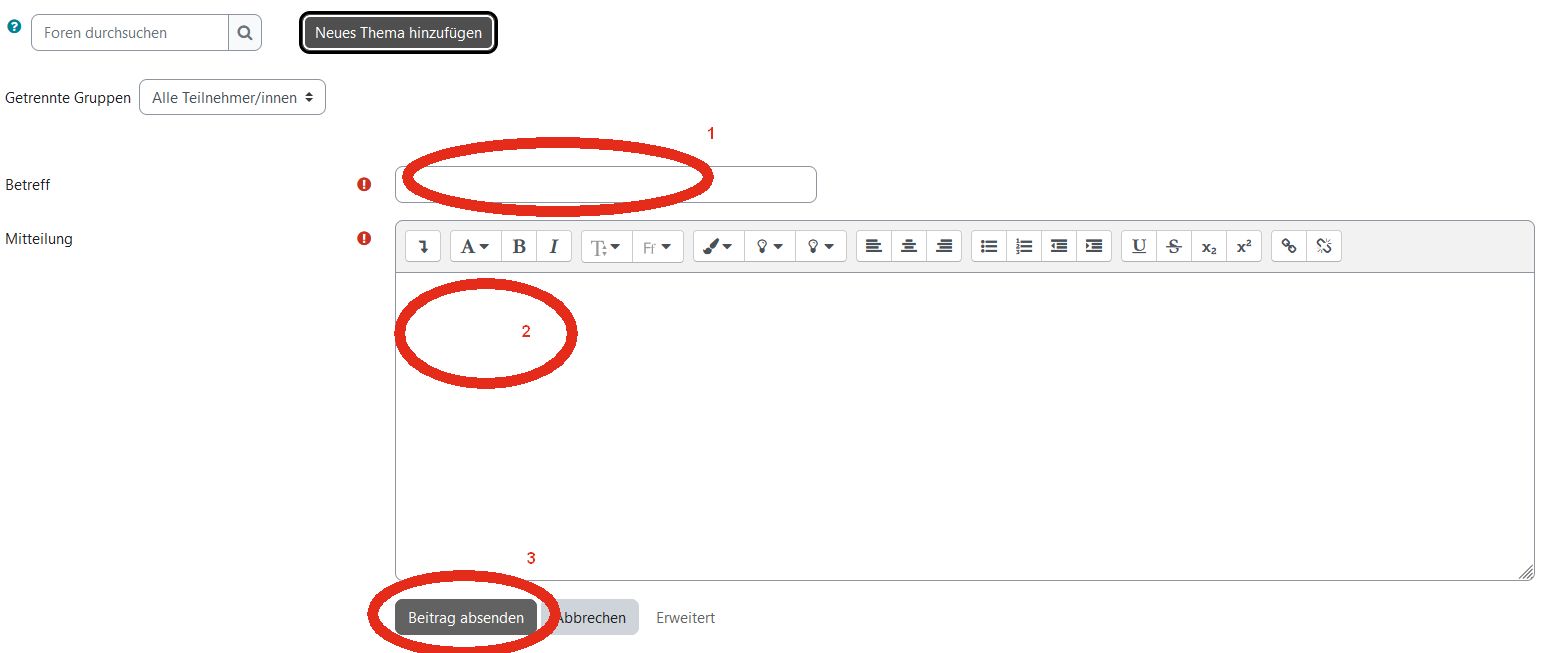Fill the Course Room with Content
 Once you have completed the preparations for your course, you can begin adding content and customizing the course room to your preferences. To do this, first switch to
Editing Mode.
Once you have completed the preparations for your course, you can begin adding content and customizing the course room to your preferences. To do this, first switch to
Editing Mode.
The File System in Moodle
Moodle distinguishes between several storage locations for your files, which you can access when adding a File.
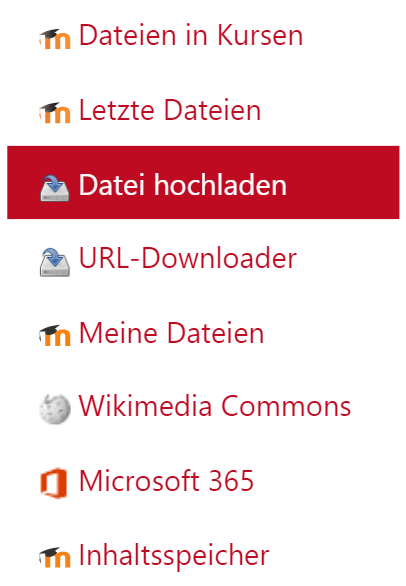
- Files in Courses: This is where all files that you upload directly into a course are stored. The files are saved in folders named after the respective course under Files in Courses.
- Recent Files: This section displays the last 50 files you used, regardless of where they are stored.
- My Files: This is your personal storage space in Moodle, which no one else can access. Here, you can store files that you want to use in multiple courses. If you delete the file from one course, it will still be available in other courses and in the My Files folder.
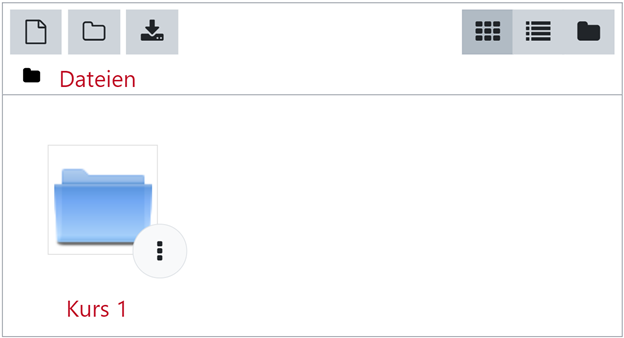
It is recommended to first gather all the files you need for your courses in one or more folders in My Files. This saves you the hassle of searching your computer's hard drive. To quickly access your files, you can add the My Files block to the dashboard.
First, click on your name in the header and go to My Files. Alternatively, use the My Files block on the dashboard and click on Manage My Files….
To add files, select the ![]() icon. The File Picker window will open.
Here, you can access multiple data sources, such as your local computer (option Upload a File). Use the
icon. The File Picker window will open.
Here, you can access multiple data sources, such as your local computer (option Upload a File). Use the Choose File button to browse your hard drive. Confirm the file by clicking Upload File. Alternatively, you can drag and drop the desired files into the designated field (![]() ).
).
It makes sense to create folders for different courses in advance (![]() ). Confirm all file uploads by clicking the
). Confirm all file uploads by clicking the Save Changes button. When you click on a folder, the uploaded files will be displayed. Through the icon (![]() ) you can access various editing options such as rename, download as ZIP file, delete, or move to another folder.
) you can access various editing options such as rename, download as ZIP file, delete, or move to another folder.
Add Files to the Course Room
You have several options for making files available to your students in your course.
Option 1: Upload one or more files directly via Drag & Drop onto the course surface
If you want to upload your teaching materials to your course room, you must first switch to Editing Mode schalten.
The simplest way to upload a script or other files (PDF, PowerPoint, Word, graphics, etc.) into the course room is through Drag & Drop. Open the appropriate folder on your computer and drag the file to the desired location in the course.
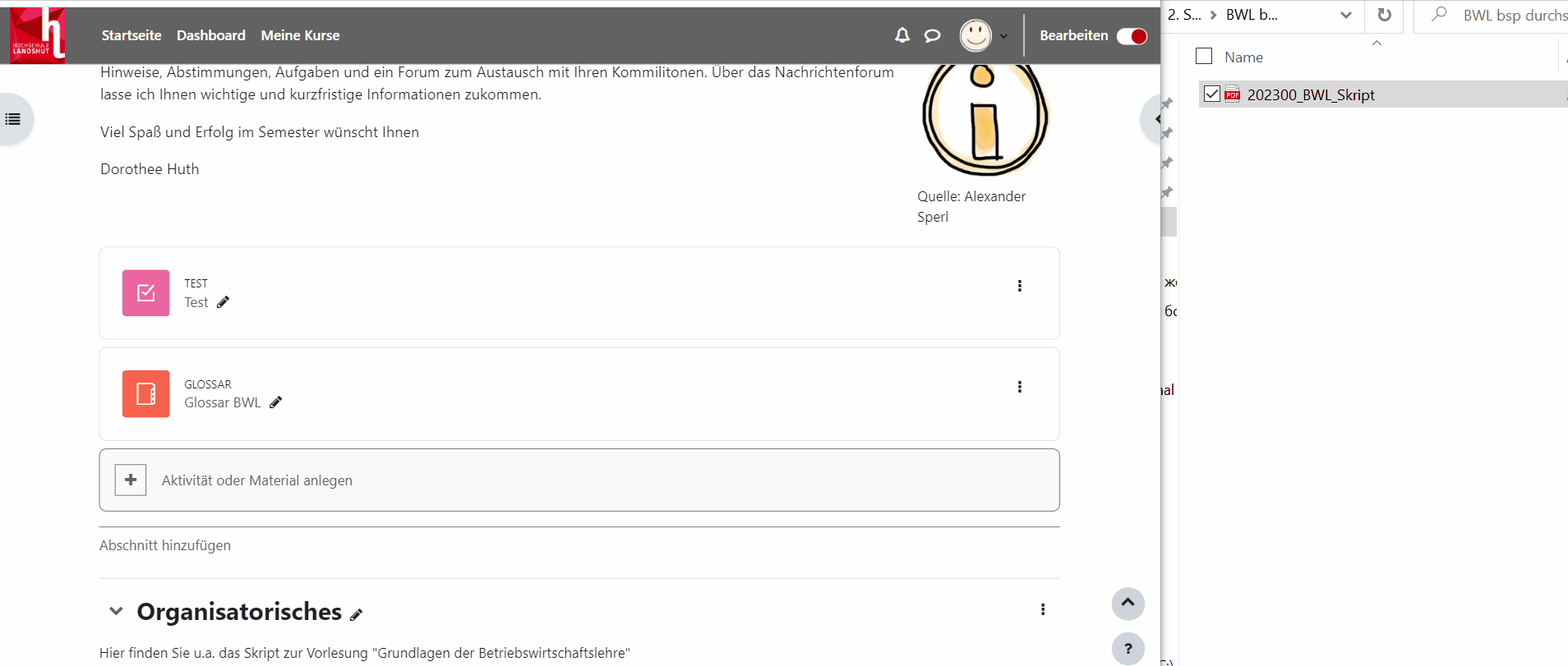
The file is uploaded directly and will appear as Course Material with the corresponding file icon in the course room.
You can adjust the displayed file name afterward using the Pencil icon. The three-dot icon allows you to make further modifications.

If you insert a graphic (in .jpg, .gif, .bmp, or .png format) this way, you will be asked whether to embed it as a file or display it directly on the course page.
Using the Drag & Drop function, you can also upload multiple files simultaneously. Select them from the relevant folder and drag them as described above into the desired section.
The files will be saved as Recent Files, and you can reuse them when creating other courses.
Option 2: Upload files using the "Add Activity or Resource" option
To upload a file, first switch to Editing Mode. Click on Add Activity or Resource:

In editing mode, each section has a button at the bottom called „Add Activity or Resource.“ Clicking on it will open a window showing various options available in Moodle. You can fill the course room with materials (static content) and allow students to collaborate and communicate through different activities. The info button  provides helpful descriptions.
provides helpful descriptions.
If you only want to upload a single file, such as a script or presentation, you can do so via the File option. If you want to upload multiple files in an organized manner, it is recommended to create a Folder.
Add a File
 First, provide a name for the file. The name will be displayed in the course room. Optionally, you can also enter a description.
First, provide a name for the file. The name will be displayed in the course room. Optionally, you can also enter a description.
- If you want the description to be shown in the course, activate the corresponding checkbox.
- Drag and drop the desired file into the field under Select Files.
- Under Appearance, you have various display options, such as showing the file in a Popup Window.
- If you do not want the file to be available to your participants yet, set the Availability option in Additional Settings to Hidden from participants.
- Finally, confirm your settings by clicking
Save and return to courseorSave and display.
Add a Folder
If you want to upload multiple files in an organized manner, it is recommended to choose the Folder option under Add Activity or Resource in the editing mode, found under the Resources section (![]() )
)
The steps under General and Additional Settings are the same as forAdd a File.
In the Content section, drag and drop the desired files (including zip files) into the field under Select Files. With the Create Folder icon(![]() ) you can add subfolders. Decide under Display Folder Contents whether the folder and its files should be displayed directly on the course page.
) you can add subfolders. Decide under Display Folder Contents whether the folder and its files should be displayed directly on the course page.
Options for Display Folder Contents:
- On separate page + Expand subfolders: Files become visible after clicking on the folder, opening a subpage.
- On the course page: Files are displayed directly on the course page.
A Faster Method (Upload multiple files as a zip file)
In editing mode, you can also drag and drop a zip file onto the course surface to upload it.
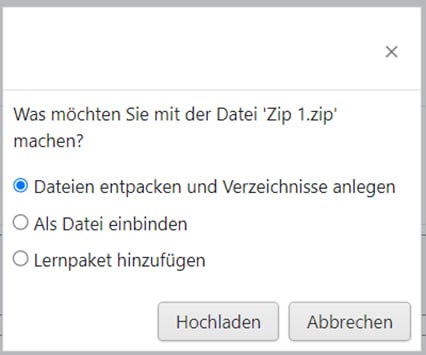
Note: Please save a folder as a .zip file on Windows, not as .7-zip. Moodle does not support extracting .7-zip files. Windows: Send to "Compressed (zipped) folder"
In the popup window, select the option Unzip files and create folders and then click Upload. After uploading, editing options will be available under the Edit field.
Moodle provides various types of Arbeitsmaterialien that instructors can add to their courses.
Special Forum: Announcements
Through Moodle, you can send messages to all students enrolled in a course. The best way to do this is via the „Announcements“ forum, which is already present in every course room. All enrolled participants automatically receive these messages by email. To send a message to all students in the course, follow these steps:
- Click on the
Announcementsactivity in the course room. - In the field next to „Message,“ compose the text for the announcement (red circle 2).
- Click the gray „Post to forum“ button (red circle 3). The message will be sent to course participants within the next 30 minutes.
- If you want the announcement to be sent immediately, click
Advancedand check theSend without delayoption.
The announcement will now appear in the „Announcements“ forum and will also be sent by email to everyone enrolled in the course by default.
Important Note: Only you, as the course instructor, have posting rights in the Announcements forum. Participants have read-only access and cannot reply to your posts. If you want students to communicate with each other and use a forum, you need to set up the Forum activity (Instructions)