Fair Distribution
General Information
The new activity Fair Distribution provides a tool where students can give a personal weighting to their preferences. The system evaluates all responses and weights and distributes the students as fairly as possible based on their preferences.
How to Create a Fair Distribution Activity
First, enable editing mode by clicking the Turn Editing On button in the top right of your course or go to Settings → Course Administration → Turn Editing On. Only then can you create and configure activities.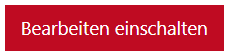
 Click on Add an activity or resource in the desired section and select the Fair Distribution activity.
Click on Add an activity or resource in the desired section and select the Fair Distribution activity.
Basic Entries
First, give the activity a meaningful Name and a Description. Check the box Display description on course page to show the description on the course interface.
Voting Strategy
Here you can select the strategy by which participants will rate each option. Depending on the strategy, additional options will appear below. The following are the different strategies, as presented to participants:
- Accept-Decline: Participants can rate each option with „Accept“ or „Decline“.

- Accept-Neutral-Decline: Participants can rate each option with „Accept,“ „Neutral,“ or „Decline“.

- Likert Scale: Participants rate each option on a scale using positive whole numbers, starting from 0. The maximum value of the scale can be set in the settings. Higher numbers indicate stronger preferences.

- Allocate Points: Participants allocate points to each option. The total points available can be set in the settings. The more points an option receives, the higher the preference.

- Specify Order: Participants rank their 'N' top options. The number of options that need to be ranked can be set in the settings.

- Checkbox: Participants can mark each option as acceptable or not.

Date
Set the time frame during which the voting will take place. You can also set a Publish Date for the results.
 If you check Automatically distribute after the voting phase ends, the algorithm will automatically start, but you will still need to manually publish the results.
If you check Automatically distribute after the voting phase ends, the algorithm will automatically start, but you will still need to manually publish the results.
Voting Options
Next, enter the options that students will vote on. Provide a Title, an optional Description, and the Maximum Number of Participants (default is 20). If you uncheck Option Active, that option will not be visible to participants. Add new options with the Add new option button until all options are listed.
Important Note: The options are listed alphabetically in the results. If you want a specific order, you must use numbering (01 … x)!
Based on your chosen Voting Strategy, you can configure additional settings. Unselected strategies will be greyed out.
Settings for "Accept-Decline" Strategy
 Set the Maximum Number of Rejected Options (default is 3). You can also change the labels for „Accept“ and „Decline“ if needed, such as „Yes“ and „No“.
Set the Maximum Number of Rejected Options (default is 3). You can also change the labels for „Accept“ and „Decline“ if needed, such as „Yes“ and „No“.
Settings for "Accept-Neutral-Decline" Strategy
 Set the Maximum Number of Rejected Options (default is 3). You can also change the labels for „Accept“ and „Decline“ if needed, such as „Yes“ and „No“.
Set the Maximum Number of Rejected Options (default is 3). You can also change the labels for „Accept“ and „Decline“ if needed, such as „Yes“ and „No“.
Settings for "Likert Scale" Strategy
 Enter the Maximum Number of Options a Person Can Rate with „0“, with the default set to 3. Specify the Highest Number on the Scale (3, 5, or 7 are common), which represents a Strong Preference. Update the options if necessary by adjusting the settings here. You can change all labels of the scale by editing the Label field.
Enter the Maximum Number of Options a Person Can Rate with „0“, with the default set to 3. Specify the Highest Number on the Scale (3, 5, or 7 are common), which represents a Strong Preference. Update the options if necessary by adjusting the settings here. You can change all labels of the scale by editing the Label field.
Click the Update button to apply the changes.

Settings for the "Distribute Points" Strategy
 Enter the Maximum Number of Options a Person Can Rate with „0“ Points, with the default set to 3. Adjust the Total Number of Points a Person Can Distribute if you want a different total than 100.
Enter the Maximum Number of Options a Person Can Rate with „0“ Points, with the default set to 3. Adjust the Total Number of Points a Person Can Distribute if you want a different total than 100.
Settings for the "Specify Order" Strategy
 Enter the Minimum Number of Fields a Person Must Vote On (less than or equal to the total number of options). The default is set to 2, allowing the user to indicate their 1st and 2nd choices.
Enter the Minimum Number of Fields a Person Must Vote On (less than or equal to the total number of options). The default is set to 2, allowing the user to indicate their 1st and 2nd choices.
Settings for the "Checkbox" Strategy
 Specify how many options a participant must Accept at Minimum. You can also adjust the Label for „Accept“ as needed.
Specify how many options a participant must Accept at Minimum. You can also adjust the Label for „Accept“ as needed.
Additional Settings
In the Additional Settings section, you can configure whether the activity is Visible or Hidden, as with all activities and materials. The ID Number field can be left blank, and the Group Mode is usually not relevant since this activity is primarily used to create groups. The Grouping setting is typically not important in this context.
Prerequisites
Under Prerequisites, you can define the conditions under which the activity will be made available. For example, you can set the requirement that participants must be part of a specific Group to access the activity.
 Choose whether a participant must meet the Prerequisite (in the current example, participation in the Fair Distribution) or not.
Choose whether a participant must meet the Prerequisite (in the current example, participation in the Fair Distribution) or not.
 Additionally, other conditions can be added, such as Timeframe, Grades, User Attributes, Groupings. Using Access Rules, you can also link multiple Prerequisites together to create more complex conditions.
Additionally, other conditions can be added, such as Timeframe, Grades, User Attributes, Groupings. Using Access Rules, you can also link multiple Prerequisites together to create more complex conditions.
Tags
An Activity can be associated with Tags to make it easier to find. In Navigation → HAW-Moodle → Tags, you will find both the Tag Search and a tag cloud that displays all available Tags. The size of each word in the tag cloud corresponds to its relevance and frequency in search queries.
Competencies
In the Competencies section, you can select one or more course competencies and associate them with the activity. Under Upon Activity Completion, you can define what should happen after the activity is completed: Wait, Attach Evidence, Submit for Review, or Mark Competency Complete. This allows for tracking students' progress toward specific learning outcomes or competencies.
However, if you are not teaching according to the CBE (Competency-Based Education) model, which Moodle has supported since version 3.1, you can leave this section unchanged.
Result (Distribution Strategy "Specify Order"):

The result of the „Specify Order“ distribution strategy will show how participants ranked their choices. Based on their preferences, the system will attempt to allocate participants to their highest-ranked options in a fair manner. The final allocation is displayed, showing which option each participant was assigned based on their ranking preferences. This ensures that the distribution reflects the order of importance given by the participants.
During the Voting Phase
As the instructor, during the voting phase, the following view will be presented to you:
 Under Reports, you can access a summary of the submitted votes by selecting View Votes and Distributions. This report provides an overview of the votes cast so far, and you can also export this data as a CSV file for further analysis.
Under Reports, you can access a summary of the submitted votes by selecting View Votes and Distributions. This report provides an overview of the votes cast so far, and you can also export this data as a CSV file for further analysis.

After the Voting Phase
Once the voting phase has ended and the results have not yet been automatically distributed and published, you will see a notification at the top of the page. This alert will remind you that the voting is complete, but the results still need to be processed and made available to participants.


Adjust or Start the Distribution
To begin the automatic distribution, click the Start Distribution button. The system will use an algorithm to assign participants as fairly as possible based on their preferences. Before the process is executed, you will be prompted to confirm the allocation by selecting Yes.



Result
When you view the Votes and Distributions, the distribution results will be displayed. A green checkmark indicates the assigned option for each participant. If you export the results to a CSV file, the assigned option or topic will appear in the final column.
 If you are not satisfied with the automatic allocation, you can use the Manual Distribution Form to adjust the assignments manually. Remember to save your changes. A manual distribution takes precedence over the automatic allocation!
If you are not satisfied with the automatic allocation, you can use the Manual Distribution Form to adjust the assignments manually. Remember to save your changes. A manual distribution takes precedence over the automatic allocation!

Reports: Distribution Statistics
By selecting View Distribution Statistics, you can access an overview that shows the quality of the distribution. This report provides insights into how evenly and fairly the participants were distributed based on their preferences, helping you assess the effectiveness of the allocation process.

Publishing
Once you are satisfied with the distribution, you can share the results with all participants by clicking the Publish Distribution button. The assigned options will also be sent to the students via email.
Note: Once you have published the results, no further changes can be made!
Create Moodle Groups from the Distribution
If you have used the Fair Distribution tool to assign presentation groups or teams and want to enable these teams to work as groups within Moodle, you can use the Create Moodle Groups from Distribution button. This will automatically generate groups based on the distribution, including a Grouping. These groups are created from the selected options and can be found under Action Menu > More > Participants > Groups, independently of any existing groups.