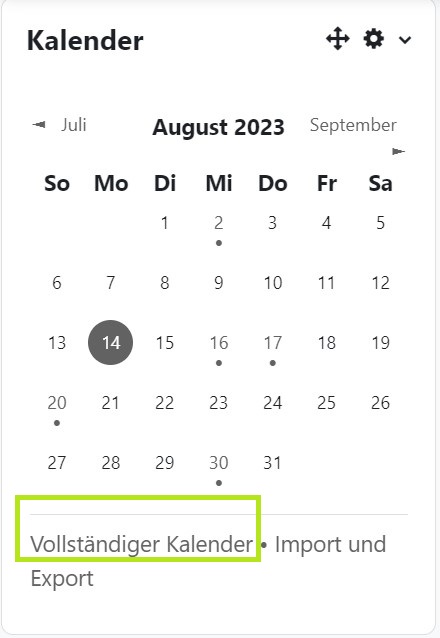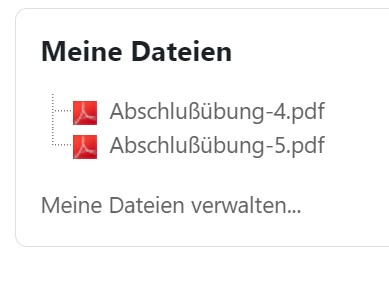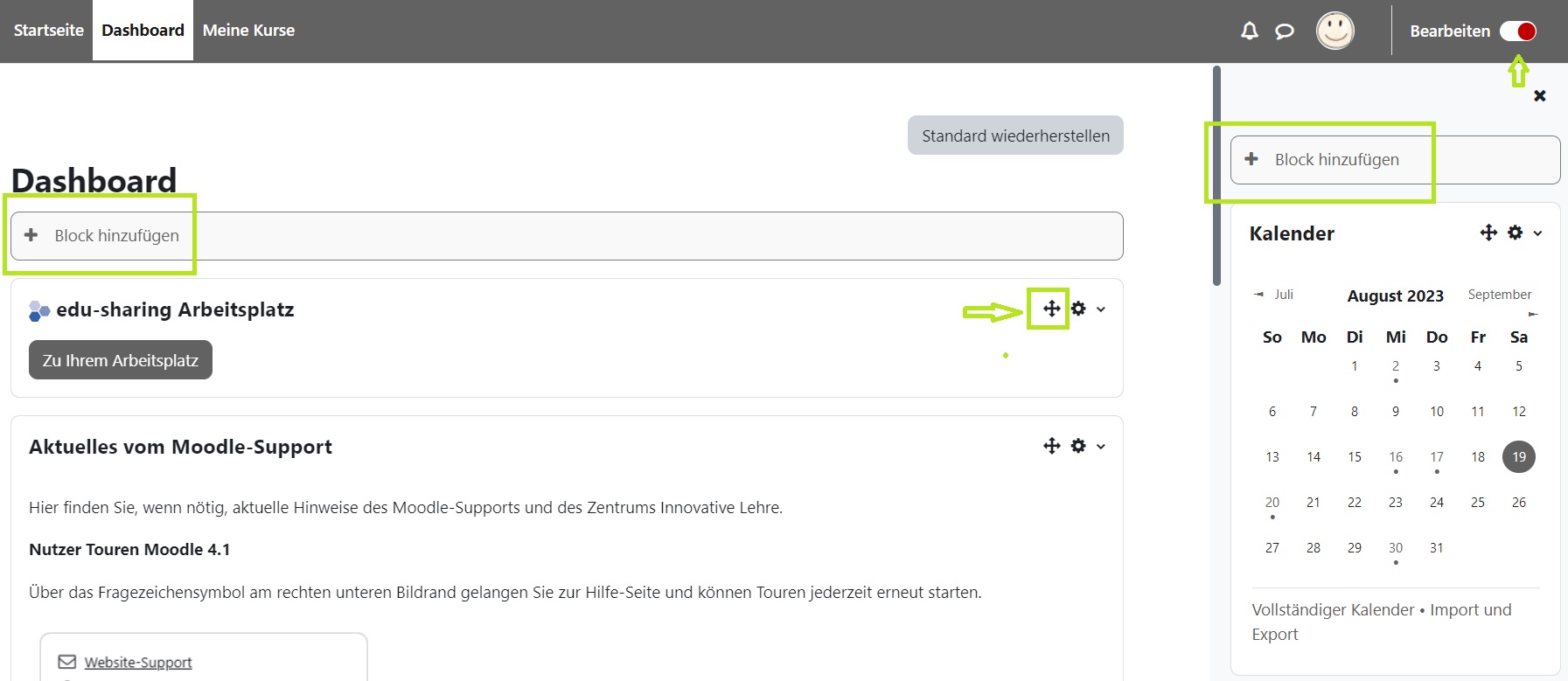Dashboard
Das Dashboard in Moodle 4 bietet den Nutzenden eine schnelle Übersicht über wichtige aktuelle Informationen aus ihren Lernräumen. Auf dem Dashboard können Sie Aktuelles vom Moodle-Support und des Zentrums Innovative Lehre sowie eine Zeitleiste Ihrer Aktivitäten sehen.
Das Dashboard enthält eine Reihe von vordefinierten Blöcken. Einige dieser Blöcke befinden sich in der Mitte der Seite, andere in der rechten Blockleiste, die Sie bei Bedarf ausblenden können (Siehe I. Elemente des Dashboards).
Alle Nutzenden könnten das Dashboard nach ihren Wünschen individuell konfigurieren und Blöcke verschieben, entfernen oder weitere Blöcke hinzufügen, die zusätzliche Informationen über die Lernräume bieten (Siehe II. Dashboard konfigurieren).
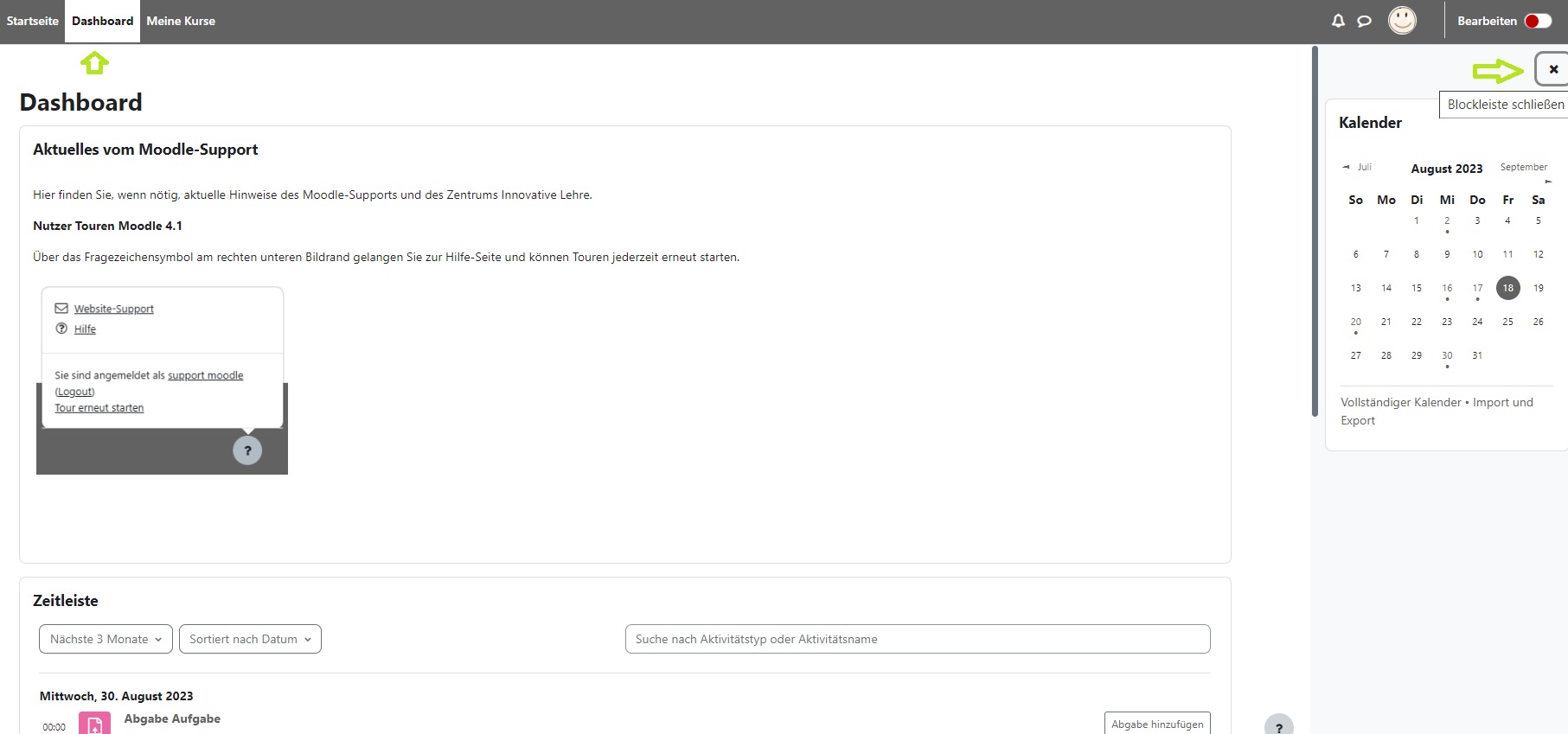
I. Elemente des Dashboards
Vordefinierte Blöcke:
01. Die zentral platzierten Blöcke stellen folgende Informationen dar:
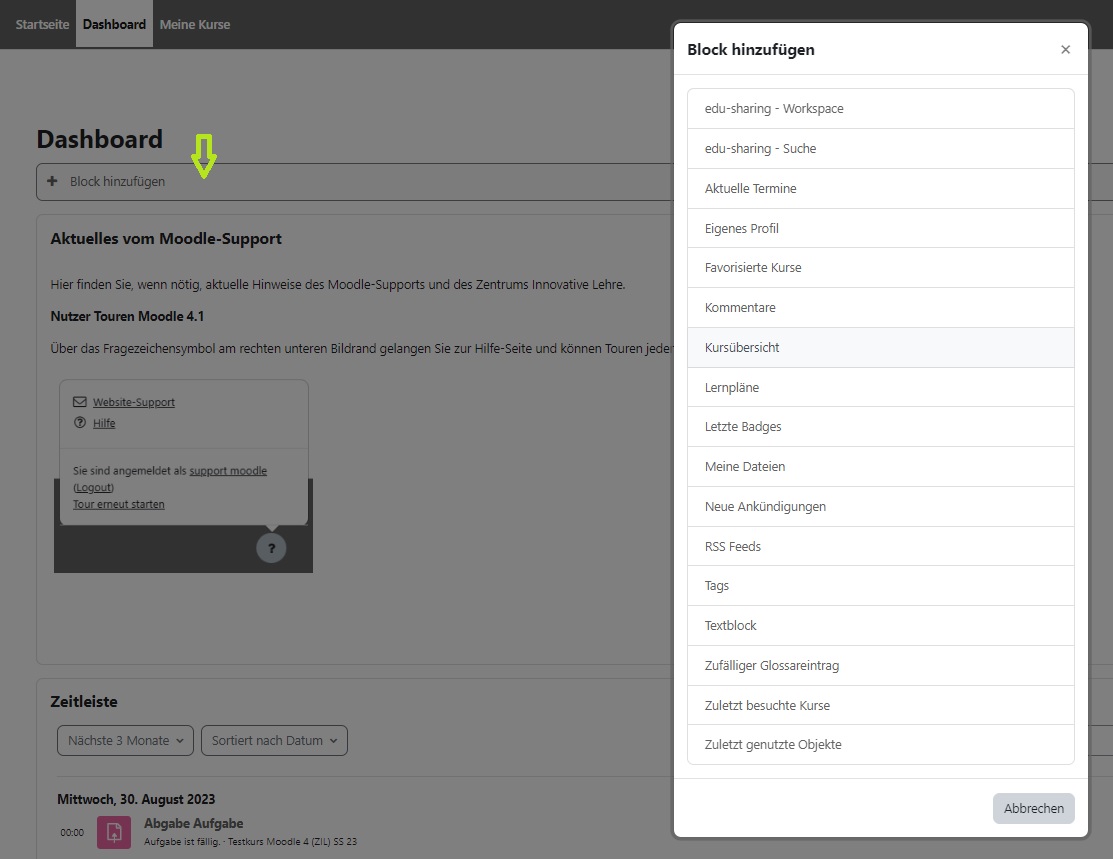
- Aktuelles vom Moodle-Support
- Zeitleiste
02. Die rechts platzierten Blöcke zeigen die folgenden Informationen an:
- Kalender
- Evaluationen (evasys)
Weitere Blöcke (zum selbst konfigurieren):
- edu-sharing Arbeitsplatz
- edu-sharing Suche
- Aktuelle Termine
- Eigenes Profil
- Favorisierte Kurse
- Kommentare
- Kursübersicht
- Lernpläne
- Letzte Badges
- Meine Dateien
- Neue Ankündigungen
- RSS-Feeds
- Tags
- Textblock
- Zufälliger Glossareintrag
- Zuletzt genutzte Objekte
- Zuletzt besuchte Kurse
Vordefinierte Blöcke (zentral):
Aktuelles vom Moodle-Support
Dieser Block informiert die Lernenden über aktuelle Hinweise des Moodle-Supports und des Zentrums Innovative Lehre.
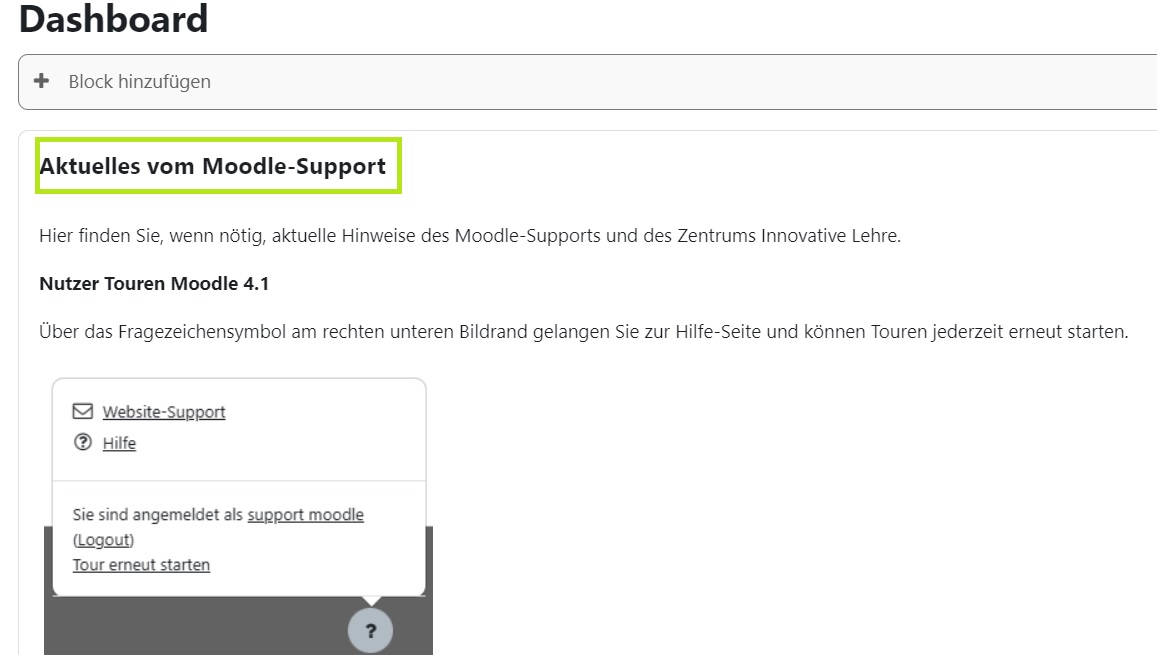
Zeitleiste:
In diesem Abschnitt werden die bevorstehenden Abgabetermine und Fristen für verschiedene Lernaktivitäten angezeigt. Dies betrifft hauptsächlich Studierende. Manager*innen haben hier ebenfalls die Möglichkeit, die Aufgaben-Aktivitäten anzuzeigen, bei denen Bewertungen anstehen. Die Abgabetermine und Fristen können entweder nach Fälligkeit oder nach Datum bzw. Lernraum sortiert werden.
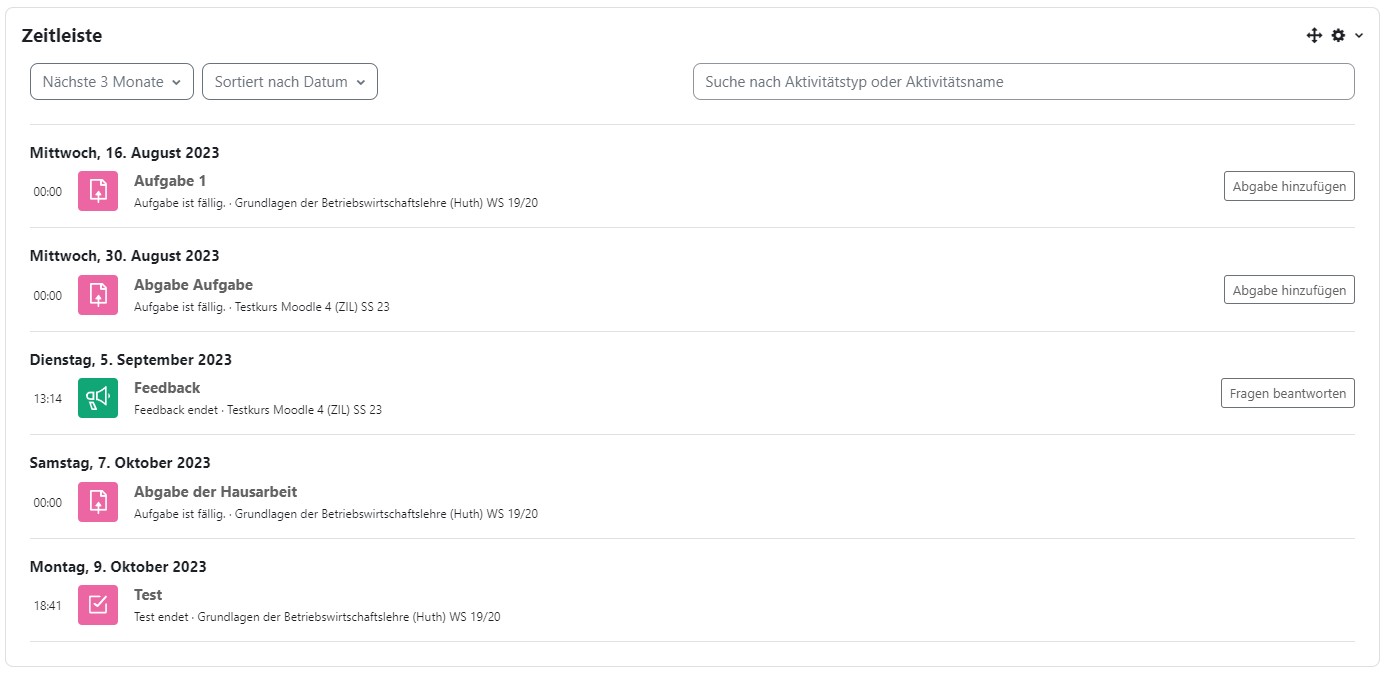
Vordefinierte Blöcke (rechts):
Der Kalender-Block bietet Ihnen eine monatliche Übersicht aller Tage, an denen Termine für Ihre Lernräume geplant sind.
Wenn Sie auf „Vollständigen Kalender“ klicken, wird eine erweiterte Ansicht geöffnet. Bei Bedarf haben Sie auf dieser Seite die Möglichkeit, individuelle Termine hinzuzufügen, die nur für Sie sichtbar sind, zusätzlich zu den Terminen, die aus Ihren Lernräumen übernommen wurden.
Falls Sie die entsprechenden Berechtigungen in einem Ihrer Lernräume besitzen, können Sie auch Gruppen- oder Kurstermine eintragen, die von anderen Nutzenden eingesehen werden können. Durch Klicken auf „Importieren und Exportieren“ im Kalender-Block können Sie außerdem Termine in den Kalender importieren oder aus diesem exportieren.
Evaluationen (evasys)
Dieser Block wird Ihnen nur angezeigt, wenn sie offene Evaluationen in evasys haben.
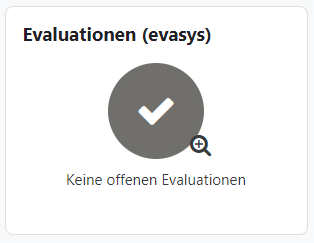
Weitere Blöcke (zum selbst konfigurieren):
 edu-sharing Arbeitsplatz
edu-sharing Arbeitsplatz
Dieser Block enthält eine Schaltfläche, welche den angemeldeten Nutzer zu seinem Arbeitsplatz auf der Website Virtuelle Hochschule Bayern weiterleitet. Mit edu-sharing können Sie entweder Inhalte aus einem Repository auswählen oder sie in einen Repository-Ordner hochladen.
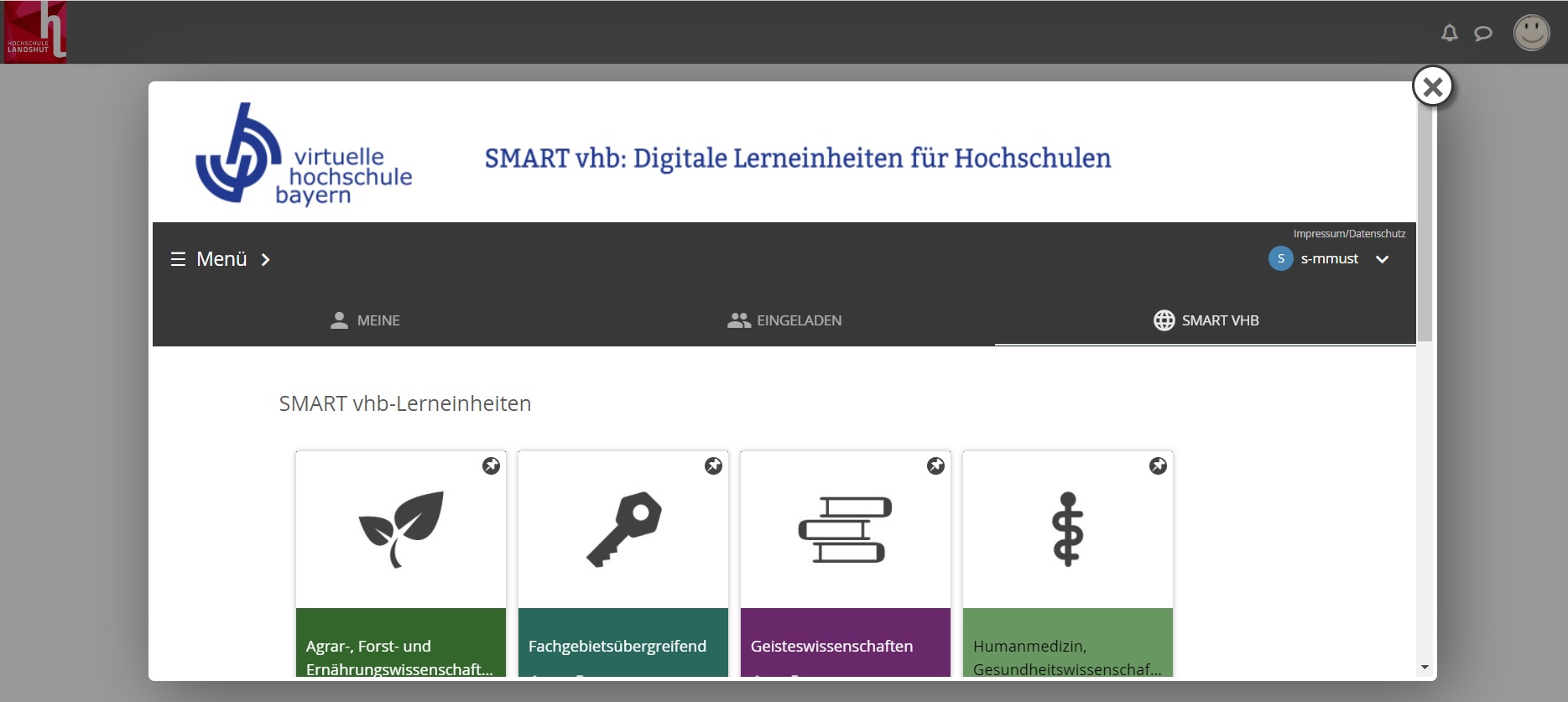
 edu-sharing Suche
edu-sharing Suche
Dieser Block ermöglicht es dem angemeldeten Nutzer eine Suche im edu-sharing Repositorium der bayerischen Hochschulen für frei zugängliche Lernmaterialien Virtuelle Hochschule Bayern (und gegebenenfalls angeschlossenen Inhalte-Quellen) direkt aus dem Kurs-Kontext von Moodle zu starten. Wird ein Suchbegriff in das entsprechende Feld des Blocks eingegeben und die Suche gestartet, öffnet sich die Repositorien-Suche in Moodle.
Aktuelle Termine
In diesem Abschnitt werden die nächsten zehn anstehenden Termine gemäß dem Kalender aufgelistet.
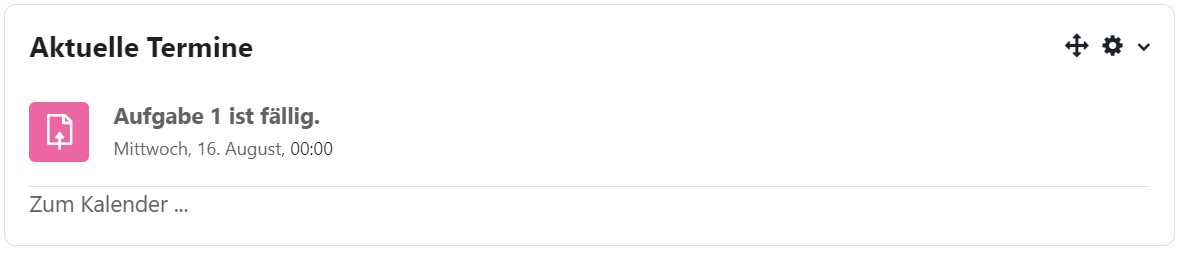
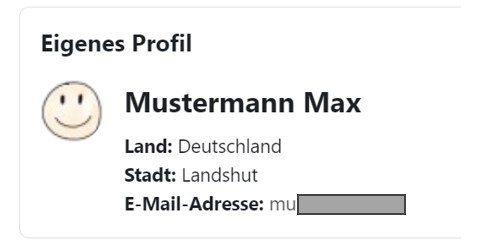 Eigenes Profil
Eigenes Profil
Im Block „Eigenes Profil“ haben Sie die Möglichkeit, persönliche Informationen über sich selbst einzusehen.
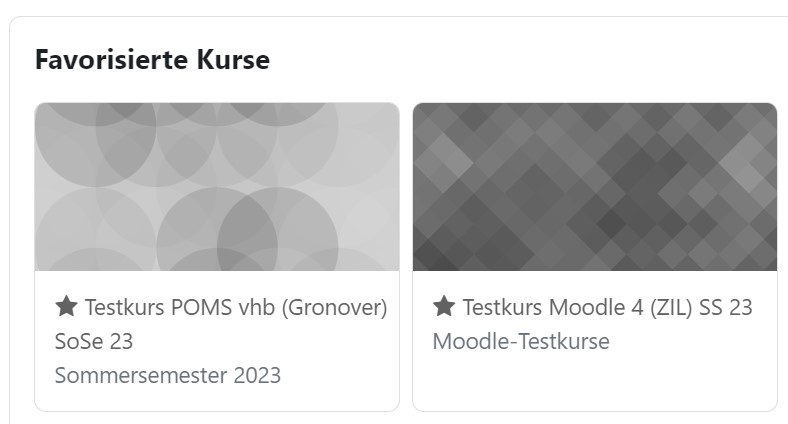 Favorisierte Kurse
Favorisierte Kurse
Dieser Abschnitt ermöglicht es Ihnen, Ihre bevorzugten Kurse zu favorisieren und schnell darauf zuzugreifen.
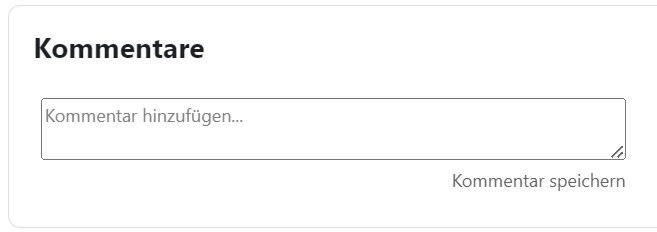 Kommentare
Kommentare
Dieser Block ermöglicht es Ihnen, aktiv an Diskussionen teilzunehmen und Ihre Gedanken mit anderen Lernenden zu teilen. Hier können Sie Kommentare zu verschiedenen Kursinhalten, Aufgaben oder Themen hinterlassen.
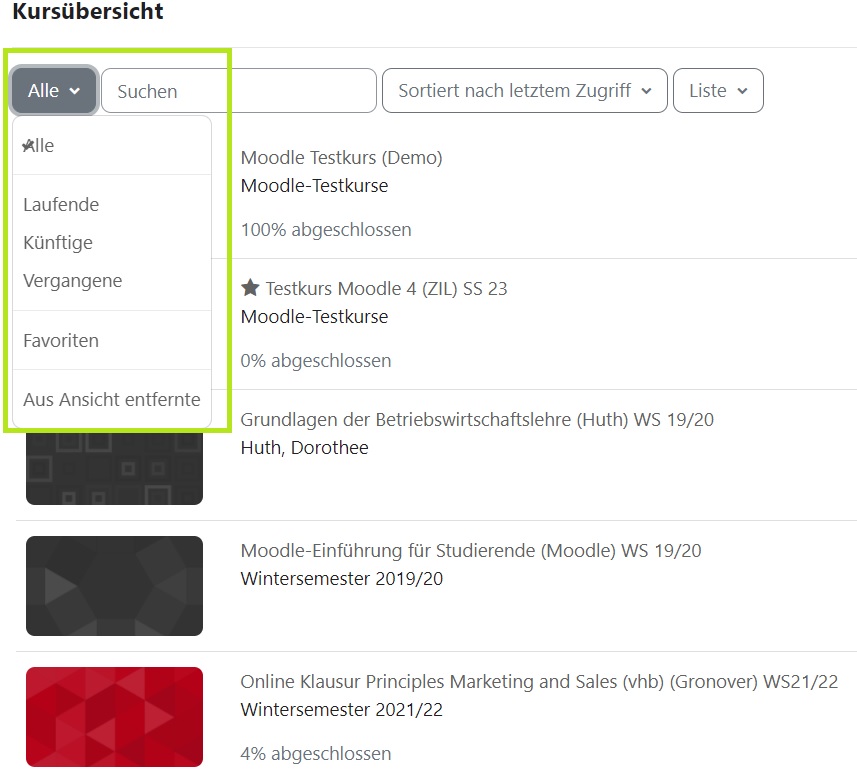 Kursübersicht
Kursübersicht
Übersicht aller Lernräume, in die Sie eingeschrieben sind. Dieser Block ist standardmäßig auf der Seite Meine Kurse zu finden.
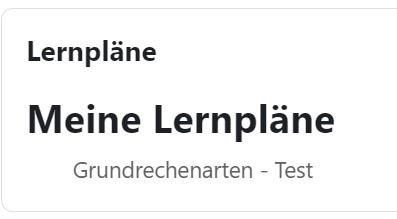 Lernpläne
Lernpläne
Dieser Abschnitt bietet Ihnen eine strukturierte Übersicht über Ihre bevorstehenden Lernziele und Aktivitäten. Hier können Sie individuelle Lernpläne erstellen, um Ihre Studienzeit effektiv zu organisieren.
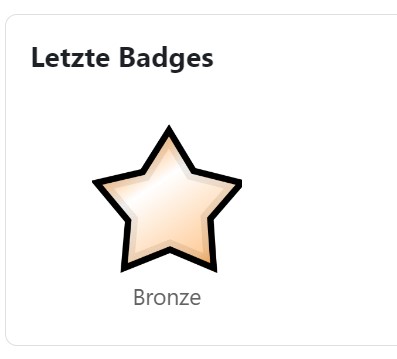 Letzte Badges
Letzte Badges
Falls Sie in einem Ihrer Kurse Abzeichen bzw. Badges verwenden und Sie ein Badge erhalten haben, wird dieses hier angezeigt.
Meine Dateien
Dieser Block ermöglicht Zugriff auf den persönlichen Dateibereich.
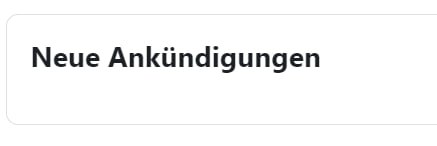 Neue Ankündigungen
Neue Ankündigungen
Im Block Neue Ankündigungen werden die letzten Beiträge aus dem Forum Ankündigungen angezeigt sowie ein Link zu älteren Beiträgen.
RSS-Feeds
RSS (Really Simple Syndication) Feeds in Moodle ermöglichen es Nutzer/innen, auf dem Laufenden zu bleiben, was neue Beiträge in Foren, Glossaren und andere Ereignisse in Moodle betrifft.
Ein RSS Feeds Block ermöglicht es, RSS Feeds aus Moodle oder von externen Webseiten auf einer Moodle-Seite anzuzeigen.

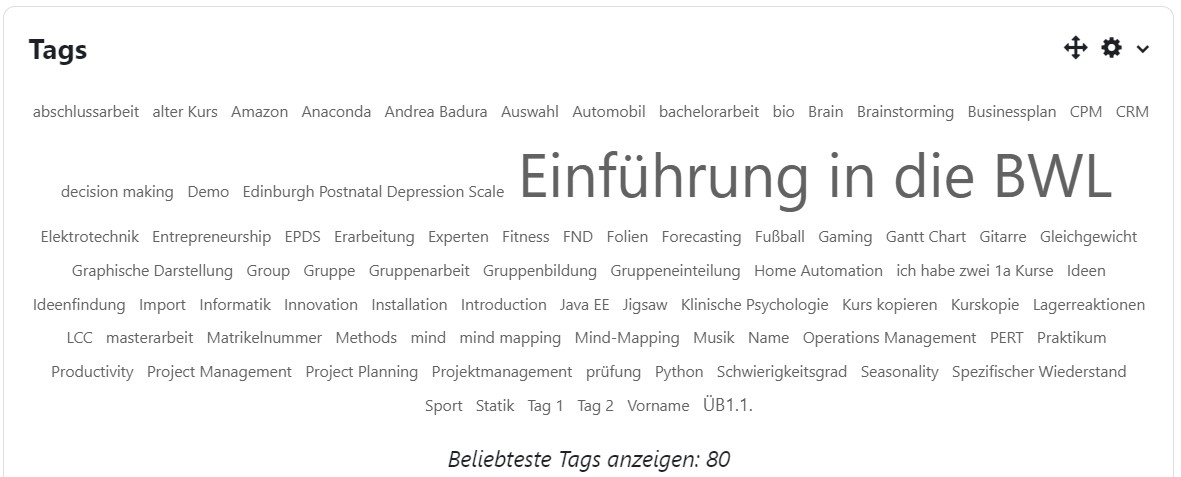 Tags
Tags
Dieser Block ermöglicht es Ihnen, Ihre Lerninhalte zu organisieren und schnell relevante Materialien zu finden. Hier können Sie Schlüsselwörter oder Schlagwörter zu Ihren Kursen, Aufgaben oder Notizen hinzufügen. Diese Tags dienen als hilfreiche Etiketten, die es Ihnen erleichtern, spezifische Themen oder Ressourcen später wiederzufinden.
Textblock
Textblock zum benutzerdefinierten Platzieren von Text und Bildern.

Zufälliger Glossareintrag
Der Block Zufälliger Glossareintrag ermöglicht die randomisierte Darstellung einzelner Glossareinträge. Dies erfordert aber, dass zumindest ein Glossar im Kurs oder auf der Startseite vorhanden ist.

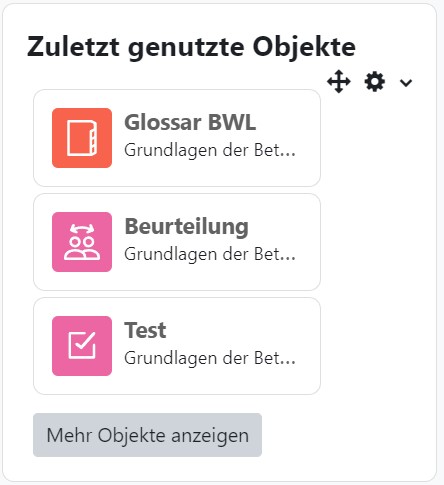 Zuletzt genutzte Objekte
Zuletzt genutzte Objekte
Anzeige der 10 von Ihnen zuletzt aufgerufenen Aktivitäten.
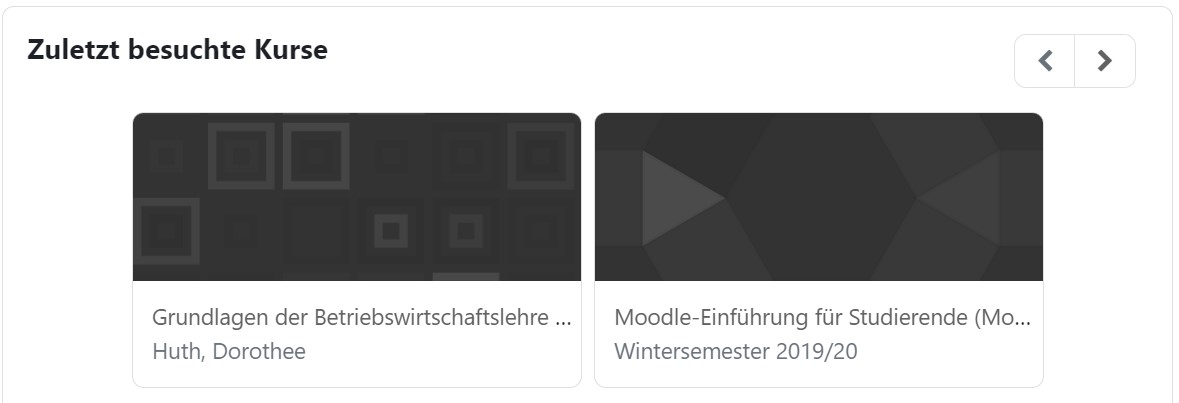 Zuletzt besuchte Kurse
Zuletzt besuchte Kurse
Anzeige der 10 von Ihnen zuletzt aufgerufenen Lernräume.
II. Dashboard konfigurieren
1. Schalten Sie das Dashboard über den Schieberegler „Bearbeiten“ neben Ihrem Namen in der oberen rechten Ecke in den Bearbeitungsmodus.
2. Klicken Sie in der gewünschten Block-Region auf „Block hinzufügen“ und wählen Sie den gewünschten Block aus. (Seitenmitte oder rechte Blockleiste)
3. Zum Verschieben eines Blocks klicken Sie auf das Doppelkreuz rechts oben im Block und ziehen Sie diesen an die gewünschte Position.
4. Außerdem können Sie Inhalte vom Inhaltsbereich in der Seitenmitte in die rechte Blockleiste und umgekehrt verschieben
Wenn Sie auf "Standard wiederherstellen" klicken, werden die hinzugefügten Blöcke gelöscht und es bleiben nur die vordefinierten Standardblöcke übrig.