Inhaltsverzeichnis
![]() Passend zu diesem Thema enthält das Thema Moodle eine Auswahl interessanter Seiten.
Passend zu diesem Thema enthält das Thema Moodle eine Auswahl interessanter Seiten.
![]() Passend zu diesem Thema enthält das Thema Aktivitäten und Materialien eine Auswahl interessanter Seiten.
Passend zu diesem Thema enthält das Thema Aktivitäten und Materialien eine Auswahl interessanter Seiten.
Mediasite: Video hochladen und auf Moodle veröffentlichen
Mediasite ist der zentrale Videospeicher an der HSL für fertige Produktionen. Videos, die hier gespeichert sind, können in Moodle oder auf der Website der HSL (oder jeder beliebigen anderen Website) veröffentlicht werden.
MyMediasite ist Ihre persönliche Medien-Plattform, die mit Mediasite und Moodle verbunden ist und es Ihnen ermöglicht, Medien (z.B. Vorlesungsaufzeichnungen, Präsentationsvideos) den Studierenden zur Verfügung zu stellen. Außerdem haben Sie die Möglichkeit, die Videos in Channels (Kanäle) zu strukturieren, was zu einer besseren Übersichtlichkeit dient.
Hinweis: An der Hochschule Landshut ist zurzeit der Mediasite Desktop Recorder nicht verfügbar. Aus diesem Grund können Sie nur Videos mit Formaten .mp4, .mov, .avi, .wmv, .wav hochladen.
MyMediasite öffnen
1. Die Login-Seite erreichen Sie über https://mediasiteweb.haw-landshut.de/Mediasite/MyMediasite.
2. Geben Sie Ihre Zugangsdaten ein. Diese entsprechen Ihren Moodle-Anmeldedaten. Klicken Sie zunächst Anmelden an. 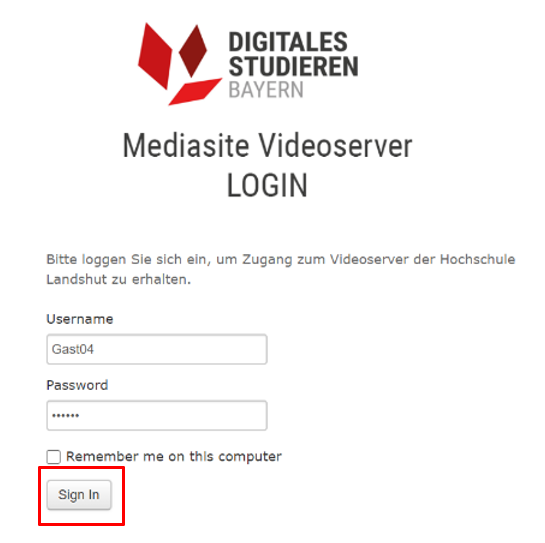
3. Bei der ersten Anmeldung legen Sie für Mediasite Ihren Namen, sowie Ihre Emailadresse und Zeitzone fest. Klicken Sie dann auf Continue.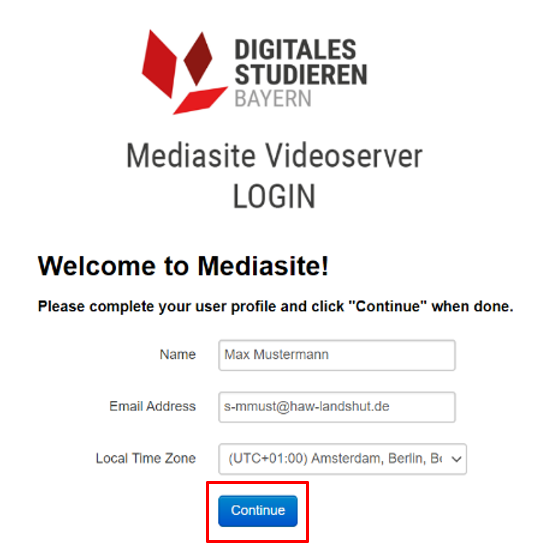
4. Zunächst wird Ihnen eine E-Mail zur Bestätigung ihres Accounts geschickt.
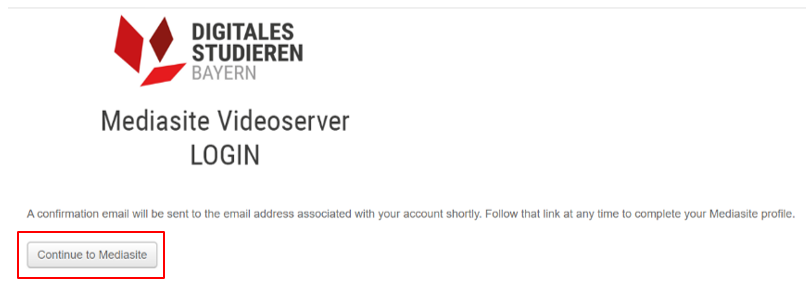
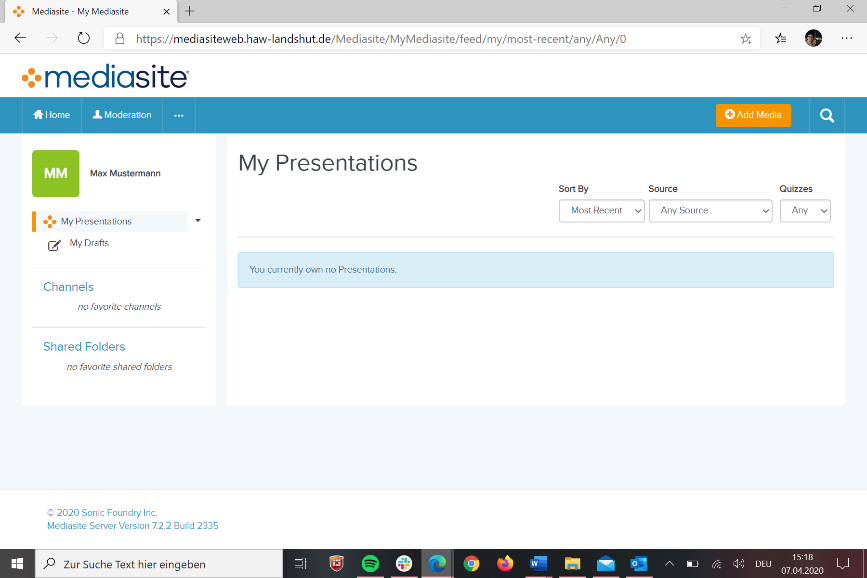 Mit einem Klick auf Continue to Mediasite gelangen Sie zu Ihrem Profil.
Mit einem Klick auf Continue to Mediasite gelangen Sie zu Ihrem Profil.
Hinweis: Sollten Sie keine Bestätigungsmail bekommen, klicken Sie auf Continue to Mediasite, um auf Ihr Profil zuzugreifen.
Übersicht der Oberfläche
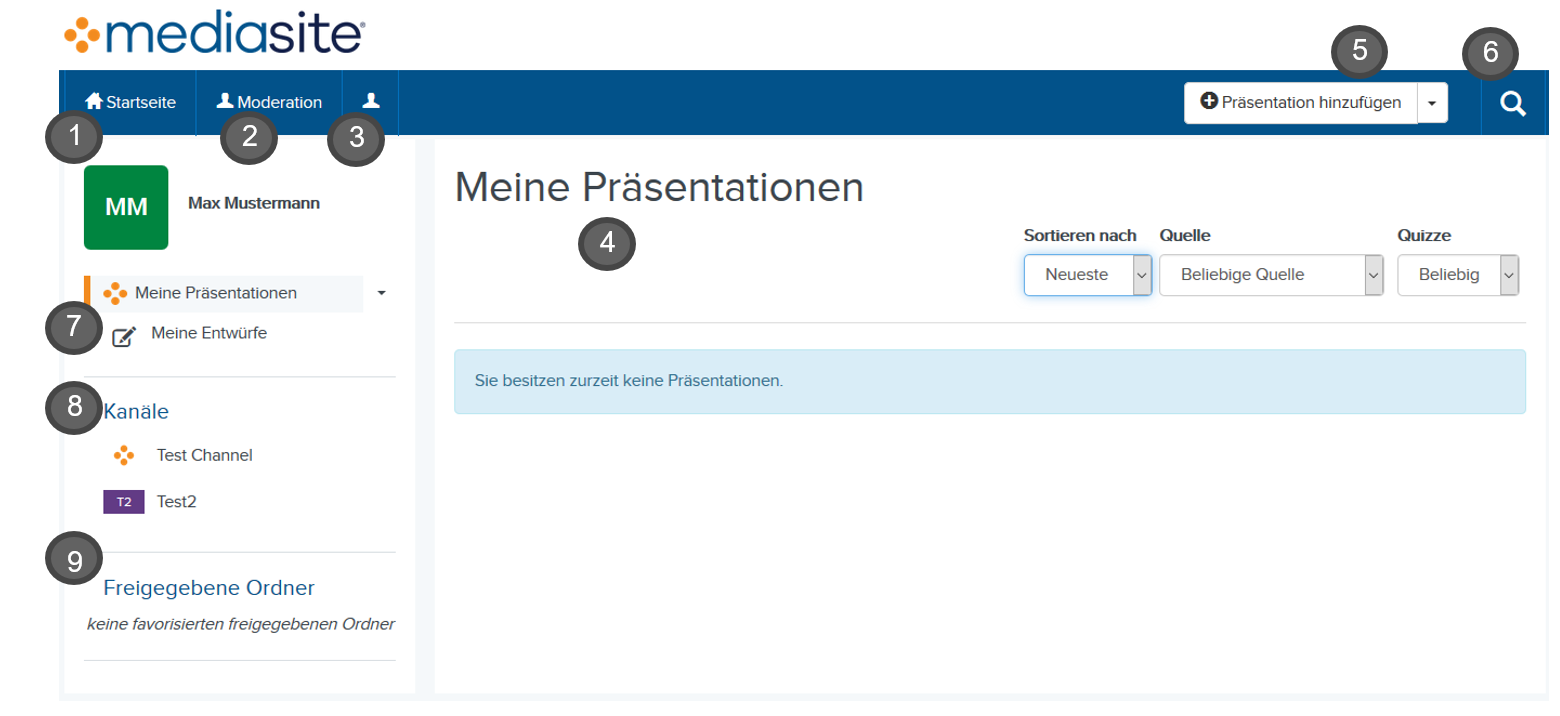
| 1 Startseite | Dieser Menüpunkt führt zurück zu dieser Ansicht. |
| 2 Moderation | Hier können Anmerkungen zu Präsentationen verwaltet werden. |
| 3 Benutzereinstellungen | Hier können Sie u.a. ihr Profil verwalten (Meine Einstellungen) sowie sich abmelden (Abmelden). |
| 4 Meine Präsentationen | In diesem Bereich finden Sie eine Übersicht Ihrer eigenen Präsentationen. |
| 5 Präsentation hinzufügen | Klicken Sie diese Schaltfläche an, um eigene Videos zu importieren. |
| 6 Suche | Damit können Sie Medien suchen. |
| 7 Meine Entwürfe | Bei der Erstellung von Präsentationen werden diese automatisch in MEINE ENTWÜRFE gespeichert. Diese ist dann für andere Nutzer/innen nicht sichtbar und kann weiterbearbeitet werden. |
| 8 Kanäle | Kanäle werden angelegt, um Ihre Medien zu strukturieren. |
| 9 Freigegebene Ordner | Unter FREIGEGEBENE ORDNER können Sie Medien mit anderen Mediasite-Nutzern teilen bzw. können Medien mit Ihnen geteilt werden. |
Ihr Profil einstellen
1. Klicken Sie auf Benutzereinstellungen und dann auf Meine Einstellungen.
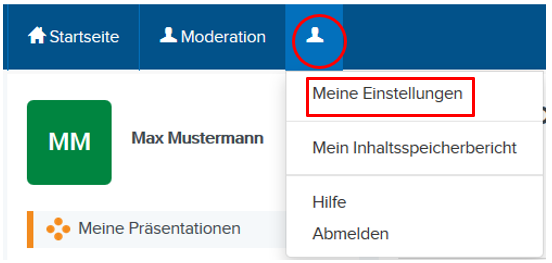
2. Sie finden verschiedene Änderungsmöglichkeiten.
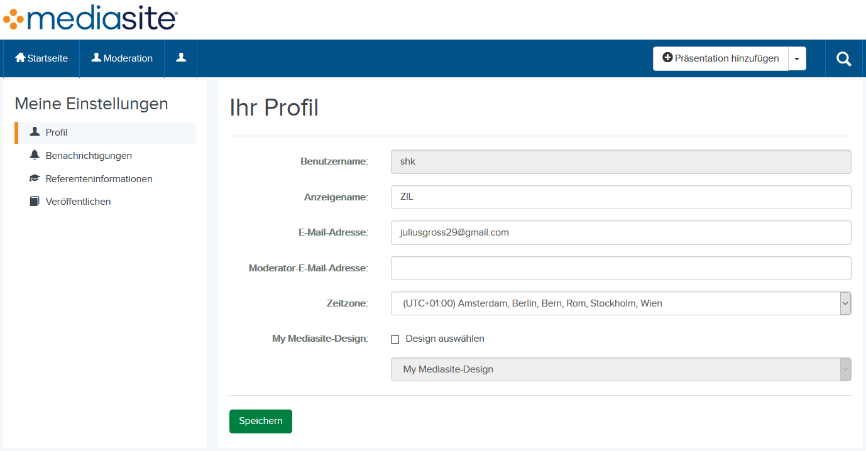
Unter Referenteninformation können Sie Ihre beruflichen Informationen ausfüllen. Der Name sollte immer angegeben werden.
Mit einem Klick auf Erstellen werden Ihre Änderungen gespeichert. 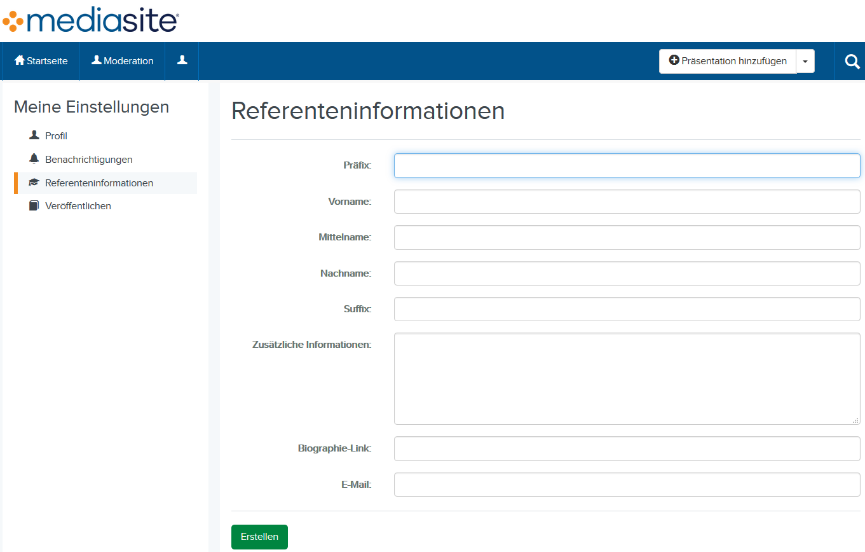
Kanäle und Freigegebene Ordner
Kanäle dienen zur thematischen Organisation von Präsentationen. Sie ermöglichen gemeinsames Sammeln von Inhalten, Arbeitsteilung bei der Moderation und eine vereinheitlichte Darstellung. Ein großer Vorteil von Kanälen ist die Einbettung von Annotationen (Anmerkungen), die vergleichbar mit Fußnoten als Ort für zusätzliche Informationen, Links oder zur Angabe von Quellen genutzt werden können.
Kanäle anlegen
1. Kanäle anklicken.
2. Oben rechts finden Sie die Schaltfläche Kanal hinzufügen. Klicken Sie diese an.
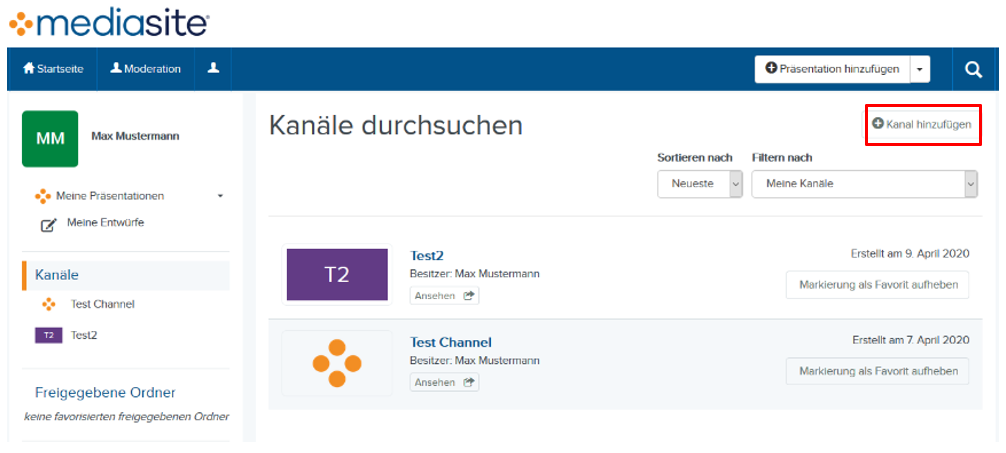
3. Geben Sie einen aussagekräftigen Namen und eine Beschreibung ein. Bei Bedarf können Sie Bilder hochladen und die Farbe des Channels ändern.
4. Legen Sie die Kanal-Funktionalität fest.
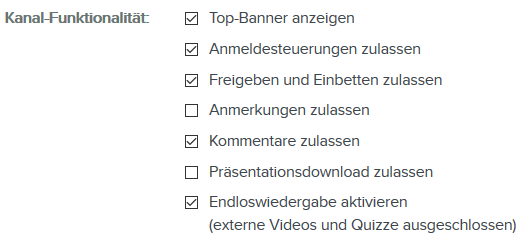
Die markierten Einstellungen sind schon vorgegeben. Diese Voreinstellungen sind ausreichend.
Sie können auch folgende Änderungen vornehmen:
- Top-Banner anzeigen: Zeigt die oben ausgewählten Bilder als Kanal-Thumbnails (Vorschaubilder) an.
- Anmeldesteuerungen zulassen: Ermöglicht An- und Abmeldung von Mediasite auf der Kanalseite.
- Freigeben und Einbetten zulassen: Gibt auch unangemeldeten Betrachtern die Möglichkeit Videos freizugeben, also per E-Mail zu versenden oder via Direktlink einzubinden.
- Anmerkungen zulassen: Anmerkungen oder Annotationen dienen den Besitzern dazu das Video mit Zusatzinformationen zu versehen, die auch durchsuchbar sind.
- Kommentare zulassen: Betrachter können Kommentare hinterlassen
- Präsentationsdownload zulassen: Die Präsentationen können heruntergeladen werden, sofern die Optionen hierfür in der Bearbeitungsmaske der Präsentation (Details bearbeiten> AUSGABE>Publish-To-Go) dafür ausgewählt wurden.
- Endloswiedergabe aktivieren
5. Klicken Sie auf Kanal erstellen.
Kanal in der MyMediasite Startansicht anzeigen lassen
1. Klicken Sie auf Kanäle.
2. Klicken Sie Als Favorit markieren an. Diese Schaltfläche finden Sie neben dem Kanal.
Videos und Präsentationen verschieben
1. Im Portal MyMediasite Präsentation hinzufügen anklicken.
2. Rechts finden Sie die Schaltfläche Verschieben nach. Mit einem Klick darauf können Sie Ihre Präsentation in einen Kanal verschieben.
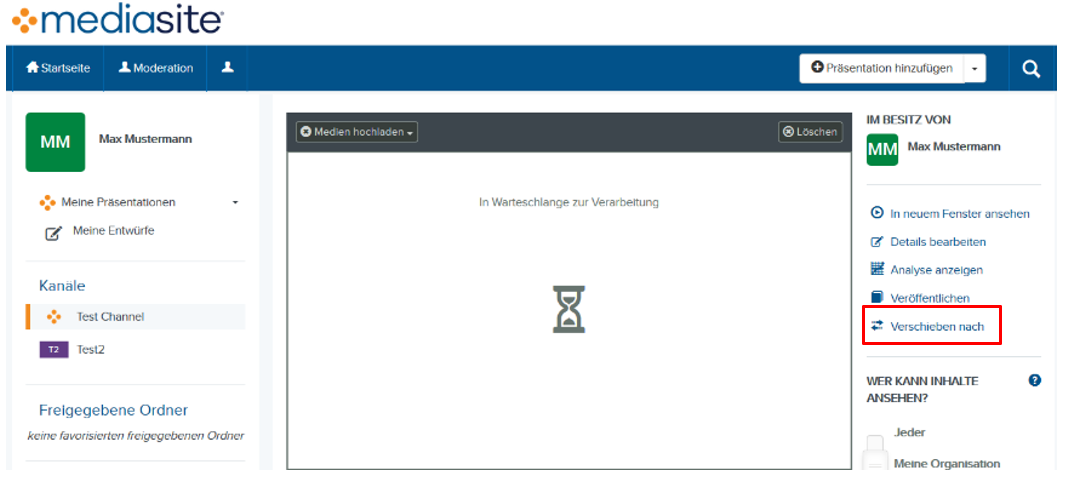
3. Legen Sie diese Präsentation in dem gewünschten Kanal ab.
Klicken Sie zunächst Präsentation verschieben. 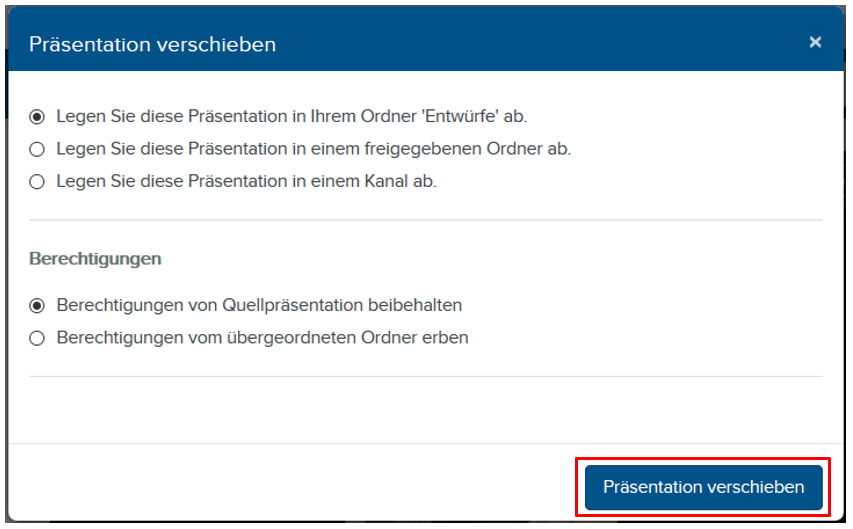
Freigegebene Ordner
Freigegebene Ordner dienen der gemeinsamen Verarbeitung von Präsentationen und können nur von Mediasiteadministratoren angelegt werden. Bitte wenden Sie sich bei Fragen am Zentrum Innovative Lehre (zil@haw-landshut.de).
Medien hinzufügen
1. Klicken Sie auf Präsentation hinzufügen in der oberen Menüleiste. 
2. Unter „Neues Video hochladen“ auf Dateien durchsuchen klicken. 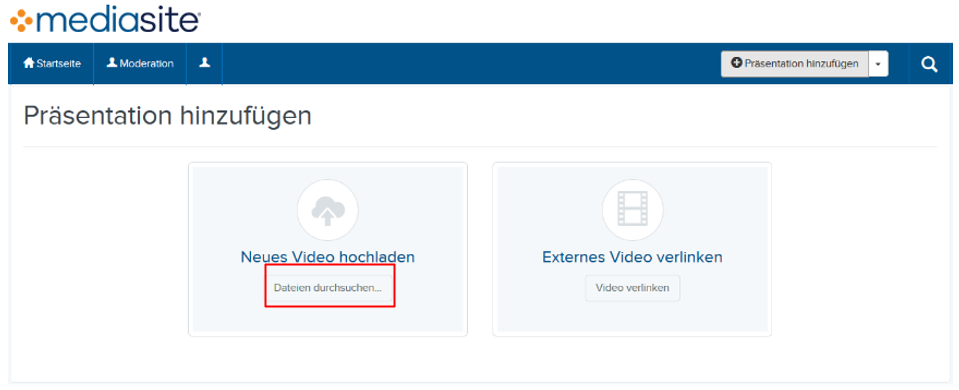
Video auswählen. 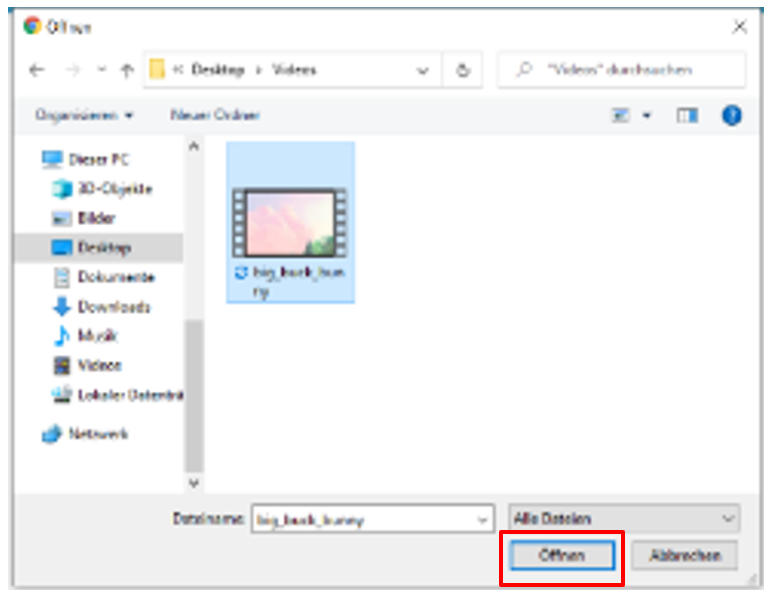
Hinweis: Bitte Videos mit folgenden Formaten hochladen: .mp4, .mov, .avi, .wmv, .wav.
3. Im Dialogfenster „New Presentation Details“ Name und Beschreibung eingeben und einen Ordner als Ziel anwählen.
Präsentation erstellen anklicken.
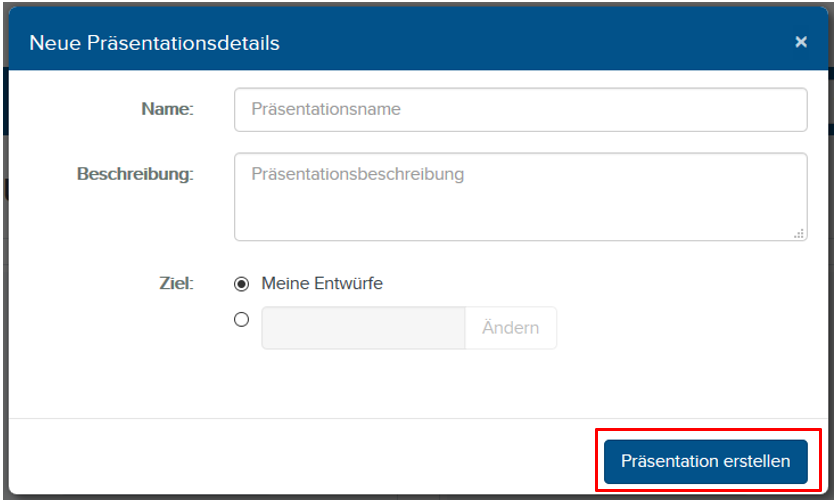
4. Nun finden Sie Ihre Präsentation unter Meine Präsentationen.
Das Video wird dann auf den Videoserver geladen.
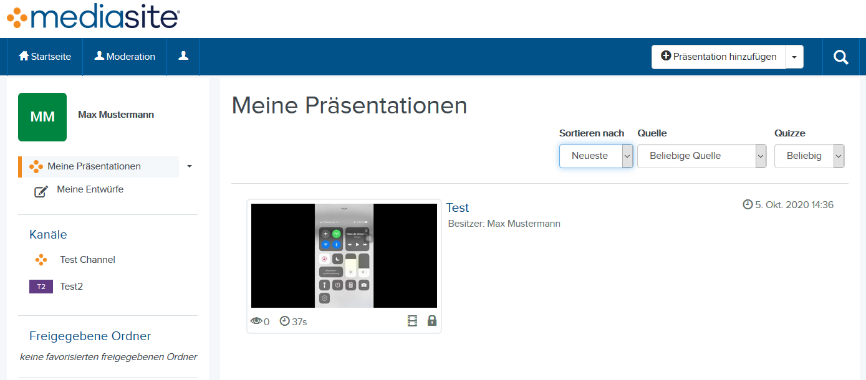
5. Ihre Präsentation wird automatisch als Private voreingestellt. Mit einem Klick auf dem Schloss-Symbol im Video unten rechts wird diese als Ansehbar umgestellt. Diese Einstellung kann später rückgängig gemacht werden.
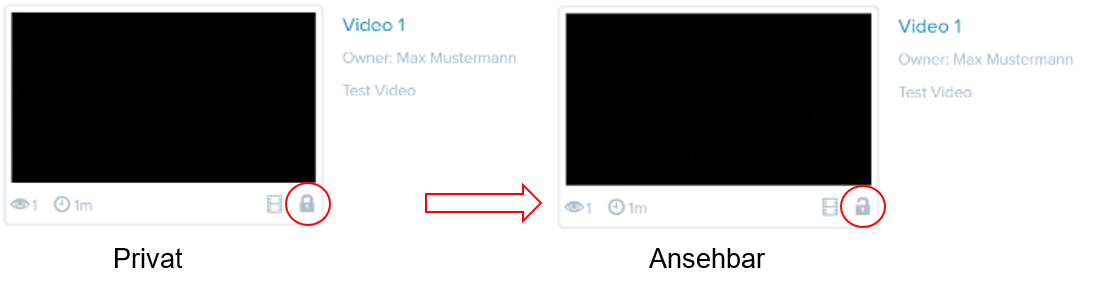
Hinweis: Um Ihre Präsentation in Moodle einzubinden, muss diese als „Ansehbar“ markiert werden.
Medieneinstellungen
Beim Anklicken der Präsentation finden Sie unter dem Video Informationen zu dem Titel und der Beschreibung. An der Seitenleiste stehen Ihnen mehrere Einstellungsmöglichkeiten zur Verfügung. Besonders relevant sind folgende:
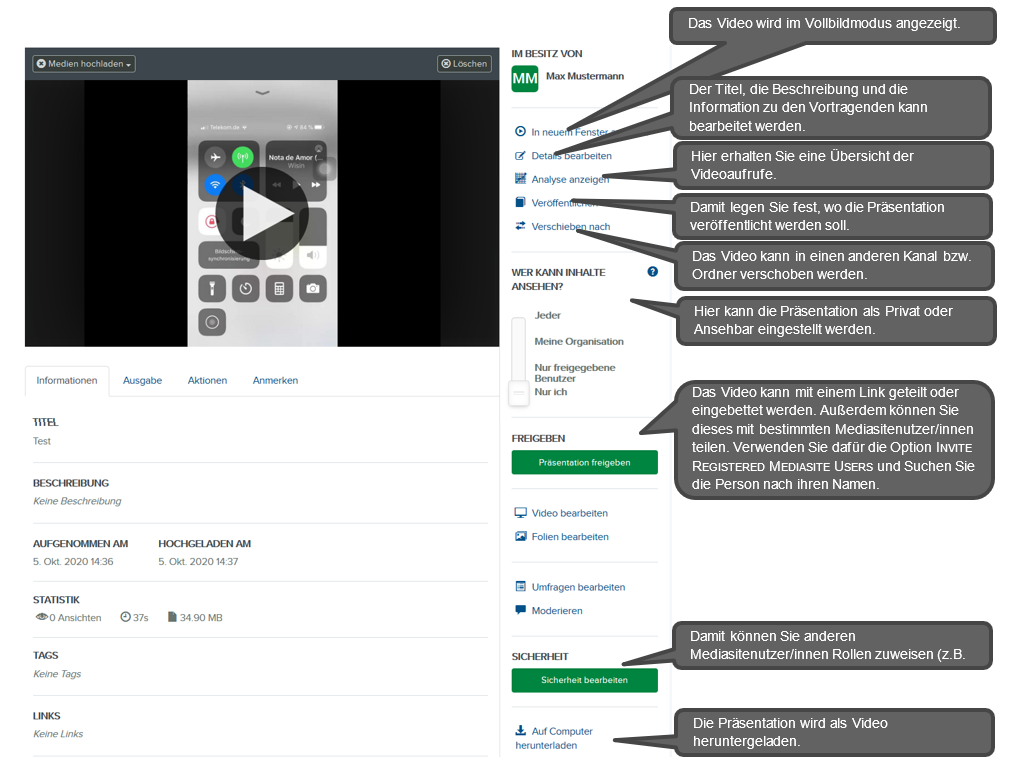
Die restlichen Optionen dienen zur Bearbeitung der Präsentation und Interaktion mit den Studierenden. Sie haben die Möglichkeit, Folien als Bild-Dateien einzufügen und Fragen einzubinden.
Solcher Inhalt lässt sich einfacher mit h5p in Moodle erstellen (siehe gesonderte Handreichung).
Weitere Information (zurzeit nur auf Englisch) finden Sie unter: https://docs.mediasite.com/mymediasite/
Einbettung von Videos in Moodle
Hinweis: Bitte nutzen Sie NICHT die Standard-Moodle-Aktivität “Datei” zum Hochladen von Videos!
1. Gehen Sie in den Kurs, in dem das Video eingebettet werden soll.
2. Klicken Sie rechts oben auf Bearbeiten einschalten.

3. In dem Thema, in dem das Video eingebettet werden soll, klicken Sie auf Material oder Aktivität anlegen.

4. Im neuen Fenster sehen Sie eine Liste mit Aktivitäten. Scrollen Sie nach unten und klicken Sie auf Mediasite Content.
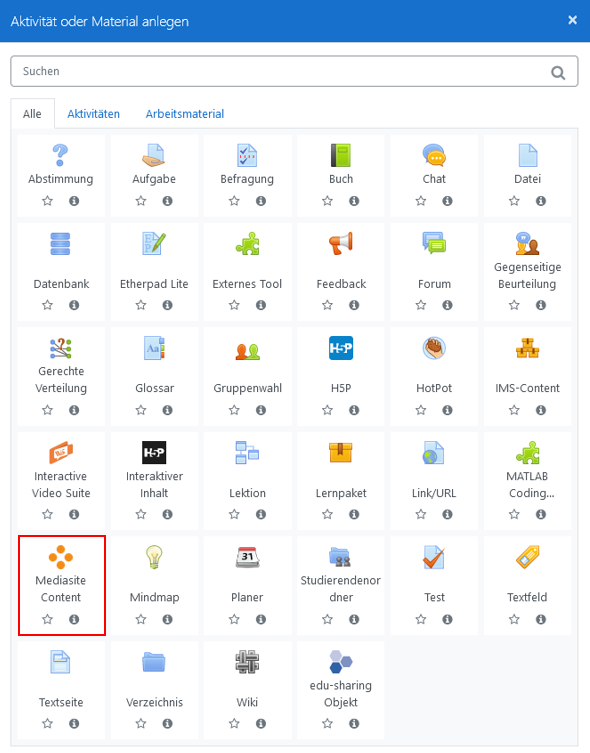
5. Im neuen Fenster klicken Sie unter Vorhandene Medien hinzufügen auf Präsentation.

6. Über das Suchfeld rechts oben tippen und suchen Sie den Titel der Veranstaltung, wie Sie ihn dem ZIL mitgeteilt haben.

7. Suchen Sie in der Ergebnisliste nach dem richtigen Video und öffnen Sie mit Klick auf Add ein Untermenü, indem Sie den ersten Eintrag Präsentationslink auswählen.
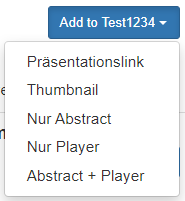
8. Im neuen Fenster können Sie bei Title für das Video einen alternativen Titel eingeben.
9. Klicken Sie auf Speichern und zum Kurs.
Fertig! Der Link zum Video erscheint im Moodle-Kurs.