Inhaltsverzeichnis
![]() Passend zu diesem Thema enthält das Thema Moodle eine Auswahl interessanter Seiten.
Passend zu diesem Thema enthält das Thema Moodle eine Auswahl interessanter Seiten.
Gruppen und Gruppierungen
Gruppen
Moodle bietet Ihnen bei fast allen Aktivitäten (außer Glossar, Lektion, Lernpaket) und jedem Arbeitsmaterial die Möglichkeit, Ihre Kursteilnehmenden in Gruppen einzuteilen. Gerade bei großen Teilnehmendenkreisen und verschiedenen Gruppen (Labor, Praktika etc.) eignet sich der Gruppenmodus, um in kleineren Gruppen gezielter oder differenziert zu arbeiten. Ergebnisse und Berichte können bei Erledigung im Gruppenmodus nach den einzelnen Gruppen gefiltert angezeigt werden.
Die Gruppenzuordnung können Sie
- manuell vornehmen,
- automatisch erstellen (Zuordnung nach dem Zufallsprinzip oder alphabetisch möglich),
- den Studierenden über die Aktivität Gruppenwahl überlassen.
 Manuelle Gruppeneinteilung
Manuelle Gruppeneinteilung
Die Gruppeneinstellungen finden Sie im Kurs oben in der zentralen Menüleiste unter Teilnehmer/innen.
Wählen Sie auf der sich öffnenden Seite aus dem Dropdown-Menü die Option Gruppen.

 Dort wählen Sie die Funktion
Dort wählen Sie die Funktion Gruppe anlegen.
Vergeben Sie zunächst einen eindeutigen Gruppennamen. Sollen die Studierenden bereits bei der Kurseinschreibung ihrer Gruppe zugewiesen werden, setzen Sie einen gewünschten Gruppen-Einschreibeschlüssel. Hierfür muss jedoch noch bei Einschreibemethode die Gruppeneinschreibung aktiviert werden.

Mit der Schaltfläche Änderungen speichern wird die Gruppe angelegt und Sie werden zur Gruppen-Übersichtsseite weitergeleitet.

Dort wählen Sie die gewünschte Gruppe aus. Um die Nutzer/innen manuell hinzuzufügen, klicken Sie auf Nutzer/innen verwalten.
Wählen Sie unter Mögliche Mitglieder aus den Kursteilnehmenden die gewünschte Person aus und klicken Sie auf Hinzufügen.
Gruppen automatisch erstellen
Die Gruppeneinstellungen finden Sie im Kurs oben in der zentralen Menüleiste unter Teilnehmer/innen.
Wählen Sie auf der sich öffnenden Seite aus dem Dropdown-Menü die Option Gruppen.
Dort klicken Sie auf Gruppen automatisch anlegen.

Legen Sie unter Allgemein zunächst das Namensschema fest. Das @ Zeichen steht als Platzhalter für Buchstaben (Gruppe A, Gruppe B, …), das #-Symbol erzeugt Gruppennamen mit Zahlen (Gruppe 1, Gruppe 2, …).
Unter Kriterien für automatisches Erstellen entscheiden Sie, ob das Kriterium die Anzahl von Gruppen oder Mitglieder pro Gruppe ist.
Unter dem Punkt Gruppenmitglieder legt die Option Mitglieder zuordnen das Zuordnungskriterium fest (Zufällig oder Alphabetisch).
Gruppenmodi:
Den Gruppenmodus können Sie für den gesamten Kurs einstellen oder nur für einzelne Lernaktivitäten.
Generell sind drei verschiedene Modi möglich.
 Keine Gruppen: Es gibt keine Gruppeneinteilung im Kurs, jeder Teilnehmende gehört zur Gesamtgruppe; dieser Modus ist voreingestellt.
Keine Gruppen: Es gibt keine Gruppeneinteilung im Kurs, jeder Teilnehmende gehört zur Gesamtgruppe; dieser Modus ist voreingestellt. Getrennte Gruppen: jede Gruppe sieht nur die Mitglieder und Beiträge der eigenen Gruppe. Die anderen Gruppen (und deren zugewiesene Aktivitäten) sind unsichtbar.
Getrennte Gruppen: jede Gruppe sieht nur die Mitglieder und Beiträge der eigenen Gruppe. Die anderen Gruppen (und deren zugewiesene Aktivitäten) sind unsichtbar. Sichtbare Gruppen: jede Gruppe arbeitet für sich, sieht jedoch die Mitglieder der anderen Gruppe und deren Aktivitäten, allerdings nur mit Lesezugriff.
Sichtbare Gruppen: jede Gruppe arbeitet für sich, sieht jedoch die Mitglieder der anderen Gruppe und deren Aktivitäten, allerdings nur mit Lesezugriff.
Gruppenmodus für den gesamten Kurs
Die Gruppenmoduseinstellungen finden Sie im Kurs oben in der zentralen Menüleiste unter Einstellungen. Unter Gruppen legen Sie auf Kursebene den Gruppenmodus fest. Mit dieser Einstellung ist jedoch die Arbeit für Gruppen in allen Aktivitäten voreingestellt.
Gruppenmodus für einzelne Aktivitäten
Es ist außerdem möglich, den Gruppenmodus nicht kursübergreifend einzustellen. Notwendig dafür ist, dass in den Kurseinstellungen unter Gruppenmodus erzwingen diese Option auf Nein gesetzt ist. Um den Gruppenmodus für einzelne Aktivitäten einzustellen, müssen Sie in die Einstellungen > Weitere Einstellungen der Aktivität navigieren und dort zwischen den drei Gruppenmodi Keine Gruppen – Getrennte Gruppen – Sichtbare Gruppen wählen.
Gruppenmodus für einzelne Dateien
Arbeiten Sie in Ihrem Kurs mit Gruppen, kann es notwendig sein, diesen Gruppen zu unterschiedlichen Zeitpunkten Materialien zur Verfügung zu stellen oder differenzierte Inhalte einzustellen. Dies können Sie über die Einstellungen der Materialien lösen.
Klicken Sie dafür hinter der entsprechenden Datei auf Bearbeiten → Einstellungen bearbeiten.
Unter Voraussetzungen → Voraussetzung hinzufügen → Gruppe bzw. Gruppierung können Sie die gewünschte Gruppe bzw. Gruppierung aus.
 Mit
Mit Speichern und anzeigen übernehmen Sie die Einstellungen.
Unter der Datei erscheint dann im Kursraum die ausgewählte Gruppe. Die Teilnehmenden der Gruppe/Gruppierung können ausschließlich auf das für sie bestimmte Material zugreifen.
Wenn Sie die Einstellung auf Verborgen gestellt haben, dann sehen nur die Teilnehmenden der Gruppe/Gruppierung die Datei. Für alle anderen Teilnehmenden ist das Material nicht sichtbar.


Gruppierungen
Mit einer Gruppierung können Sie verschiedene Gruppen eines Kurses zusammenfassen. Außerdem können Sie mithilfe von Gruppierungen und der Voraussetzung Nur Gruppenmitgliedern erlauben auch einzelne Dateien, überhaupt Materialien, verschiedenen Gruppen bzw. Gruppierungen beispielsweise zu getrennten Zeiträumen zur Verfügung stellen.

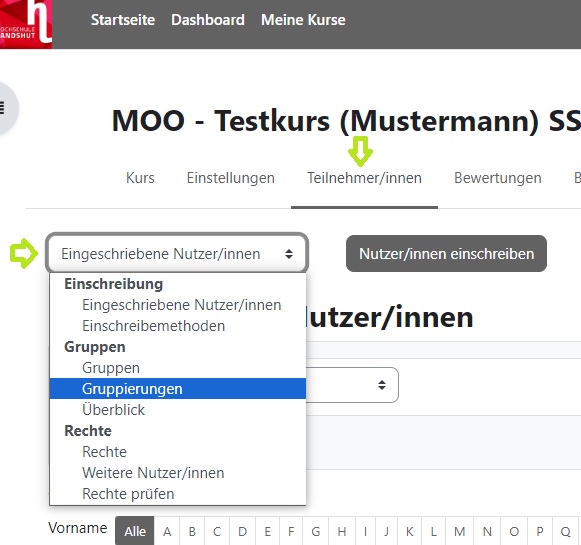 Gruppierung erstellen
Gruppierung erstellen
Eine Gruppierung können Sie erstellen, sofern Sie im Vorfeld bereits eine Gruppe angelegt haben. Gehen Sie im Kurs über die zentrale Menüleiste auf Teilnehmer/innen und auf der sich öffnenden Seite im Dropdown-Menü auf Gruppierungen. Anschließend gehen Sie auf Gruppierung anlegen.
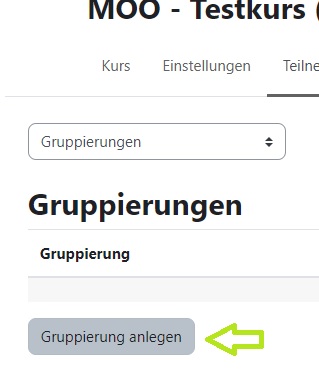 Geben Sie dann einen eindeutigen Namen für die gewünschte Gruppierung an. Weisen Sie dann der Gruppierung die gewünschte Gruppe zu, indem Sie rechts auf das Symbol
Geben Sie dann einen eindeutigen Namen für die gewünschte Gruppierung an. Weisen Sie dann der Gruppierung die gewünschte Gruppe zu, indem Sie rechts auf das Symbol ![]() Gruppen in Gruppierungen anzeigen klicken.
Gruppen in Gruppierungen anzeigen klicken.
Sie können dann unter Mögliche Mitglieder die gewünschte Gruppe markieren und Hinzufügen. Mit Zurück zu Gruppierungen kommen Sie zur Übersichtsseite.
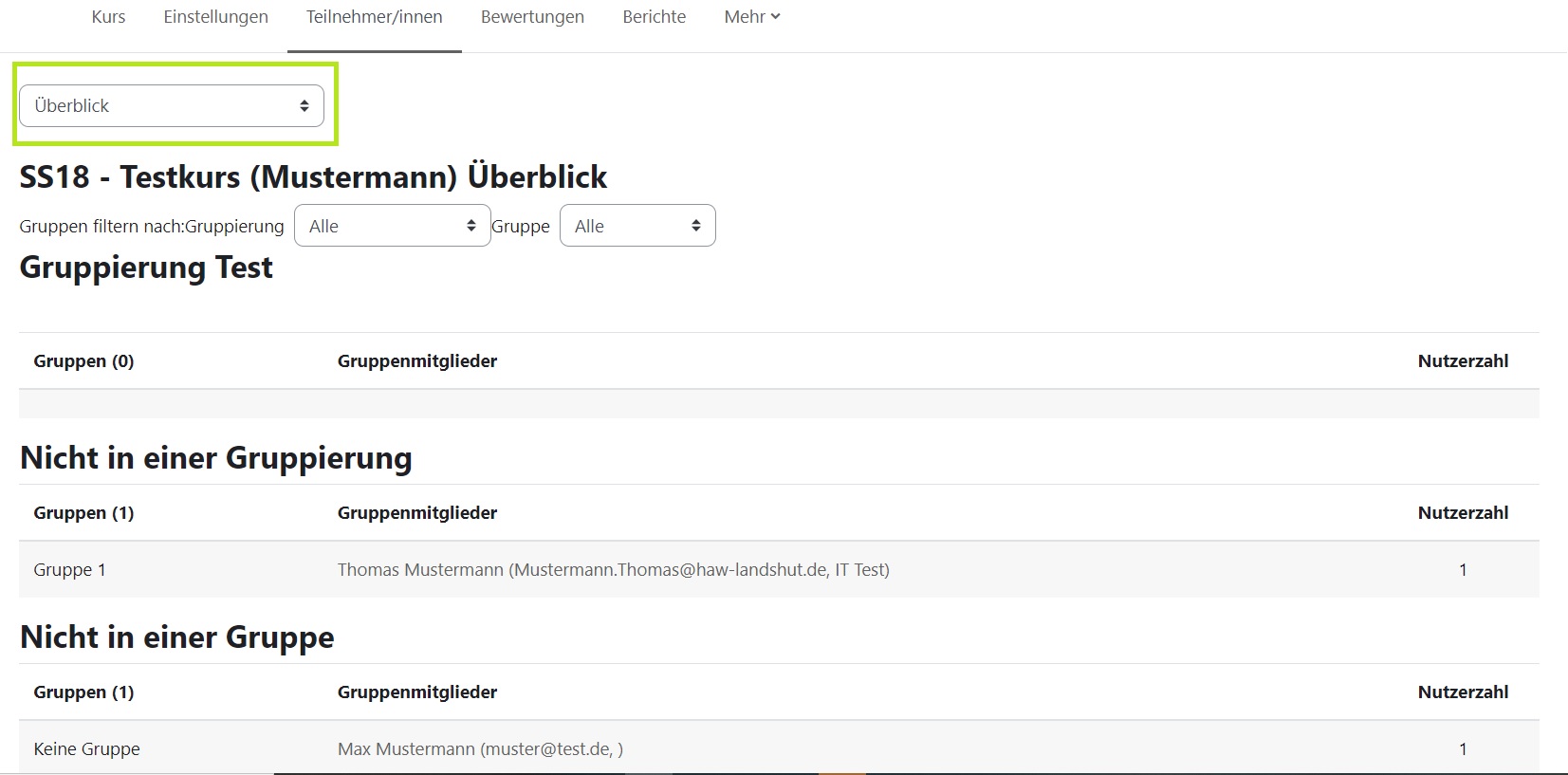 Im Reiter Überblick finden Sie eine Auflistung aller Gruppierungen mit den Namen der jeweiligen Gruppenteilnehmenden.
Im Reiter Überblick finden Sie eine Auflistung aller Gruppierungen mit den Namen der jeweiligen Gruppenteilnehmenden.
Aktivitätsabschluss und Abschlussverfolgung
Die Funktionalität Aktivitätsabschluss ermöglicht es Kursleiter/innen, Kriterien oder Bedingungen zu definieren, wann eine Aktivität oder Material als abgeschlossen und von den Studierenden als bearbeitet gilt. Wenn die Bedingungen erfüllt sind, dann erscheint hinter der Aktivität auf der Kursseite ein Häkchen (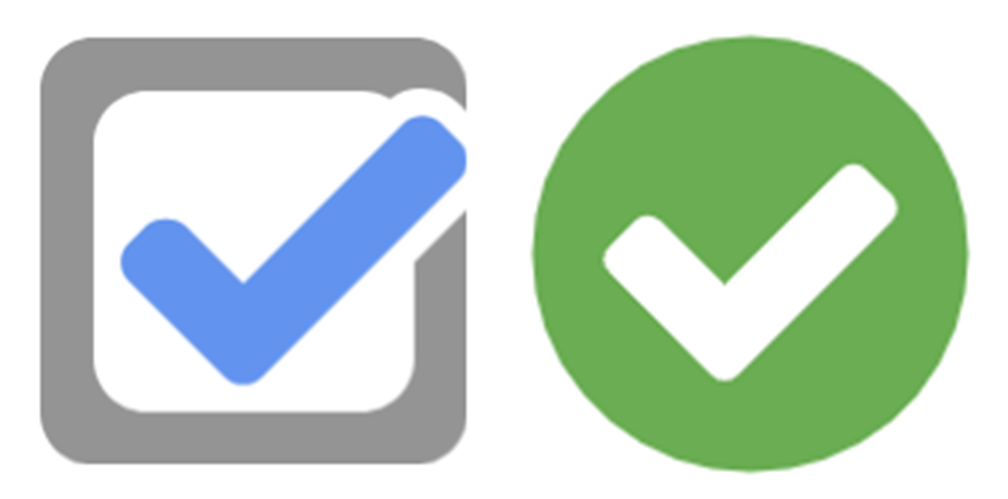 ).
).
Solche Bedingungen oder Kriterien können sein: die Aktivität wurde angeklickt, es wurde eine bestimmte Punktzahl erreicht, ein bestimmtes Datum wurde erreicht oder die Person hat die Aktivität eigenverantwortlich als abgeschlossen markiert.
Wann ist diese Funktionalität sinnvoll?
- Verfolgung des Lernfortschritts
- Im Zusammenhang mit der Funktionalität Kursabschluss
- Im Zusammenhang mit Voraussetzungen
- Zur Verknüpfung mehrerer Aktivitäten und Materialien (Bedingungen, Lernwege…)
Einstellungen aktivieren
Auf Kursebene
Auf Kursebene finden Sie diese Funktionalität in der zentralen Menüleiste unter Einstellungen > Abschlussverfolgung. Dort wählen Sie die Funktion Abschlussverfolgung aktivieren → Ja und speichern Sie Ihre Änderungen.
Hinweis: Bei Kursen, die ab dem SS20 beantragt wurden, ist die Abschlussverfolgung bereits standardmäßig aktiviert und Sie können die Einstellungen auf Aktivitäts-/Materialebene direkt vornehmen.
Auf Aktivitäts-/Materialebene
Nun können Sie verschiedene Einstellungen zum Aktivitätsabschluss auf Aktivitätsebene vornehmen, die je nach Aktivitäts- oder Materialtyp variieren. Z.B. kann eine Textseite oder ein PDF abgeschlossen sein, wenn sie angesehen wurden, ein Forum kann dann abgeschlossen sein, wenn jemand mindestens ein neues Diskussionsthema begonnen hat oder auf mindestens drei Beiträge geantwortet hat, ein Glossar kann abgeschlossen sein, wenn zwei Glossareinträge erstellt wurden usw.
Schalten Sie dafür den Bearbeitungsmodus ein.
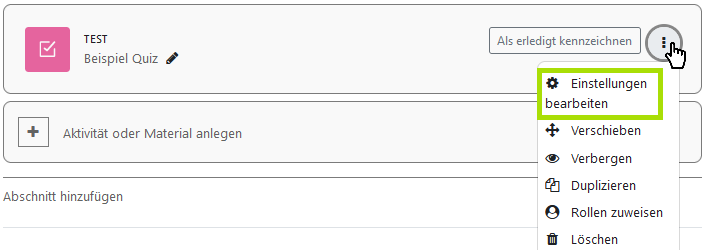 Klicken Sie neben der Aktivität bzw. dem Arbeitsmaterial, das Sie angelegt haben, auf Bearbeiten → Einstellungen bearbeiten → Aktivitätsabschluss.
Klicken Sie neben der Aktivität bzw. dem Arbeitsmaterial, das Sie angelegt haben, auf Bearbeiten → Einstellungen bearbeiten → Aktivitätsabschluss.
Alternativ können Sie in der zentralen Menüleiste innerhalb der Aktivität auf Einstellungen → Aktivitätsabschluss klicken.
 Sie können die Abschlussverfolgung auf unterschiedliche Weisen anzeigen bzw. verbergen lassen. Möchten Sie bestimmte Bedingungen festlegen, wählen Sie die Option Abschluss, wenn alle Bedingungen erfüllt sind. So werden die weiteren Einstellungsmöglichkeiten aktiviert.
Sie können die Abschlussverfolgung auf unterschiedliche Weisen anzeigen bzw. verbergen lassen. Möchten Sie bestimmte Bedingungen festlegen, wählen Sie die Option Abschluss, wenn alle Bedingungen erfüllt sind. So werden die weiteren Einstellungsmöglichkeiten aktiviert.
Sie können folgende Abschlussbedingungen bei allen Aktivitäten und Arbeitsmaterialien einstellen:
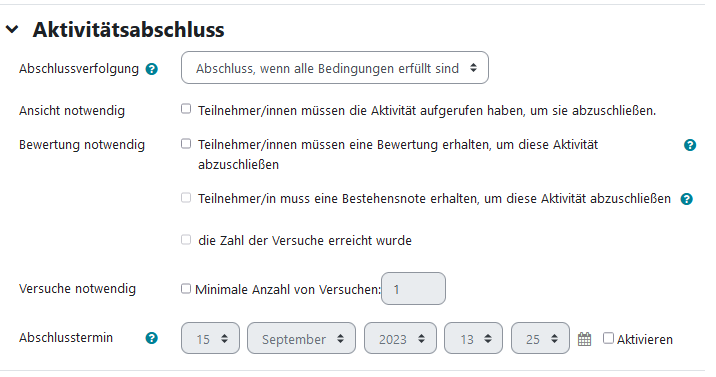
- Ansicht notwendig:
- Sobald die Kursteilnehmenden das Arbeitsmaterial oder die Aktivität angesehen haben, gilt dieses/diese bereits als abgeschlossen.
- Bewertung notwendig (nur bei bewerteten Aktivitäten):
- Voraussetzung dafür ist, Sie haben in den Aktivitätseinstellungen im Bereich BEWERTUNGEN eingestellt, wie die Aktivität bewertet wird. Die Aktivität gilt als abgeschlossen, sobald die Teilnehmenden eine Bewertung erhalten haben.
- Bewertung für bestehen notwendig (nur bei bewerteten Aktivitäten):
- Man kann bei einer Aktivität unterscheiden zwischen abgeschlossen und bestanden und abgeschlossen, aber nicht bestanden. Wenn die Bestehensgrenze mit der notwendigen Bewertung erreicht wurde, ist die Aktivität erfolgreich abgeschlossen. Alternativ können Sie festlegen, dass „alle verfügbaren Versuche abgeschlossen sind“, auch wenn die Bestehensgrenze nicht erreicht ist.
- Abschlusstermin:
- Damit stellen Sie ein Datum fest, bis wann das Arbeitsmaterial oder die Aktivität abgeschlossen werden soll.
Bei verschiedenen Aktivitäts- bzw. Materialtypen sind außerdem spezifische Abschlussbedingungen vorhanden. Diese werden anhand des Beispiels FORUM erklärt:
- Forumsbeiträge erforderlich:
- Das Forum wird als abgeschlossen markiert, sobald die Teilnehmende eine bestimmte Anzahl an Diskussionsbeiträgen verfasst haben.
- Themen erforderlich:
- Die Aktivität gilt als abgeschlossen, sobald die Teilnehmende eine bestimmte Anzahl an neuen Diskussionsthemen eingebracht haben.
- Antworten erforderlich:
- Sobald Teilnehmer/innen eine bestimmte Anzahl an Antwortbeiträgen verfasst haben, wird das Forum als abgeschlossen markiert.
Zum Schluss speichern Sie Ihre Änderungen.
Voraussetzungen
Voraussetzungen ermöglichen es den Lehrenden in einem Moodle-Kurs, den Zugriff auf eine Aktivität oder ein Arbeitsmaterial oder einen ganzen Themenbereich an Bedingungen zu knüpfen. Solche Bedingungen bzw. Voraussetzungen werden auf Aktivitätsebene (oder in der Bearbeitung eines Abschnitts) eingestellt und können sein:
- Ein bestimmtes Datum oder ein festgelegter Zeitraum
- Eine Bewertung, die vorher im Kurs oder in einer anderen Aktivität erreicht werden muss
- Der Abschluss einer vorherigen Aktivität
Voraussetzungen aktivieren
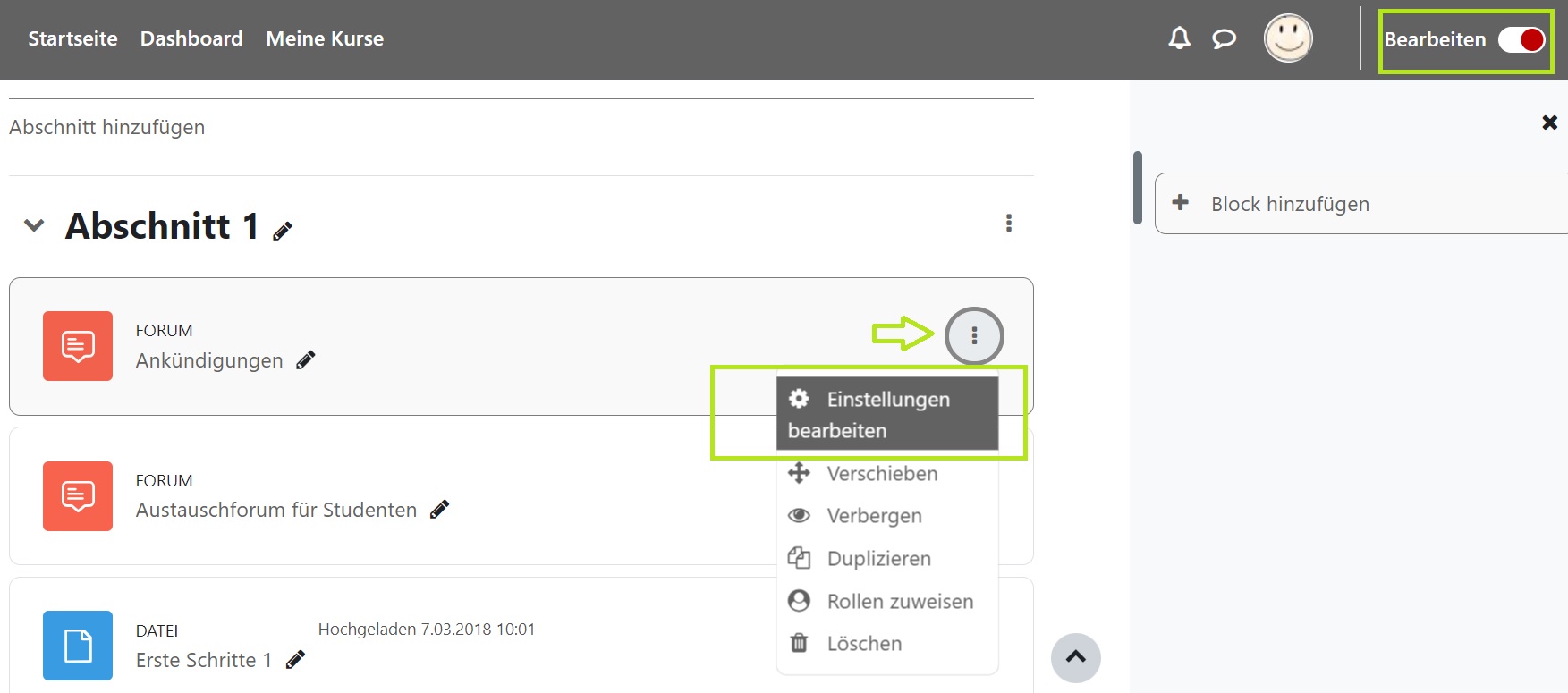 Schalten Sie zunächst den Bearbeitungsmodus ein.
Schalten Sie zunächst den Bearbeitungsmodus ein.
Neben der Aktivität, die Sie an bestimmte Voraussetzungen knüpfen wollen, klicken Sie auf Bearbeiten (Drei Punkte auf der rechten Seite der Aktivität) → Einstellungen bearbeiten → Voraussetzung → Voraussetzung hinzufügen.
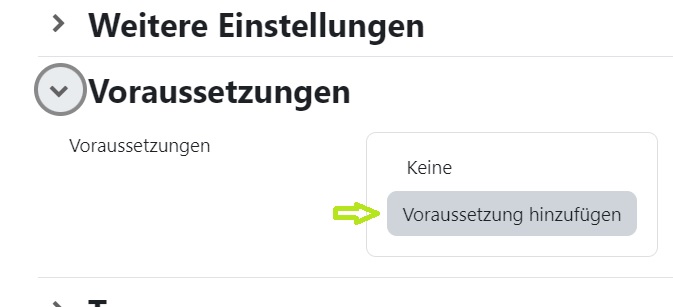
Es öffnet sich ein Fenster, in dem Sie verschiedene Arten von Voraussetzungen anklicken können, um die Verfügbarkeit einzuschränken. Relevant für Sie können folgende Voraussetzungen sein:
- Datum
- Bewertung
- Gruppen und Gruppierungen
- Nutzerprofil
- Zugriffsregel
Aktivitätsabschluss
Damit legen Sie fest, dass das Arbeitsmaterial oder die Aktivität nur verfügbar/sichtbar ist, wenn für ein ausgewähltes anderes Arbeitsmaterial oder eine ausgewählte andere Aktivität im Kurs eine bestimmte Abschlussbedingung erfüllt ist: 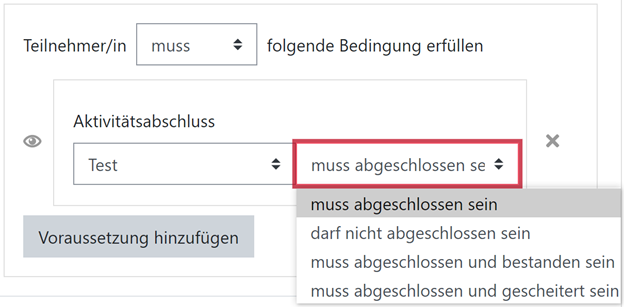
- Muss abgeschlossen sein
- Darf nicht abgeschlossen sein
- Muss abgeschlossen und bestanden sein
- Muss bestanden sein
- Darf nicht bestanden sein
Hinweis: Diese Option erscheint nur, wenn im Kurs der Aktivitätsabschluss aktiviert ist und für mindestens ein Arbeitsmaterial oder eine Aktivität ein Abschlusskriterium definiert wurde.
 Datum
Datum
Mit diesem Kriterium legen Sie fest, dass das Arbeitsmaterial oder die Aktivität ab und/oder bis zu einem bestimmten Zeitpunkt (Datum/Uhrzeit) verfügbar ist.
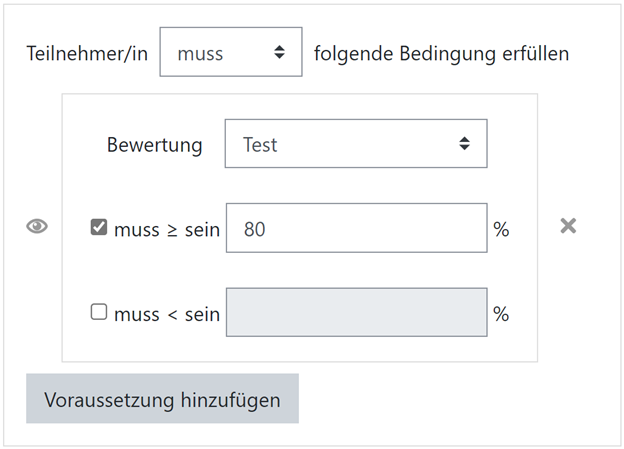
Bewertung
Mit diesem Kriterium legen Sie eine Bedingung für eine bestimmte Bewertung im Kurs fest. Sie können eine bestimmte Mindest- oder Maximalpunktzahl (in Prozent angegeben) angeben oder beides oder keins von beidem.
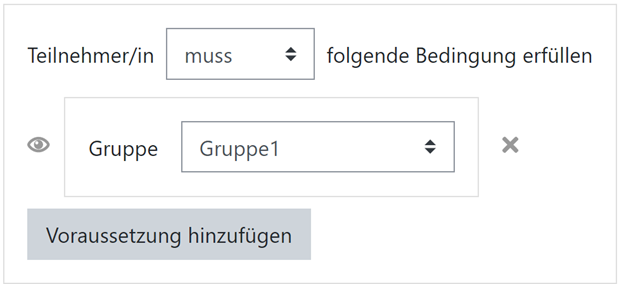 Gruppen und Gruppierungen
Gruppen und Gruppierungen
Sie können die Sichtbarkeit des Arbeitsmaterials oder der Aktivität auf eine bestimmte Gruppe oder eine bestimmte Gruppierung einschränken.
Hinweis: Dieser Button erscheint nur, wenn es im Kurs Gruppen oder Gruppierungen gibt.