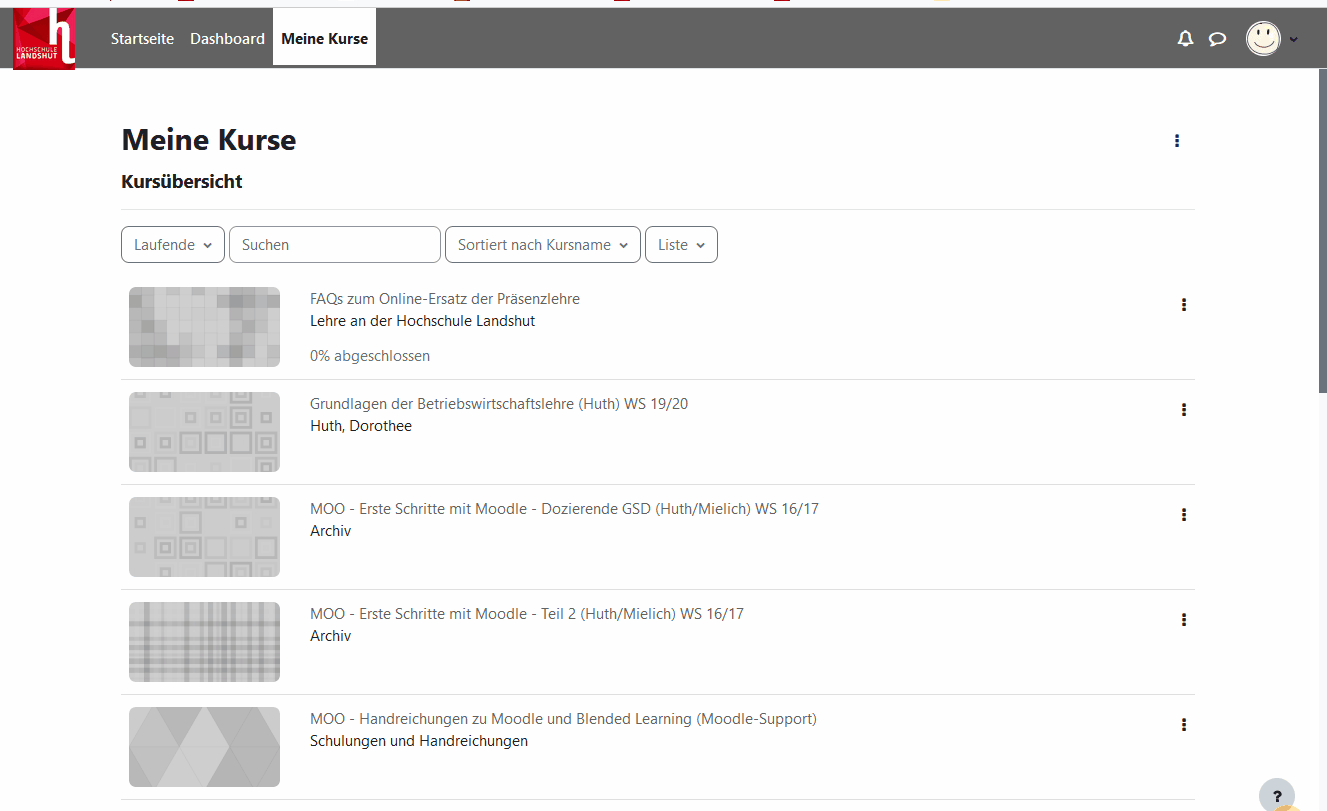Inhaltsverzeichnis
1. Request a Course
To offer your course materials in a „protected“ space, you must first request a so-called „course.“ When you are on the My Courses page, you can open the Request Form by clicking on „the three dots in the upper right corner.“
* First, enter a unique Full Course Name and a Short Course Name. The full course name will be displayed in the course overview. The short course name is an abbreviation of the course name that appears in the navigation bar. Since the short course name can only be assigned once across the platform, the semester must also be included here.
We kindly request a uniform naming convention for course names within your course area starting from the Winter semester 2023/24, following the principle: Full Course Name: [Semester] [if applicable, module number] [Name of the course] [(Teacher)] e.g. 2023/24 WiSe F123 Introduction to Business Administration (Mustermann) e.g. 2024 SoSe F123 Introduction to Business Administration (Mustermann) Short Course Name: [Semester] [Short Name] [(Teacher)] e.g. 2023/24 WiSe Intro to Business Admin (Mustermann) e.g. 2024 SoSe Intro to Business Admin (Mustermann)
- Select your personal Course Area. Clicking on the search field will open a dropdown menu. Look for your course area under your faculty.
- In the Description field, you can provide information about the course content.
- For the Justification of the Course Request, it is sufficient to enter a single character.
- Finally, click the
Request Coursebutton.
As soon as Moodle support has approved your course request, you will receive a confirmation via email. This usually happens within the next (maximum 24) hours on working days. Once approved, you will find your course under My Courses.
You can also add the Course Overview, Recently Accessed Courses, and/or Favorite Courses blocks to your dashboard and manage access through the right-hand block bar, which you can expand if needed. More information about the dashboard can be found here.
Click on the desired course to be redirected.
2. Course Formats
The topic sections on the main course page can be displayed in different ways. Moodle offers various formats in the course settings (Central Menu Bar → Settings under „Course Format“), which can be customized for each course depending on the content and purpose.
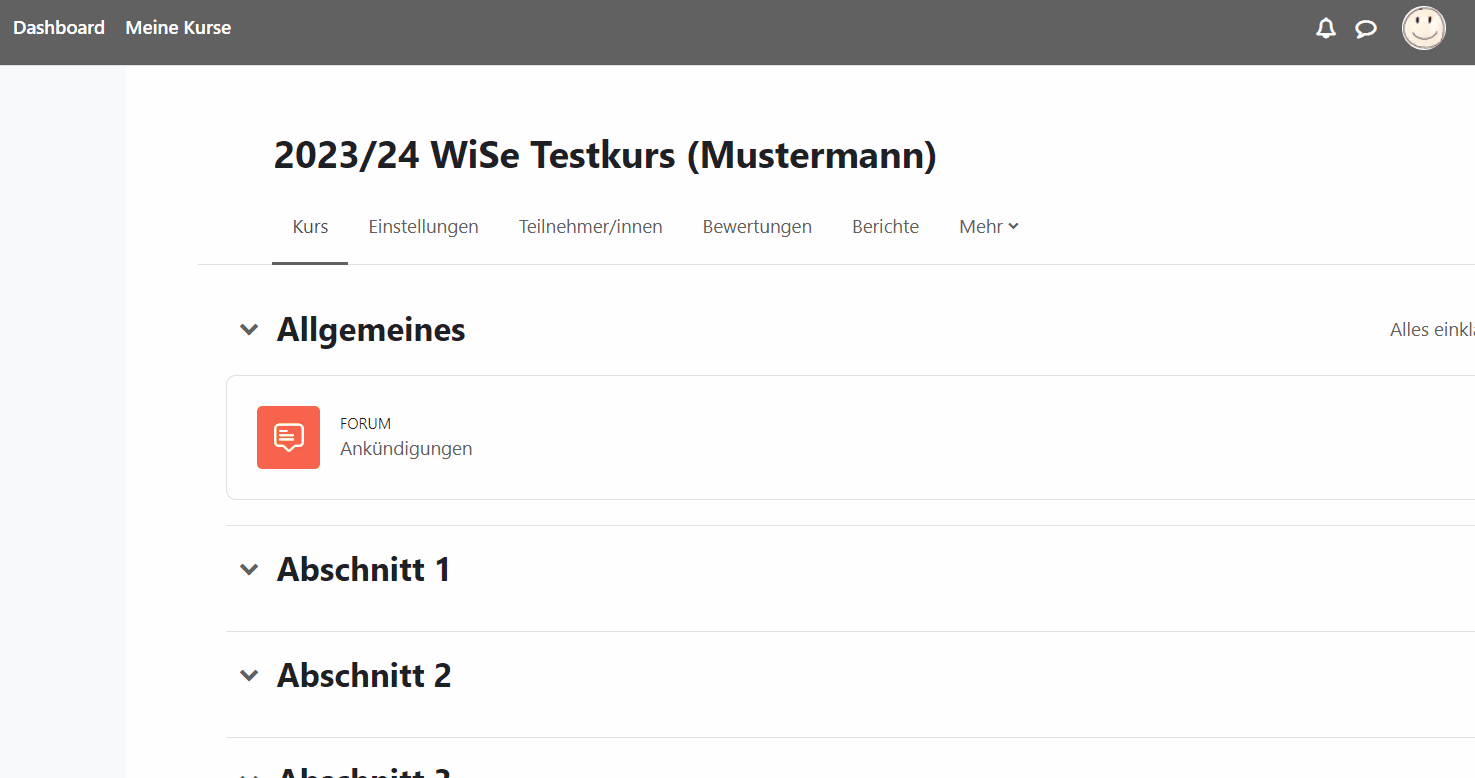

Even during an ongoing course, the Course Format can be adjusted.
2.1. Grid Format
With the Grid Format, the individual topic sections are displayed in a tiled layout with images.
Further information on the settings can be found in the guide: Grid Format.
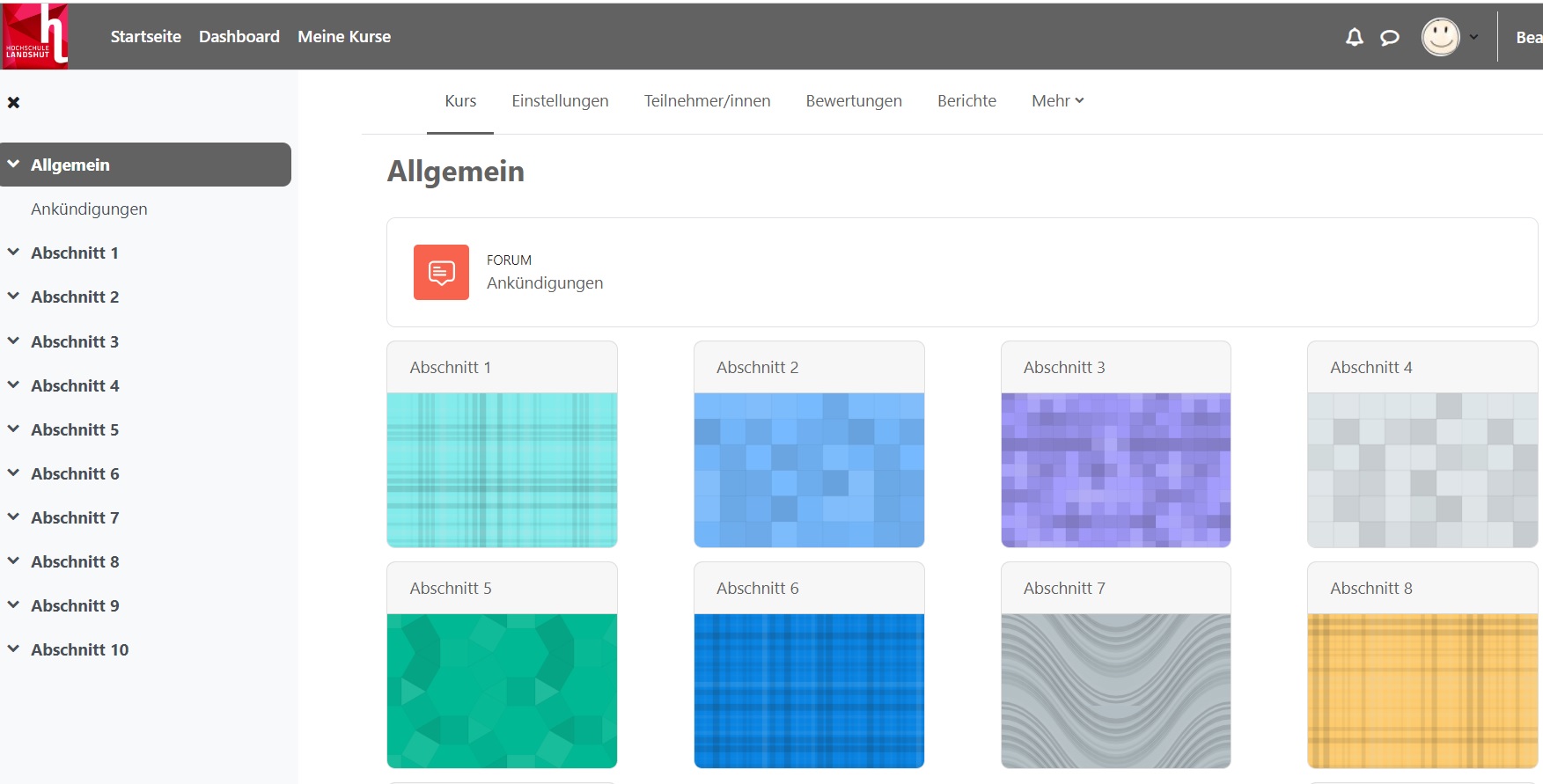
2.2. Single Topic Format
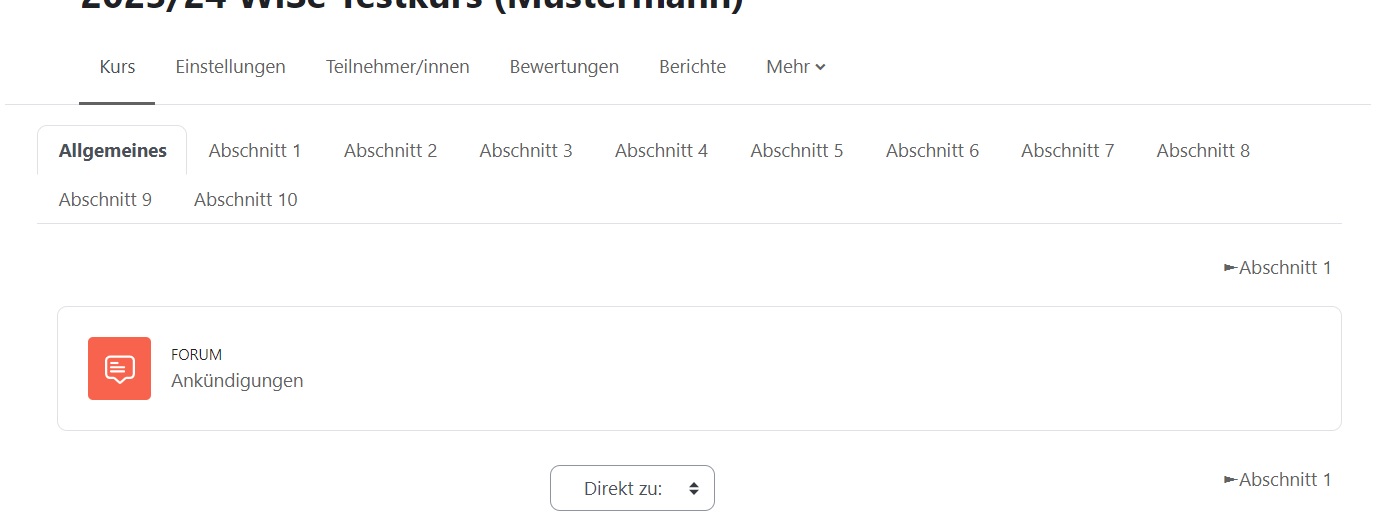
In the Single Topic Format, the various course sections are displayed as tabs. If you have a course with many different contents and activities, this format can enhance clarity and help prevent excessive scrolling.
2.3. Single Activity
If you change the course format to 'Single Activity', you must first remove all other activities from the course, including the 'Announcements' forum. Please note that the section structure may change.
2.4. Social Format
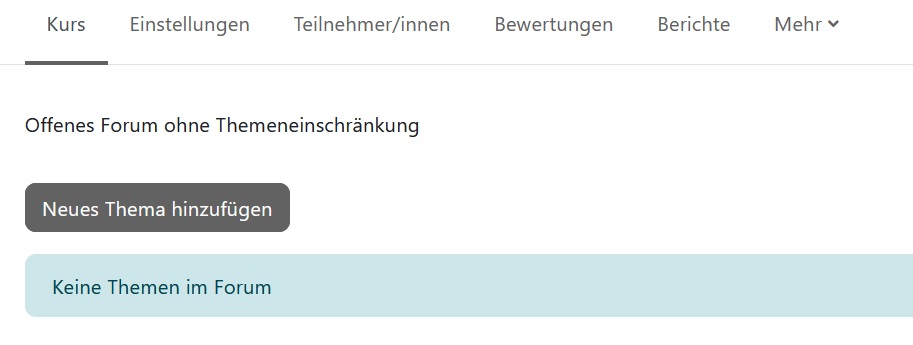 The Social Format represents a unique course structure that is useful when your Moodle course consists of a single discussion forum. This structure promotes a very open style of teaching, where exchange and discourse are the main focus. It doesn't necessarily have to be a conventional course.
The Social Format represents a unique course structure that is useful when your Moodle course consists of a single discussion forum. This structure promotes a very open style of teaching, where exchange and discourse are the main focus. It doesn't necessarily have to be a conventional course.
In courses using the Social Format, the various discussion topics are displayed in the form of a list on the course page.
2.5. Tiles Format
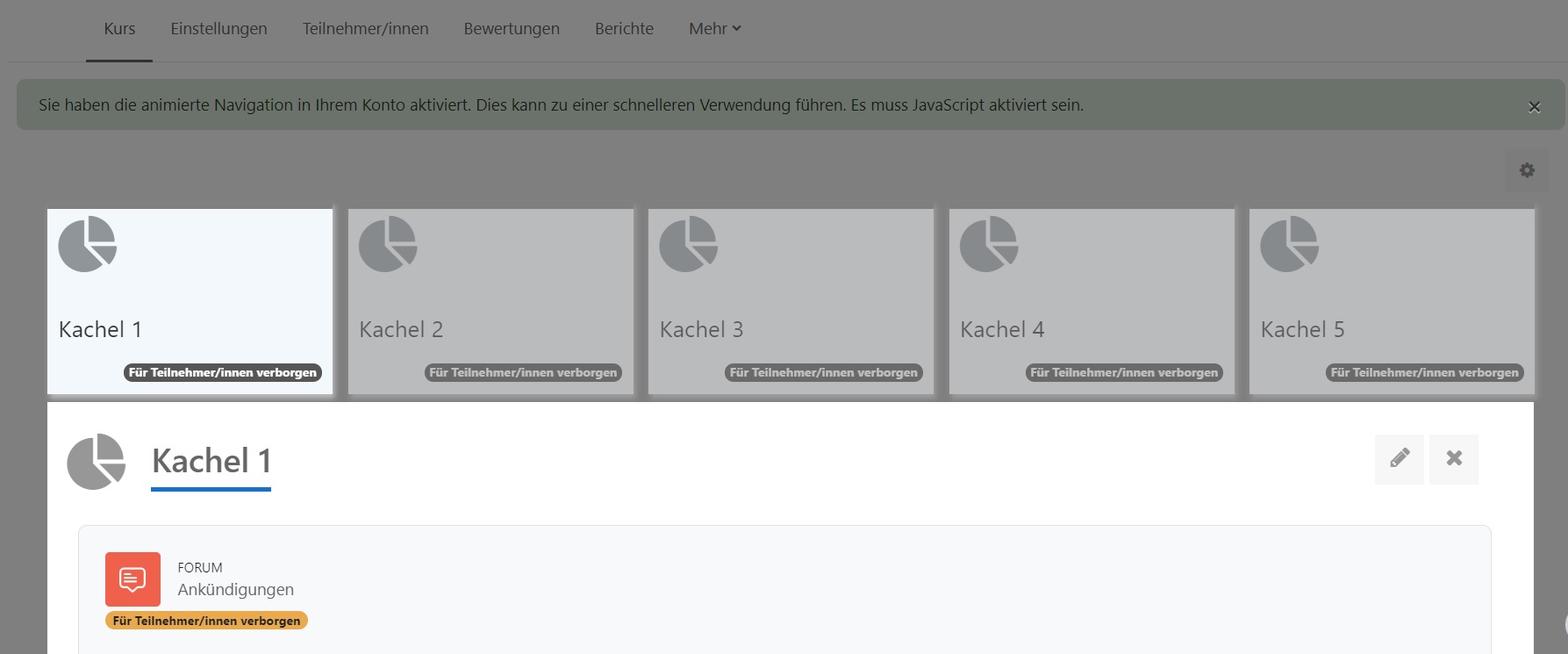
The Tiles Format is similar to the Grid Format but appears more modern.
You also have the option to change the tile icon and tile color.
2.6. Topics Format
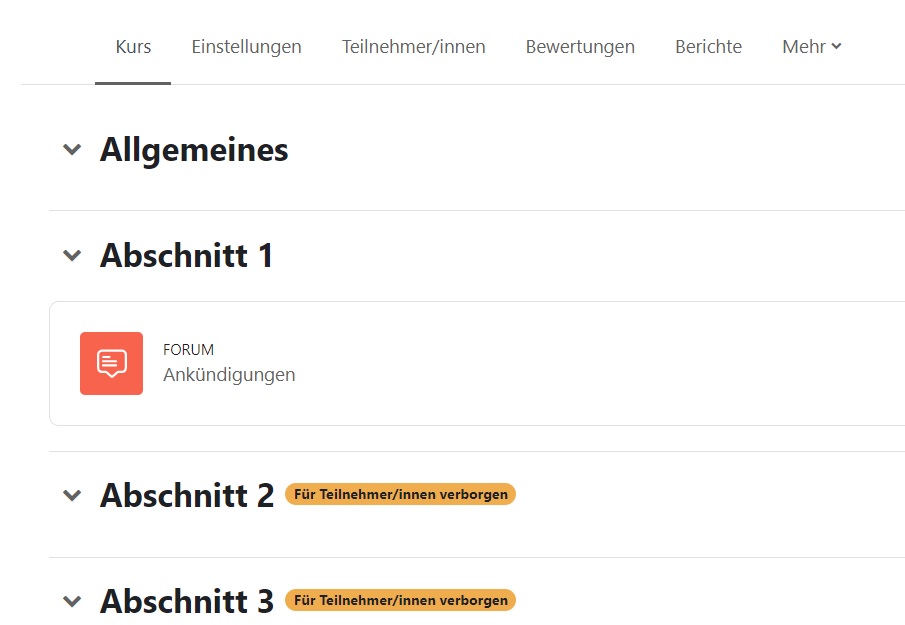
In the Topics Format, the different topic sections are displayed one below the other. This is the default setting.
2.7. Weekly Format
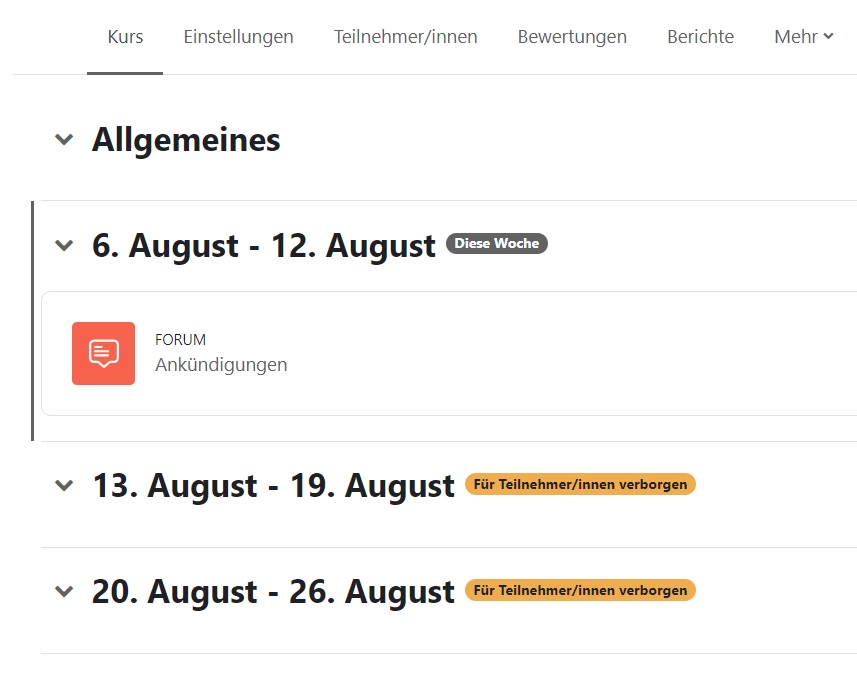
The Weekly Format organizes your content in chronological order. The course sections are structured by weeks and displayed with the corresponding dates.
3. Functions within the Course
The central menu bar contains, among other things, editing functions (Settings) and user management (Participants) for you as the course instructor.
 Under Grades, you can find an overview of students' results if you offer activities like Quizzes and Assignments. There is a quick and easy way to search and filter grades. You can also collapse individual columns in the gradebook, hide individual categories in the grade overview, or view feedback on specific grades directly in the gradebook.
Under Grades, you can find an overview of students' results if you offer activities like Quizzes and Assignments. There is a quick and easy way to search and filter grades. You can also collapse individual columns in the gradebook, hide individual categories in the grade overview, or view feedback on specific grades directly in the gradebook.
More information can be found on the Moodle website Bewertungen und Verbesserungen in den Bewertungen
Reports - these allow you to track student progress.
- The Course Activity Report shows how often each resource and activity has been clicked. Go to
Reportsin the course navigation and click onCourse Activity.
- Statistics are tables and charts that provide statistical insights into the usage of your Moodle page. They show how many different users have visited your Moodle page. You can also find statistics under the
Reportsmenu item.

Moodle provides you with various blocks for managing settings or activities. The blocks serve organizational, communicative, informative, or visual purposes. With the blocks, you can add various information to the right column of your course room (collapsible right block bar). The right block bar is only visible to course participants if you have filled it with content.
The selection of blocks is up to you and can be changed at any time. However, having too many blocks can increase the clutter in a course room, so you should be mindful of the targeted use of blocks.
Click on Edit at the top right to enter editing mode.
In editing mode, you will find the function Add Block in the right block bar.. 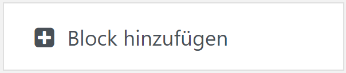 (more about this Dashboard).
(more about this Dashboard).

The so-called breadcrumb allows you to easily navigate within the course room. If you are in an activity, it helps you return to the main course page. Just click on the Short Course Name.

4. Edit Course Settings
Important: The settings you made when requesting the course can be changed at any time.
At the top of the course, click on Settings in the central menu bar. You can also configure the course formats presented earlier here.
Under General, you can change the course names afterward. If you want to make the course unavailable to participants during its creation, set Course Visibility to Hide. The course will not appear in the course list, and its content will not be accessible to students. If you want to structure your course by weeks and use the Weekly Format(seehere) you must set a start date under Course Start Date.
Description
In the Course Description, you can provide information about the course content. This will appear in the course overview..

Course Format
In the Course Format section, you can determine the basic appearance of the course. First, select the Format. By default, the Topics Format is set. It is recommended to avoid using the other formats, such as Single Activity and Social Format.
You can increase or decrease the Number of Sections as needed. This can also be done in the course room itself through the Add Section function after each course section. Under Course Layout, you can choose whether to display All Sections on One Page or One Section per Page with navigation options (Jump to Topic X).
The options under Appearance can be kept as they are. However, if you are offering a course in german, you can enforce the language by switching to Deutsch.

If you wish to include group work in your course, you can configure the Groups → Group Mode to determine whether the group activities are visible to the entire course or if group members work independently. By enabling Force Group Mode → Yes, all activities in the course will be conducted in group mode.
Note: The group mode can also be set individually for each activity and does not need to be managed at the course level in the course settings.