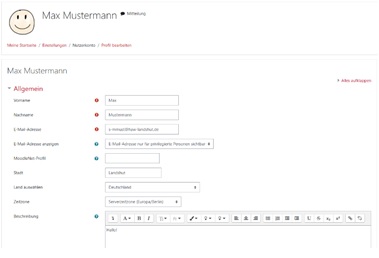Dies ist eine alte Version des Dokuments!
Moodle für Studierende
1. Login, Passwort vergessen, Startseite
Den Online-Campus der Hochschule Landshut erreichen Sie über …
- die Hochschul-Homepage > Studium > Im Studium > Portale Moodle https://www.haw-landshut.de/studium/im-studium.html
- die Hochschul-Homepage > Quicklinks > Moodle
1.1 Login, Passwort vergessen
Wie logge ich mich ein?
 Klicken Sie oben rechts auf
Klicken Sie oben rechts auf LOGIN.
Mit dem Benutzeraccount, den Sie vom HelpDesk des Service IT erhalten haben:
- Kurz-Kennung: Bsp. s-mmust
- Passwort: Bsp. abcdef
Sollten Sie Ihr Passwort vergessen haben, können Sie dieses im SB-Portal selbstständig ändern. Sollte dies nicht funktionieren, wenden Sie sich bitte an den HelpDesk (support@haw-landshut.de) HelpDesk HomePage.
Über die Moodle-Lernumgebung und den moodle-Support besteht keine Möglichkeit, eine Passwortänderung vorzunehmen.
1.2 Die Startseite
Die Moodle-Oberfläche ist grundsätzlich in drei Bereiche strukturiert.
In der linken schmalen Spalte finden Sie wichtige Links wie STARTSEITE und die Kusre. Unter MEINE KURSE sehen Sie eine Liste der Kurse in denen Sie Teilnehmer*in oder Kursleiter*in sind. Wenn Sie einen Kurs aufrufen, finden Sie außerdem dort die KURSEINSTELLUNGEN.
![]() Mit einem Klick auf das Menü-Symbol kann diese Spalte eingeklappt werden.
Mit einem Klick auf das Menü-Symbol kann diese Spalte eingeklappt werden.
Im Hauptbereich sind allgemeine und aktuelle Nachrichten vom moodle-Support hinterlegt. Zudem finden Sie generell die Hauptinhalte, wie Kurslisten und im Kursraum die eigentlichen Kursinhalte.
In der rechten Spalte finden Sie Hilfefunktionen über den moodle-Support und die wichtigsten Anleitungen für die Arbeit mit der Lernumgebung. Über eine Verlinkung haben Sie die Möglichkeit, zum Moodle-Archiv bis zum Sommersemester 2019 zu gelangen.
 Außerdem finden Sie oben die verschiedenen KURSBEREICHE, die nach FAKULTÄTEN sortiert sind.
In den Fakultäten finden Sie die Kursunterbereiche FAKULTÄTEN INTERN/VORBEREITUNG und LEHRVERANSTALTUNGEN. Dort besitzt jede*r Dozierende seinen eigenen Kursbereich.
Außerdem finden Sie oben die verschiedenen KURSBEREICHE, die nach FAKULTÄTEN sortiert sind.
In den Fakultäten finden Sie die Kursunterbereiche FAKULTÄTEN INTERN/VORBEREITUNG und LEHRVERANSTALTUNGEN. Dort besitzt jede*r Dozierende seinen eigenen Kursbereich.
Auch folgende Funktionen können dort aufgerufen werden:
![]() KURS BEANTRAGEN
KURS BEANTRAGEN
![]() KURSE SUCHEN
KURSE SUCHEN
![]() MOODLE-FAQS
MOODLE-FAQS
![]() SUPPORT
SUPPORT
 SPRACHENEINSTELLUNGEN
SPRACHENEINSTELLUNGEN
2. Persönliche Einstellungen
2.1. Mein Profil
Nach erfolgreicher Anmeldung sehen Sie Ihren Namen als Bestätigung am Bildschirmrand rechts oben angezeigt. Klicken Sie auf Ihren Namen, können Sie sich über den Button LOGOUT wieder abmelden sowie Ihr Profil bearbeiten (PROFIL → PROFIL BEARBEITEN).
 Einstellungen zu Ihrem Nutzerkonto (Z.B. Sprache, Passwörter, Forumseinstellungen etc.) ändern Sie über EINSTELLUNGEN.
Ihre Forumseinstellungen könne Sie über FOREN EINSTELLEN ändern(Es ist ratsam, die Voreinstellungen unter E-MAIL-ZUSAMMENFASSUNG und FORUM ABONNIEREN nicht zu verändern, um keine Beiträge von Ihren Dozierenden zu verpassen und diese zeitnah zu erhalten.) etc.
Einstellungen zu Ihrem Nutzerkonto (Z.B. Sprache, Passwörter, Forumseinstellungen etc.) ändern Sie über EINSTELLUNGEN.
Ihre Forumseinstellungen könne Sie über FOREN EINSTELLEN ändern(Es ist ratsam, die Voreinstellungen unter E-MAIL-ZUSAMMENFASSUNG und FORUM ABONNIEREN nicht zu verändern, um keine Beiträge von Ihren Dozierenden zu verpassen und diese zeitnah zu erhalten.) etc.
- Pflichtfelder sind mit einem roten Ausrufezeichen markiert. Ihr VOR- und NACHNAME, Hochschul-E-MAIL-ADRESSE, STADT und LAND sind in Ihrem Profil bereits automatisch hinterlegt.
- Unter ALLGEMEIN können Sie weitere Einstellungen vornehmen. In das Feld BESCHREIBUNG können Sie weitere Informationen geben.
- Unter NUTZERBILD können Sie bei der Option NEUES FOTO ein Profilbild hochladen.
- Alle vorgenommenen Änderungen speichern Sie abschließend mit der Schaltfläche PROFIL AKTUALISIEREN.
2.2 Meine Startseite
 Neben der allgemeinen STARTSEITE der Lernumgebung, die Sie nach dem Login sehen, haben Sie zusätzlich eine persönliche Moodle-Startseite, MEINE STARTSEITE. Diese erreichen Sie über die linke Spalte → MEINE STARTSEITE. Auch der Link DASHBOARD nach einem Klick auf Ihrem Namen führt Sie zu Ihrer persönlichen Übersichtsseite. Mit einem Klick auf
Neben der allgemeinen STARTSEITE der Lernumgebung, die Sie nach dem Login sehen, haben Sie zusätzlich eine persönliche Moodle-Startseite, MEINE STARTSEITE. Diese erreichen Sie über die linke Spalte → MEINE STARTSEITE. Auch der Link DASHBOARD nach einem Klick auf Ihrem Namen führt Sie zu Ihrer persönlichen Übersichtsseite. Mit einem Klick auf STARTSEITE gelangen Sie zurück zur Moodle-Hauptseite.
2.3. MEINE KURSE

Auf MEINE STARTSEITE sind aktuelle Hinweise und Nachrichten vom moodle-Support hinterlegt. Zudem sehen Sie die SORTIERTE KURSÜBERSICHT, mit der Sie Ihre Kurse nach Semester, Kursbereich oder Kursleiter*in sortieren können.
In der rechten Spalte finden Sie KALENDER und ZULETZT BESUCHTE KURSE.
Danach sehen Sie die allgemeine KURSÜBERSICHT. Letztere gibt eine Auflistung der Kurse, in denen Sie Kursleiter*in oder Teilnehmer*in sind. Außerdem erhalten Sie Hinweise auf Kursfortschritt sowie NEUE ANKÜNDIGUNGEN und NEUE AKTIVITÄTEN. Mit einem Klick auf den KURSNAMEN können Sie den Kursraum öffnen. Sind Sie zum ersten Mal auf der Moodle-Lernumgebung, finden Sie noch keine Kurse in der Übersicht.
Ihre persönliche Startseite lässt sich mit einem Klick auf DIESE SEITE BEARBEITEN anpassen.
![]() Änderbar ist die Reihenfolge
Änderbar ist die Reihenfolge
![]() sowie Sichtbarkeit der Blöcke
sowie Sichtbarkeit der Blöcke
![]() Außerdem können Sie die Zahl der anzuzeigenden Kurse bestimmen, wenn Ihre Kursliste z.B. im Lauf der Semester zu lange wird. Klicken Sie das Symbol um einen Kurs zu verbergen.
Außerdem können Sie die Zahl der anzuzeigenden Kurse bestimmen, wenn Ihre Kursliste z.B. im Lauf der Semester zu lange wird. Klicken Sie das Symbol um einen Kurs zu verbergen.
Sind nicht alle angezeigt, erhalten Sie ganz unten den Hinweis SIE HABEN X AUSGEBLENDETE KURSE. Mit einem Klick auf AUSGEBLENDETE KURSE VERWALTEN können Sie Ihre Kurse verbergen bzw. anzeigen lassen.

Mit einem Klick auf VERWALTUNG DER AUSGEBLENDETEN KURSE BEENDEN werden Ihre Änderungen gespeichert.
3. Kurse finden und sich einschreiben
3.1. Einen Kurs finden

Um den entsprechenden Moodle-Kursraum zu Ihrem Seminar, Vorlesung, Praktikum etc. zu finden, nutzen Sie im Header die Lupe (KURSE SUCHEN).
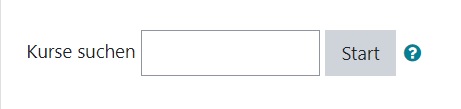
Außerdem finden Sie das Suchfeld auf der STARTSEITE > KURSE SUCHEN unterhalb der AKTUELLEN HINWEISE. Geben Sie den Namen des/ der Dozierenden, die Modulnummer oder den Veranstaltungsnamen ein. Sie erhalten dann eine Auflistung aller Kurse, die den Suchbegriff enthalten.
Alternativ gehen Sie auf der STARTSEITE auf den Kursbereich Ihrer Fakultät. Dort finden Sie in den Kursunterbereichen PROFESSOR*INNEN, LEHRKRÄFTE FÜR BESONDERE AUFGABEN und LEHRBEAUFTRAGTE alle Dozierenden mit einem eigenen Kursbereich mit den Kursräumen zu den Veranstaltungen.
3.2. Sich in einen Kurs einschreiben
 Bevor Ihre Kurse auf Ihrer persönlichen Startseite unter MEINE KURSE angezeigt werden, müssen Sie sich einmalig in die Kurse einschreiben.
Bevor Ihre Kurse auf Ihrer persönlichen Startseite unter MEINE KURSE angezeigt werden, müssen Sie sich einmalig in die Kurse einschreiben.
Alle Kurse sind mit einem sog. EINSCHREIBESCHLÜSSEL versehen. Wenn Sie zum ersten Mal Ihren gewünschten Kurs betreten, werden Sie aufgefordert, dieses Kurspasswort einzugeben. Dieses erhalten Sie für gewöhnlich in der ersten Präsenzsitzung von Ihrem/ Ihrer Dozierenden. Geben Sie den EINSCHREIBESCHLÜSSEL ein und mit der Schaltfläche EINSCHREIBEN werden Sie dann direkt in den Kurs weitergeleitet.
3.3. Warum erhalte ich keine E-Mails?
- Die Nachrichten aus einem Moodle-Kurs gehen nur an Ihre Hochschul-E-Mail-Adresse. Überprüfen Sie, ob Sie eine Weiterleitung eingerichtet haben oder ob Ihr Postfach voll ist.
- Überprüfen Sie, ob Sie das Forum evtl. abbestellt haben.
4. Die Kursstruktur
Ein Moodle-Kursraum ist dreispaltig strukturiert. Auf der rechten Seite finden Sie Blöcke wie NEUE ANKÜNDUGUNGEN, DOWNLOAD MATERIALIEN UND AKTUELLE TERMINE. Je nach Kurs kann es noch weitere Blöcke geben, wenn diese von den Dozierenden individuell ergänzt wurden. Im linken Bereich befindet sich der eigentliche Inhaltsbereich, in dem sich die Themen des Kurses befinden oder weitere Aktivitäten wie Tests oder Aufgabenstellungen, die eingebaut wurden.
Mit dem Block NAVIGATION können Sie im Kursraum einfach navigieren. Die verschiedenen Kursabschnitte werden mit allen einzelnen Aktivitäten und Materialien verlinkt. Dadurch können Sie direkt über den Block zu einzelnen Aktivitäten springen.
Haben Sie eine Aktivität abgeschlossen, hilft Ihnen die sog. Breadcrumb (Brotkrümelleiste), wieder zurück auf die Kurshauptseite zu finden. Klicken Sie dafür auf den KURSNAMEN.
5. Den Kursraum nutzen
5.1. Dateien herunterladen
Ihre Kursleiter*innen stellen Ihnen im Moodle-Kursraum die entsprechenden Kursmaterialien zur Verfügung. Diese können Sie dort herunterladen. Klicken Sie dafür auf die entsprechende verlinkte Datei und speichern Sie diese auf Ihrem Rechner oder Laufwerk.
Wichtiger Hinweis: Wir möchten Sie in diesem Zuge auf die Urheberrechte der Materialien hinweisen. Es ist nicht gestattet, die Kursmaterialien an Dritte außerhalb des Teilnehmendenkreises der Lehrveranstaltung weiterzugeben.
5.2. An Aktivitäten teilnehmen
Neben der Bereitstellung von Skripten können in den Moodle-Kursen auch Aktivitäten von Dozierenden für Sie angeboten werden, die Ihnen erlauben, sich kollaborativ oder kommunikativ am Kursgeschehen zu beteiligen oder Arbeitsaufträge online zu erledigen. Einige Aktivitäten werden Ihnen hier vorgestellt.
Einen Überblick über weitere Aktivitäten finden Sie hier Aktivitäten und Materialien
5.2.1. FORUM: Einen Forenbeitrag selbst verfassen
 In den Moodle-Räumen zu Ihren Kursen können Sie auch außerhalb der Präsenzzeiten mit Ihren Kommilitonen und Dozierenden kommunizieren, über bestimmte Themen diskutieren, Fragen stellen und Dateien austauschen. Auch Arbeitsaufträge werden oftmals über die Aktivität FORUM gestellt. Beachten Sie jedoch, dass Sie auf Beiträge, die Ihr/ Ihre Dozierende/r in das sog. Forum ANKÜNDIGUNGEN stellt (im Kurs ganz oben), nicht direkt im Kurs Antworten können.
In den Moodle-Räumen zu Ihren Kursen können Sie auch außerhalb der Präsenzzeiten mit Ihren Kommilitonen und Dozierenden kommunizieren, über bestimmte Themen diskutieren, Fragen stellen und Dateien austauschen. Auch Arbeitsaufträge werden oftmals über die Aktivität FORUM gestellt. Beachten Sie jedoch, dass Sie auf Beiträge, die Ihr/ Ihre Dozierende/r in das sog. Forum ANKÜNDIGUNGEN stellt (im Kurs ganz oben), nicht direkt im Kurs Antworten können.
Ist ein weiteres Forum im Kursraum, klicken Sie auf den Link, um zum FORUM zu gelangen. Sind bereits Beiträge erstellt, werden Ihnen diese chronologisch aufgelistet. Sie können entweder auf einen bestehenden Forenbeitrag ANTWORTEN oder NEUES THEMA HINZUFÜGEN.
Im sich öffnenden Texteditor können Sie Ihren eigentlichen Beitrag unter MITTEILUNG verfassen. Der BETREFF wird als THEMA in der Forenübersicht und als Betreffzeile in der verschickten E-Mail angezeigt.
Möchten Sie Dateien einbinden, können Sie unter ANHANG die gewünschte Datei hochladen. Ihren Beitrag verschicken Sie mit der Schaltfläche BEITRAG ABSENDEN.
5.2.2. An einer ABSTIMMUNG teilnehmen
Für Gruppeneinteilung oder die Vergabe von Referatsthemen wird oft eine ABSTIMMUNG geschaltet. Wählen Sie eine Abstimmungsoption und bestätigen Sie die Auswahl mit MEINE AUSWAHL SPEICHERN.
5.2.3. An einem FEEDBACK teilnehmen
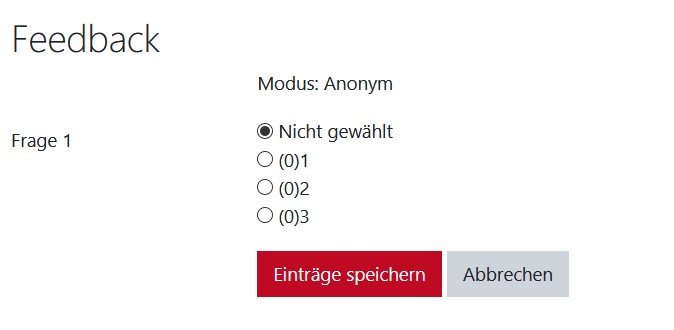 Ähnlich wie eine ABSTIMMUNG funktioniert auch Ihre Teilnahme an der Aktivität FEEDBACK. Wählen Sie den Link FRAGEBOGEN AUSFÜLLEN und beantworten Sie anschließend die Fragen und geben Sie Ihre Antwort mit EINTRÄGE SPEICHERN ab.
Ähnlich wie eine ABSTIMMUNG funktioniert auch Ihre Teilnahme an der Aktivität FEEDBACK. Wählen Sie den Link FRAGEBOGEN AUSFÜLLEN und beantworten Sie anschließend die Fragen und geben Sie Ihre Antwort mit EINTRÄGE SPEICHERN ab.
5.2.4. Eine AUFGABE einreichen

Ihr/ Ihre Dozierende/r kann Ihnen mit der Aktivität AUFGABE Arbeitsaufträge erteilen, die Sie – oftmals in einen bestimmten Zeitraum – erledigen müssen. Meist erstellen Sie dafür eine Datei, die Sie dann hochladen. Auch Freitexteingaben sind möglich. Klicken Sie auf die AUFGABE anschließend auf ABGABE HINZUFÜGEN. Laden Sie Ihre Lösungsdatei unter DATEIABGABE hoch. Sie können die Datei einfach per DRAG & DROP in das Abgabefeld ziehen. Abschließend die ÄNDERUNGEN SICHERN. Je nach Vorgaben Ihres Dozierenden ist es Ihnen erlaubt, Ihre Abgabe gegebenenfalls nochmals zu wiederholen (LÖSUNG BEARBEITEN). Sie können unter ABGABEKOMMENTARE auch einen KOMMENTAR zur Abgabe hinterlassen.
Beim Aufgabentyp TEXTEINGABE ONLINE können Sie Ihren Lösungsvorschlag direkt per Texteditor eingeben. Speichern Sie Ihre Eingaben abschließend mit ÄNDERUNGEN SICHERN.
Sie werden informiert, wenn Sie von Ihrem/ Ihrer Dozierenden eine Bewertung und Feedback erhalten haben.
5.2.5. An einem TEST teilnehmen
 Mithilfe der Aktivität TEST bieten Ihnen Dozierende die Möglichkeit, Ihren Wissensstand zu überprüfen und direktes Feedback auf die Lösung von Testfragen zu bekommen. Klicken Sie auf den entsprechenden TEST und anschließend auf
Mithilfe der Aktivität TEST bieten Ihnen Dozierende die Möglichkeit, Ihren Wissensstand zu überprüfen und direktes Feedback auf die Lösung von Testfragen zu bekommen. Klicken Sie auf den entsprechenden TEST und anschließend auf TEST JETZT DURCHFÜHREN. Beantworten Sie die Fragen und klicken Sie auf NÄCHSTE SEITE, bis Sie den Test durchlaufen haben bzw. auf VORHERIGE SEITE, um eine Seite nach vorne zu gelangen. Abschließend klicken Sie auf ABGABE. Sie können Ihre Antworten nicht mehr bearbeiten, wenn Sie die ABGABE bestätigen. Sie erhalten dann eine Ergebnisübersicht und können die ÜBERPRÜFUNG BEENDEN.