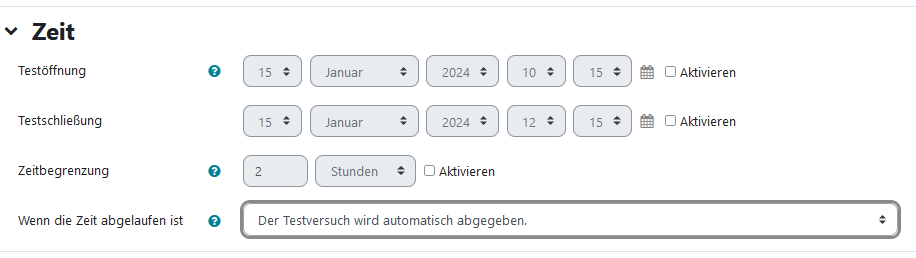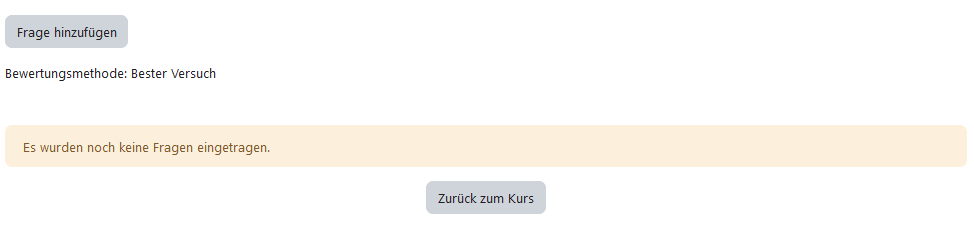Inhaltsverzeichnis
Test anlegen
Schalten Sie zunächst in den Bearbeitungsmodus, indem Sie im Kurs rechts oben auf die Schaltfläche Bearbeiten einschalten klicken. Erst dann sind eine Bearbeitung und das Einstellen von Aktivitäten möglich.
Klicken Sie im gewünschten Themenbereich auf Aktivität oder Material anlegen und wählen Sie die Aktivität Test aus.
Allgemeines
Geben Sie der Aktivität zunächst einen aussagekräftigen Namen und eine Beschreibung. Gerade bei der Aktivität Test ist die Beschreibung bspw. in Form einer ausführlichen Aufgabenstellung angebracht. Sie können hier außerdem Lösungshinweise geben bzw. Informationen zum Bewertungsverhalten oder zum Testzeitraum. Aktivieren Sie das Häkchen bei Beschreibung im Kurs zeigen, um die Beschreibung auf der Kursoberfläche anzuzeigen.
Zeit
- Zeitbegrenzung
Soll der Test innerhalb einer gewissen Zeit absolviert werden, aktivieren Sie diese Option und legen Sie die Zeit fest. Andernfalls können sich die Studierenden so viel Zeit nehmen, wie sie brauchen.
- Wenn die Zeit abgelaufen ist
Wählen Sie im Dropdown-Menü aus, was geschehen soll, wenn die Studierenden versäumen, den Test vor Zeitablauf abzuschließen. Sind die Teilnehmenden zu diesem Zeitpunkt beim Testversuch aktiv, wird ihr aktueller Bearbeitungsstand automatisch gespeichert. Sind sie ausgeloggt, entscheidet diese Einstellung. Zur Auswahl stehen:- Der Testversuch wird automatisch abgegeben.
- Nachfrist: offene Versuche können abgeschlossen werden, Fragen nicht mehr beantwortet werden.
- Der Test muss abgegeben werden, bevor die Zeit abgelaufen ist, damit er bewertet werden kann.
Bewertungen
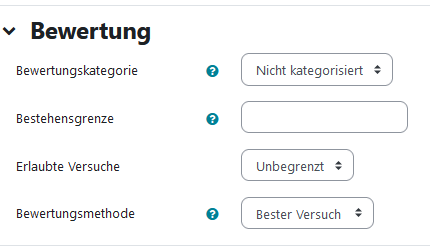 Stellen Sie beim Punkt Bewertung die Anzahl der erlaubten Versuche und die Bewertungsmethode ein. Wenn Sie vorher keine Bewertungskategorien festgelegt haben, so können Sie hier nichts auswählen.
Stellen Sie beim Punkt Bewertung die Anzahl der erlaubten Versuche und die Bewertungsmethode ein. Wenn Sie vorher keine Bewertungskategorien festgelegt haben, so können Sie hier nichts auswählen.
Die Option Bestehensgrenze legt die erforderliche Mindestbewertung für das Bestehen fest.
Legen Sie die Anzahl Erlaubter Versuche fest. Öffnen Sie das Auswahlfenster und klicken Sie die gewünschte Anzahl an.
Haben Sie mehrere Versuche erlaubt, dann wählen Sie im Auswahlfenster Bewertungsmethode aus, wie diese Versuche bewertet werden sollen. Soll nur der beste Versuch zählen, der erste oder der letzte oder soll ein Durchschnitt aus allen Ergebnissen gebildet werden?
Fragenanordnung
 Für eine höhere Übersichtlichkeit kann es sinnvoll sein, für Jede Frage eine Neue Seite beginnen zu lassen. Haben Sie thematisch zusammenhängende Fragen oder nur wenige, können Sie Fragen zusammenfassen, sodass automatisch nach einer bestimmten Fragenanzahl Seitenumbrüche eingefügt werden, oder alle Fragen auf einer Seite anzeigen lassen, wenn Sie das Auswahlmenü bei Neue Seite öffnen. Die Seitenumbrüche können während der Testerstellung noch manuell verändert werden.
Für eine höhere Übersichtlichkeit kann es sinnvoll sein, für Jede Frage eine Neue Seite beginnen zu lassen. Haben Sie thematisch zusammenhängende Fragen oder nur wenige, können Sie Fragen zusammenfassen, sodass automatisch nach einer bestimmten Fragenanzahl Seitenumbrüche eingefügt werden, oder alle Fragen auf einer Seite anzeigen lassen, wenn Sie das Auswahlmenü bei Neue Seite öffnen. Die Seitenumbrüche können während der Testerstellung noch manuell verändert werden.
Bei Navigation haben Sie die Wahl zwischen Selbstgewählt und Vorgegeben. Sollen die Teilnehmenden in der von Ihnen vorgegebenen Reihenfolge den Test durchlaufen, dann klicken Sie auf Vorgegeben. Bei Selbstgewählt kann vor- und zurückgesprungen und die Fragen in individueller Reihenfolge beantworten werden.
Frageverhalten
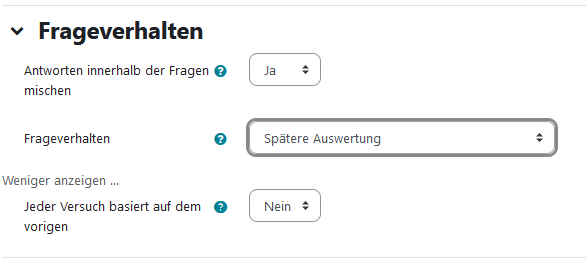 Antworten innerhalb der Fragen mischen Mit dieser Option werden die Antworten innerhalb einzelner Fragen bei jedem Versuch zufällig gemischt, vorausgesetzt, diese Option ist auch in den Fragen-Einstellungen aktiviert. Dies erschwert das Kopieren voneinander für Teilnehmende.
Antworten innerhalb der Fragen mischen Mit dieser Option werden die Antworten innerhalb einzelner Fragen bei jedem Versuch zufällig gemischt, vorausgesetzt, diese Option ist auch in den Fragen-Einstellungen aktiviert. Dies erschwert das Kopieren voneinander für Teilnehmende.
Die Funktion hat nur dann Auswirkungen, wenn Fragen aus mehreren Teilen bestehen (Multiple-Choice- oder Zuordnungsfrage). Bei Multiple-Choice-Fragen werden die Antworten nur gemischt, wenn diese Option auf Ja gestellt ist. Bei Zuordnungsfragen werden die Antworten immer gemischt. Die Funktion bewirkt dann, dass die Frage-Antwort-Paare auch gemischt werden.
- Frageverhalten Beim Punkt Frageverhalten wählen Sie aus, wann die Auswertung erfolgen soll. Möchten Sie zum Beispiel, dass die Studierenden alle Fragen beantworten und erst nach Abschluss des gesamten Tests eine Bewertung und Feedback erhalten, dann wählen Sie die Option Spätere Auswertung.
Alternativ könnte nach der Beantwortung jeder einzelnen Frage eine sofortige Rückmeldung gegeben werden (Direkte Auswertung). Bei falscher Beantwortung der Frage könnten sie eine neue Antwort abgeben. Bei der dann richtigen Antwort könnte ein Punktabzug vom Höchstwert erfolgen (Mehrfachbeantwortung (Mit Abzügen). Es ist außerdem möglich, dass die Teilnehmenden eine Selbsteinschätzung abgeben müssen, wie sicher sie sich mit der Beantwortung sind (Mit Selbsteinschätzung).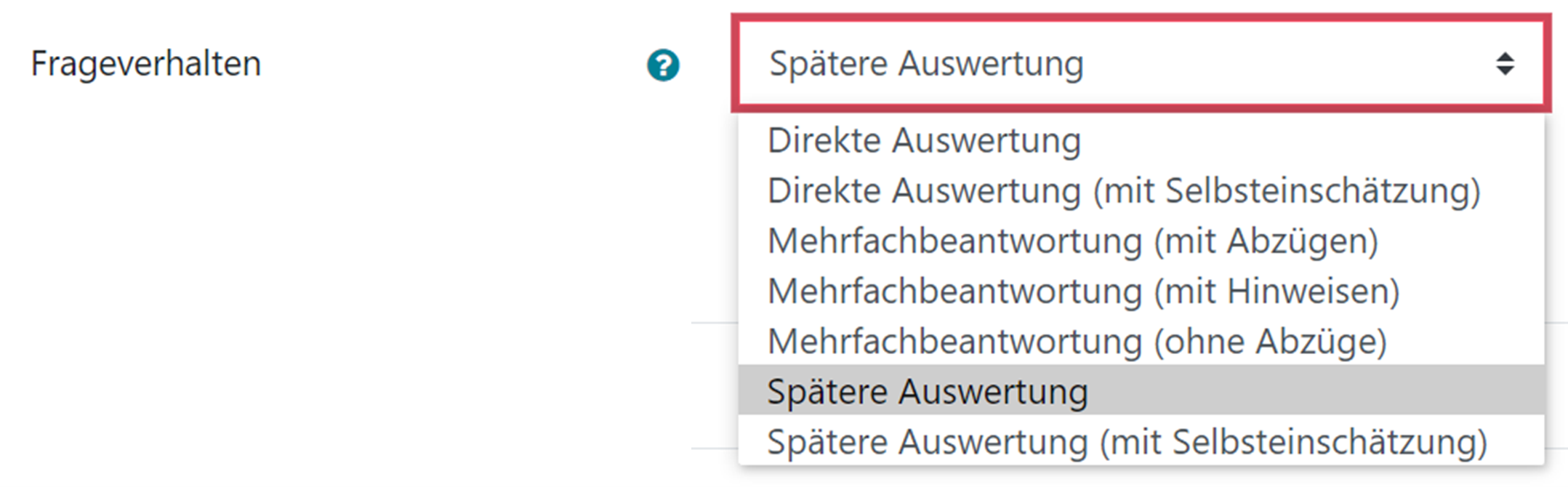
- Jeder Versuch basiert auf den vorherigen
Bei dieser Option können Sie durch Ja einstellen, dass der Test immer in der gleichen Reihenfolge angezeigt wird. Dadurch sehen die Teilnehmenden die Antworten, die sie beim letzten Versuch ausgewählt haben. Soll der Test in unterschiedlicher Reihenfolge ablaufen, dann stellen Sie Nein ein.
Überprüfungsoptionen
- Während des Versuchs steuert ein Feedback im direkten Zusammenhang mit der aktuell bearbeiteten Frage, also 'Interaktiv mit mehreren Versuchen'.
- Direkt nach dem Versuch bedeutet, dass ein Feedback innerhalb von zwei Minuten gezeigt wird, nachdem Test abgeschickt und beendet wurde.
- Später, während der Test noch geöffnet ist zeigt das Feedback, solange der Bearbeitungszeitraum läuft.
- Wenn der Test abgeschlossen ist meint das Feedback nach Ende des Bearbeitungszeitraums. Wenn kein solcher Termin definiert ist, ist diese Einstellung nicht sinnvoll.
Klicken Sie die Punkte an, die den Teilnehmenden während und nach dem Test angezeigt werden sollen.
Darstellung
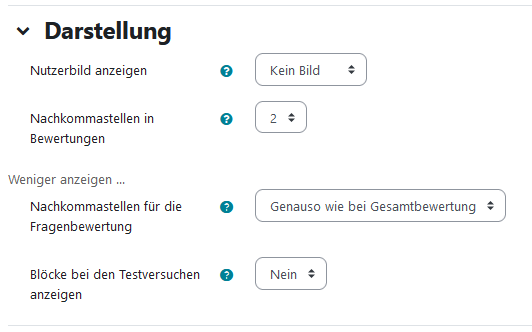 Wählen Sie zunächst die Option Kein Bild, Kleines oder Großes Bild bei Nutzerbild anzeigen, so werden während des Tests der Name und das Profilbild des Schülers angezeigt.
Wählen Sie zunächst die Option Kein Bild, Kleines oder Großes Bild bei Nutzerbild anzeigen, so werden während des Tests der Name und das Profilbild des Schülers angezeigt.
Legen Sie die Nachkommastellen bei der Bewertung fest. Öffnen Sie das Auswahlfenster bei Nachkommastellen in Bewertungen und stellen Sie die gewünschte Zahl ein. Das gilt nur für die Anzeige. In die Bewertung gehen dennoch alle Nachkommastellen ein.
Blenden Sie die optionalen Felder ein, können Sie beim Punkt Nachkommastellen für die Fragenbewertung ebenso die Nachkommastellen einstellen.
Während des Tests werden die Kursblöcke nicht angezeigt. Sollen diese den Teilnehmenden doch zur Verfügung stehen, setzen Sie die Option Blöcke bei den Testversuchen zeigen auf Ja.
Unter Weitere Zugriffsbeschränkungen können Sie ein Kennwort festlegen. Die Teilnehmer/innen werden beim Start eines Testversuchs aufgefordert, dieses einzugeben. Damit ist es möglich, nur ausgewählten Teilnehmer/innen (denen Sie das Kennwort mitteilen) Zugriff auf einen Test zu geben.
Gesamtfeedback
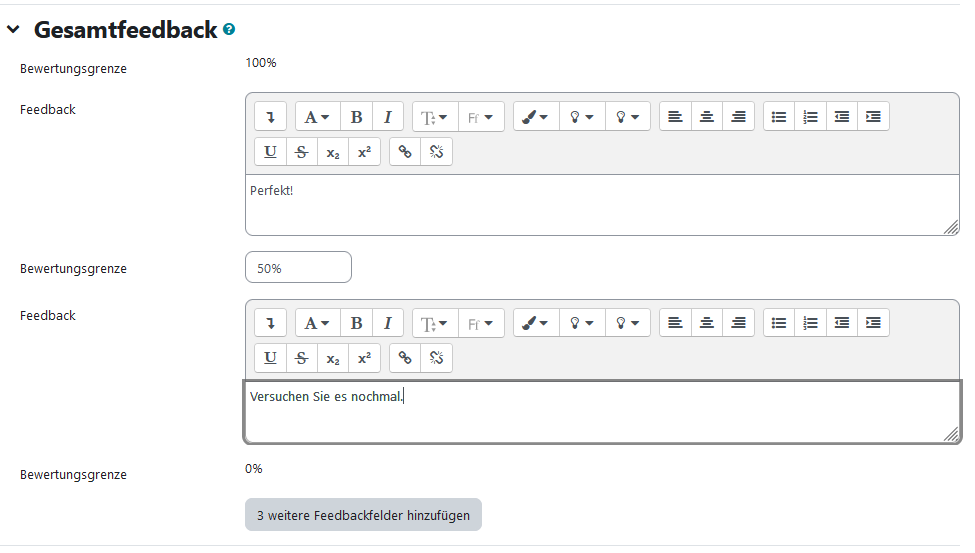 Mit dem Gesamtfeedback geben Sie den Studierenden am Ende eines Testdurchlaufs Rückmeldung.
Mit dem Gesamtfeedback geben Sie den Studierenden am Ende eines Testdurchlaufs Rückmeldung.
Die Bewertungsgrenzen und das Feedback können Sie (bis auf die Bewertungsgrenze 100%) beliebig anpassen. So können Sie beispielsweise auch ab einer bestimmten Grenze im Feedbackfeld den Hinweis geben, die Inhalte nochmals zu wiederholen.
Mit den Zahlenwerten werden Intervalle beschrieben. Wenn das Testergebnis zwischen dem Wert über und dem Wert unter dem Feedback-Text liegt, wird der zwischen den Werten liegende Feedback-Text angezeigt.
Die Bewertungsgrenze kann als Prozentwert (z.B. 31.3%) oder als Zahlwert (z.B. 7) eingetragen werden. Wenn bei Ihrem Test 10 Punkte zu erreichen sind, bedeutet der Wert 7, dass 7 von 10 Punkten erreicht werden müssen. Bitte beachten Sie, dass bei Prozentwerten kein Leerzeichen zwischen Zahl und Prozentwert stehen darf.
Benötigen Sie mehr Feedbackfelder, können Sie weitere Felder über die Schaltfläche 3 weitere Feedbackfelder hinzufügen ergänzen.
Weitere Einstellungen
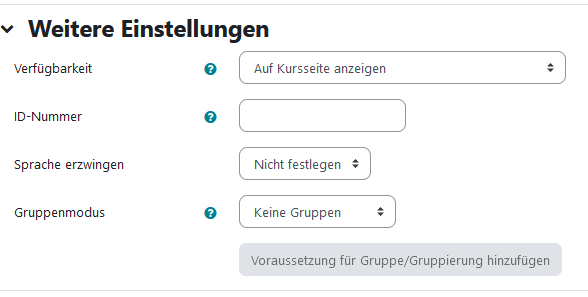 Unter den Weiteren Einstellungen können Sie wie bei allen Aktivitäten und Materialien einstellen, ob Sie die Aktivität auf der Kursseite anzeigen oder verbergen wollen. Die ID-Nummer bleibt leer.
Unter den Weiteren Einstellungen können Sie wie bei allen Aktivitäten und Materialien einstellen, ob Sie die Aktivität auf der Kursseite anzeigen oder verbergen wollen. Die ID-Nummer bleibt leer.
Hier können Sie Ihren Kurs unter Sprache erzwingen auf English anlegen. Arbeiten Sie mit Gruppen und Gruppierungen, können Sie diese hier zuweisen.
Voraussetzungen
Möchten Sie die Aktivität an bestimmte Voraussetzungen und Kriterien binden, können Sie die Kriterien mit Weitere Kriterien z.B. an den Aktivitätsabschluss einer anderen Aktivität oder an ein bestimmtes Datum koppeln.
Abschlussverfolgung
Haben Sie in Ihrem Kurs die Abschlussverfolgung aktiviert, können Sie festlegen, falls gewünscht, wie der Abschluss der Aktivität gekennzeichnet werden soll.
Speichern Sie abschließend Ihre Einstellungen mit den Schaltflächen Speichern und zum Kurs bzw. Speichern und anzeigen.
Sie haben nun die Aktivität Test angelegt. Nun müssen Sie die Fragen anlegen, um den Test mit Testinhalt zu füllen. Klicken Sie dafür auf Frage hinzufügen.