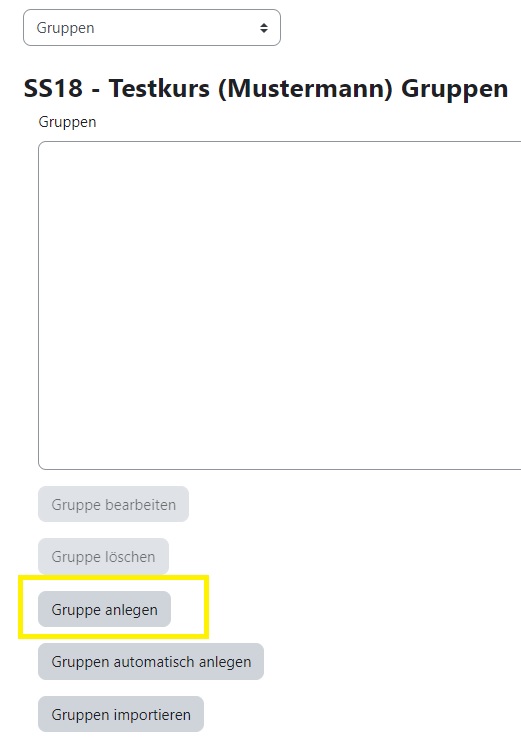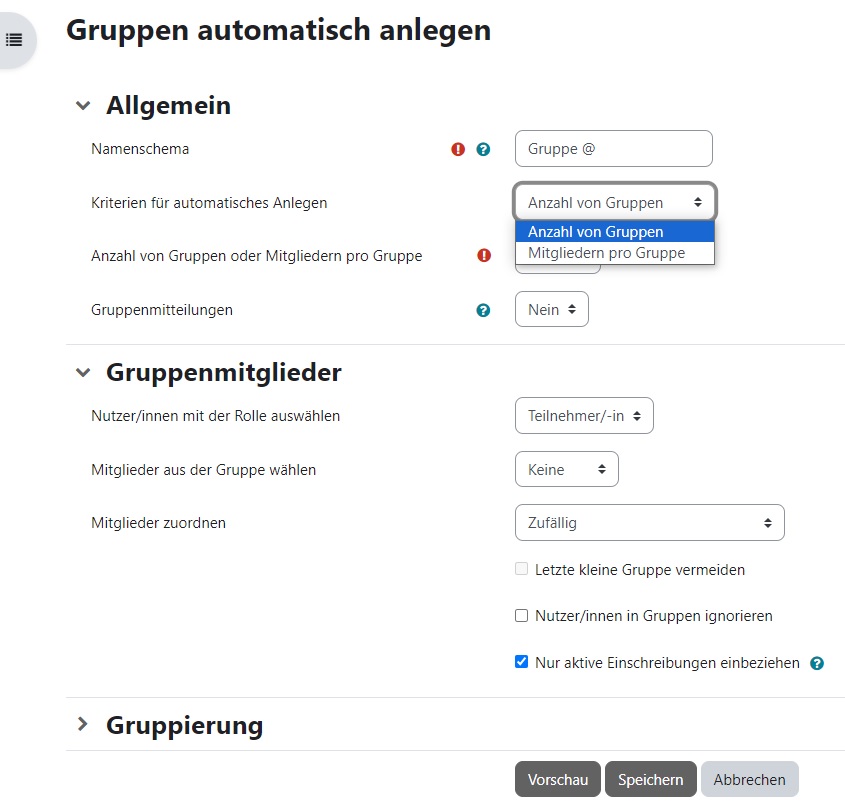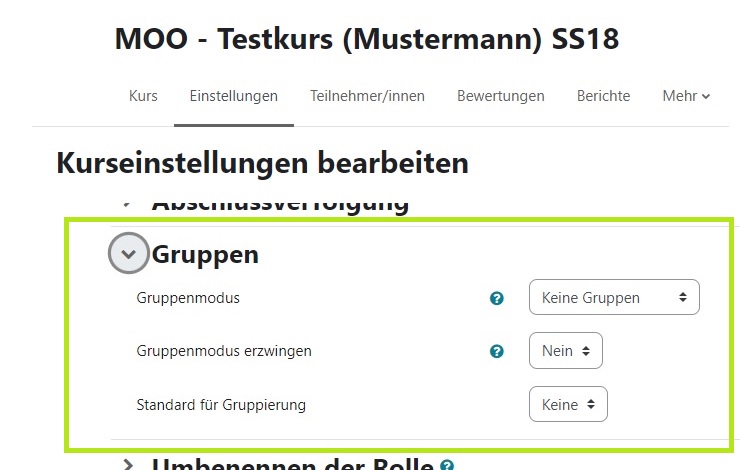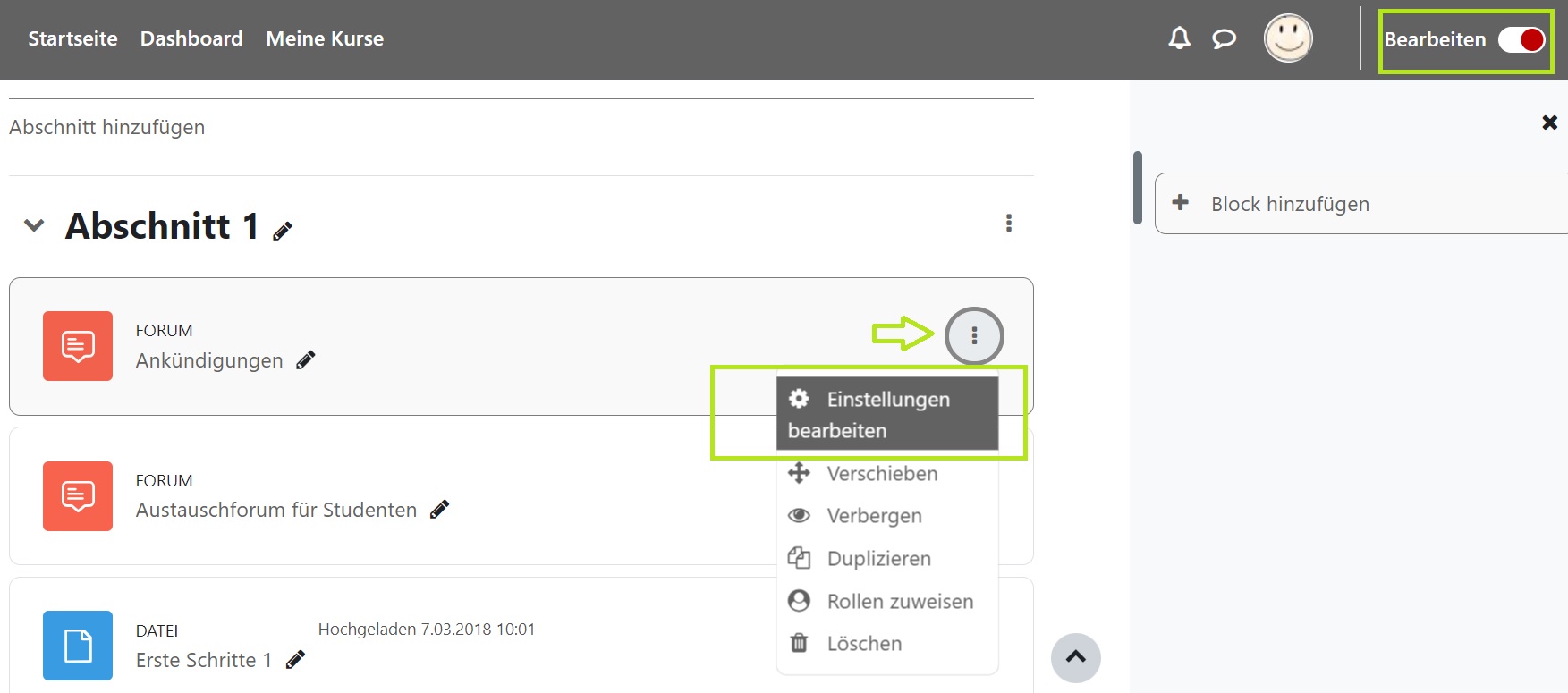Inhaltsverzeichnis
Groups and Groupings
Groups
Moodle allows you to divide your course participants into groups for almost all activities (except for Glossary, Lesson, Learning Package) and each resource. Group mode is particularly useful for large numbers of participants and different groups (e.g., labs, internships) to facilitate targeted or differentiated work in smaller groups. Results and reports can be filtered by individual groups when using group mode.
You can assign groups:
- manually,
- automatically (random or alphabetical assignment),
- or allow students to choose their group through the Group Choice activity.
 Manual Group Assignment
Manual Group Assignment
Group settings can be found in the course at the top of the central menu bar under Participants.
On the page that opens, choose the option Groups from the dropdown menu.

First, assign a unique Group Name. If students should be assigned to a group upon enrollment, set a group Enrollment Key. However, you must enable group enrollment under the Enrollment Method.
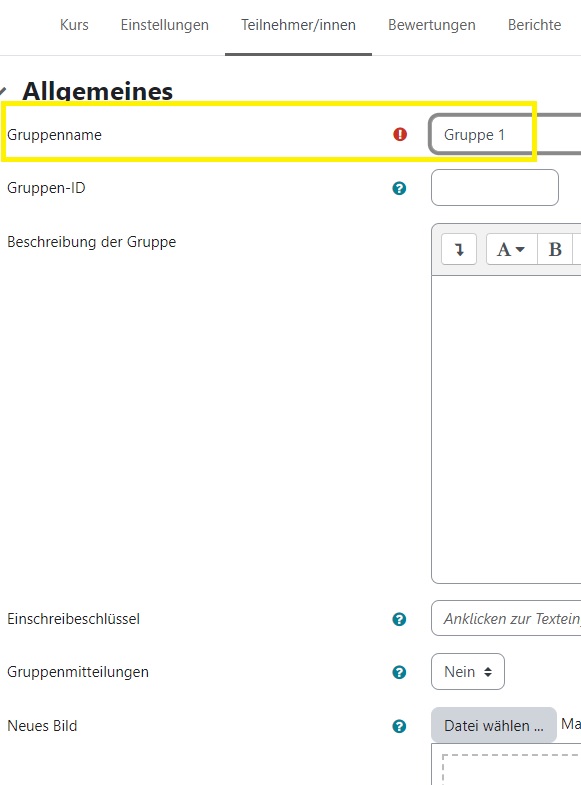 Click
Click Save Changes to create the group, and you will be redirected to the group overview page.
 Select the desired group. To manually add users, click
Select the desired group. To manually add users, click Manage Users.
From the Potential Members list, choose the desired course participant and click Add.
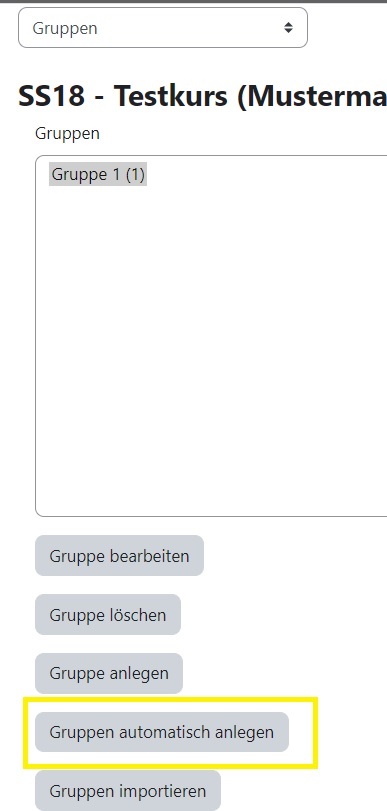 Create Groups Automatically
Create Groups Automatically
Group settings can be found in the course at the top of the central menu bar under Participants.
On the page that opens, choose the option Groups from the dropdown menu.
In the General section, first set the Naming Scheme. The @ symbol acts as a placeholder for letters (Group A, Group B, …), and the # symbol generates group names with numbers (Group 1, Group 2, …).
Under Auto-create Criteria, you can decide whether the criteria should be Number of Groups or Members per Group.
Under Group Members, the Assign Members option determines the assignment criteria (Randomly or Alphabetically).
Group Modes:
You can set the group mode for the entire course or just for individual learning activities. Three different modes are available:
 No groups: No group divisions in the course; every participant belongs to the whole class. This is the default mode.
No groups: No group divisions in the course; every participant belongs to the whole class. This is the default mode. Separate groups: Each group can only see the members and contributions of their own group. Other groups and their assigned activities remain invisible.
Separate groups: Each group can only see the members and contributions of their own group. Other groups and their assigned activities remain invisible. Visible groups: Each group works separately but can see the members and activities of other groups, though only in read-only mode
Visible groups: Each group works separately but can see the members and activities of other groups, though only in read-only mode
Group Mode for the Entire Course
Group mode settings can be found in the course at the top of the central menu bar under Settings. Under Groups, you can set the group mode at the course level. This setting will apply to all activities in the course by default.
Group Mode for Individual Activities
It is also possible to set the group mode for individual activities rather than the entire course. This requires that in the course settings, under Force Group Mode, this option is set to No. To set the group mode for individual activities, navigate to Settings > More Settings of the activity and select one of the three group modes: No Groups, Separate Groups, or Visible Groups.
Group Mode for Individual Files
If you are working with groups in your course, you may need to provide materials to different groups at different times or offer differentiated content. You can manage this through the Materials settings.
Click Edit → Edit Settings behind the relevant file.
Under Restrictions → Add Restriction → Group or Grouping, select the desired group or grouping.
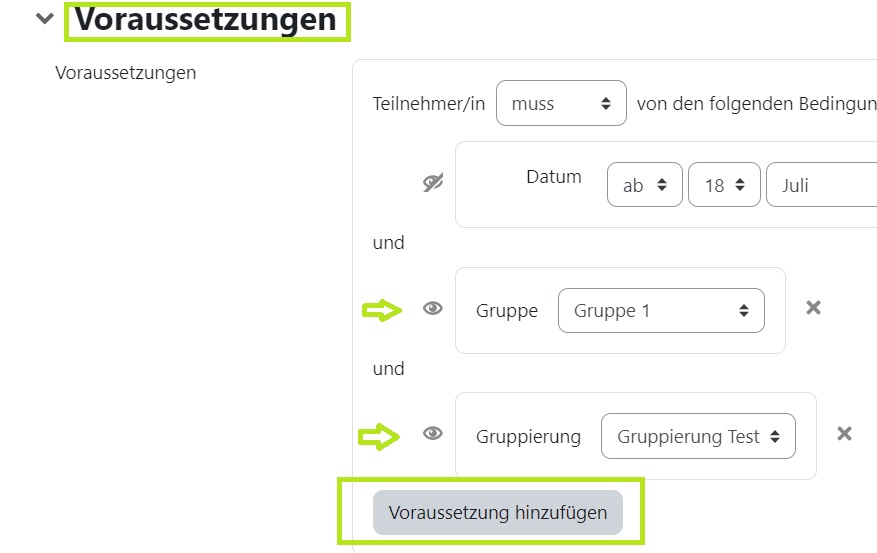
Click Save and Display to apply the settings.
The selected group will then appear in the course room under the file. Only participants of the selected group or grouping will be able to access the material.
If the setting is set to Hidden, only participants of the group/grouping will see the file. The material will remain invisible to other participants.
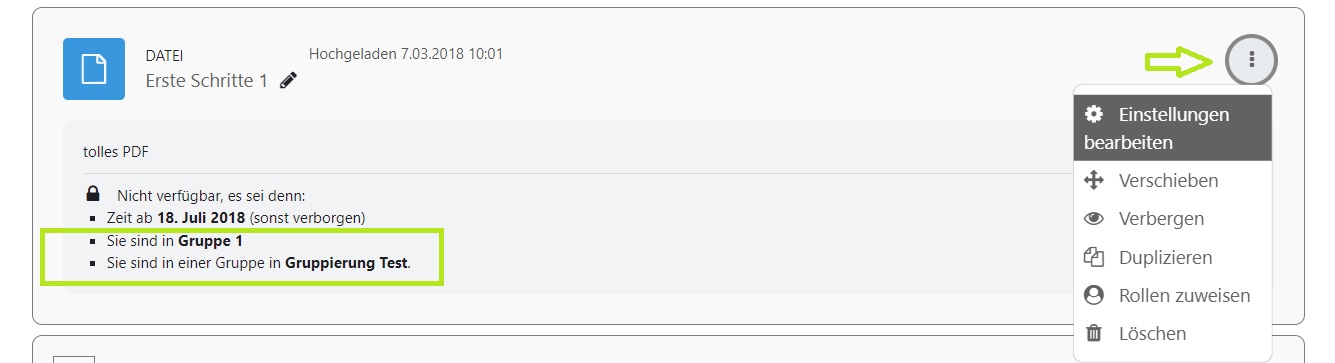
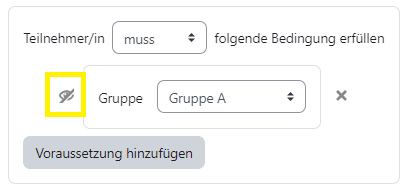
Groupings
With a grouping, you can combine various groups within a course. Additionally, by using groupings and the condition Restrict access to group members only, you can provide specific files or other materials to different groups or groupings during separate time periods, for example.

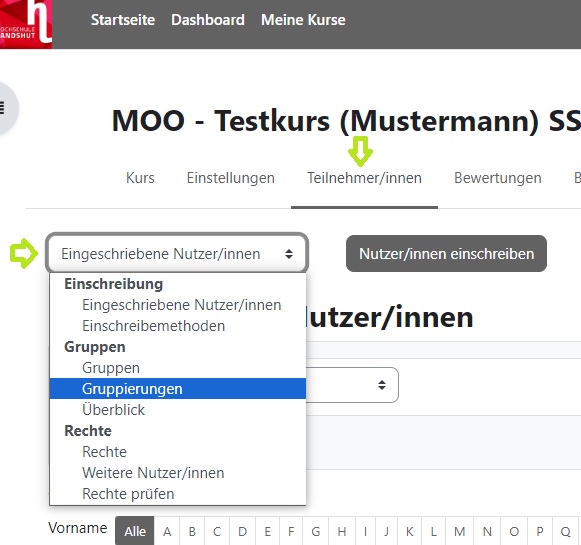 Create a Grouping
Create a Grouping
You can create a grouping as long as you have already created a group beforehand. In the course, go to the central menu bar, click on Participants, and on the page that opens, select Groupings from the dropdown menu. Then, click Create Grouping.
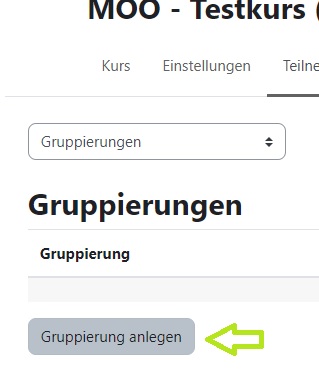 Next, provide a unique name for the desired grouping. Assign the desired group to the grouping by clicking the
Next, provide a unique name for the desired grouping. Assign the desired group to the grouping by clicking the ![]() Show Groups in Grouping icon on the right.
Show Groups in Grouping icon on the right.
You can then select the desired group from the Potential Members list and click Add. Click Back to Groupings to return to the overview page.
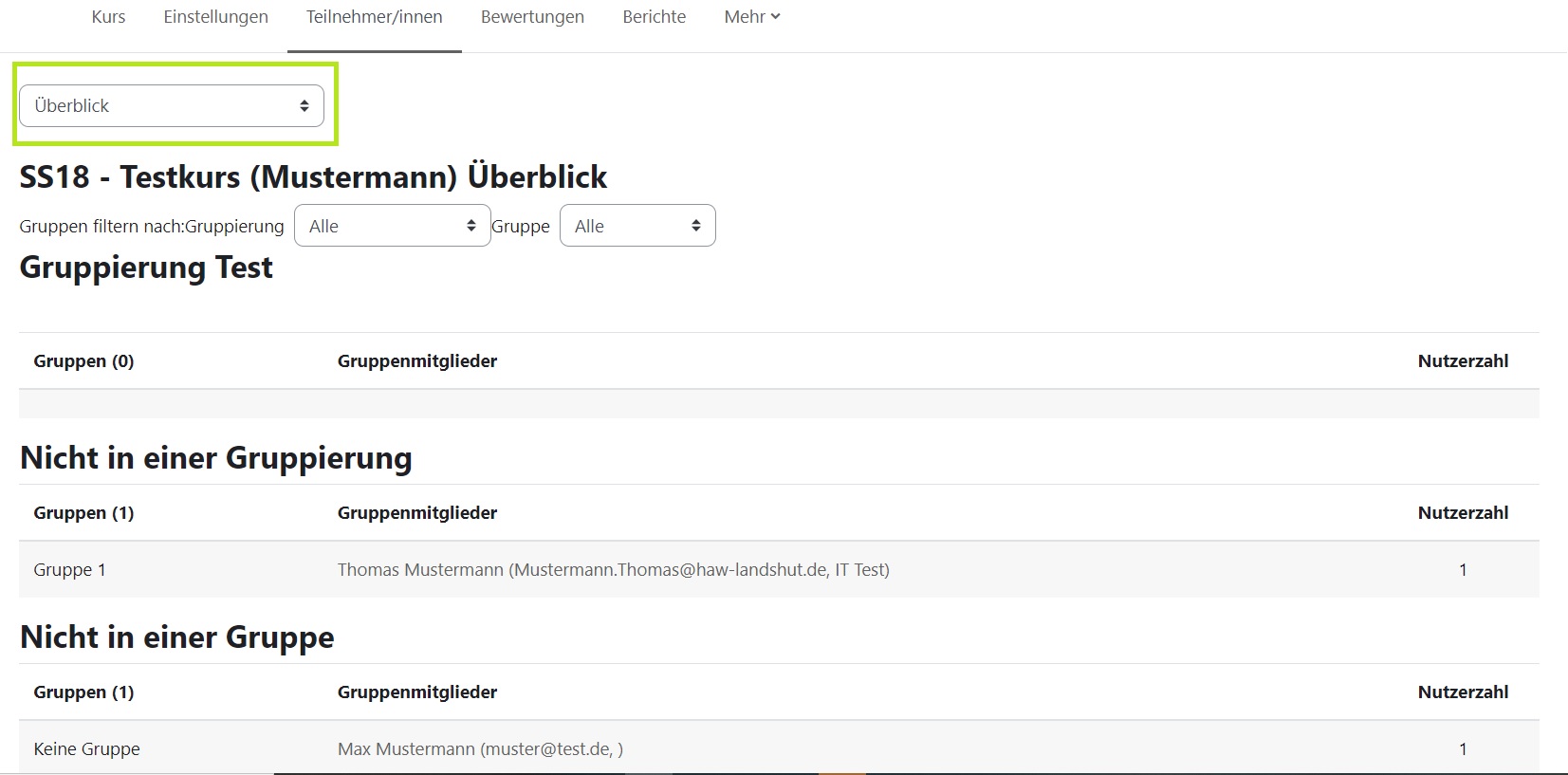 In the Overview tab, you will find a list of all groupings with the names of the group participants.
In the Overview tab, you will find a list of all groupings with the names of the group participants.
Activity Completion and Progress Tracking
The Activity Completion functionality allows course instructors to define criteria or conditions that determine when an activity or resource is considered complete and marked as worked on by the students. Once the conditions are met, a checkmark (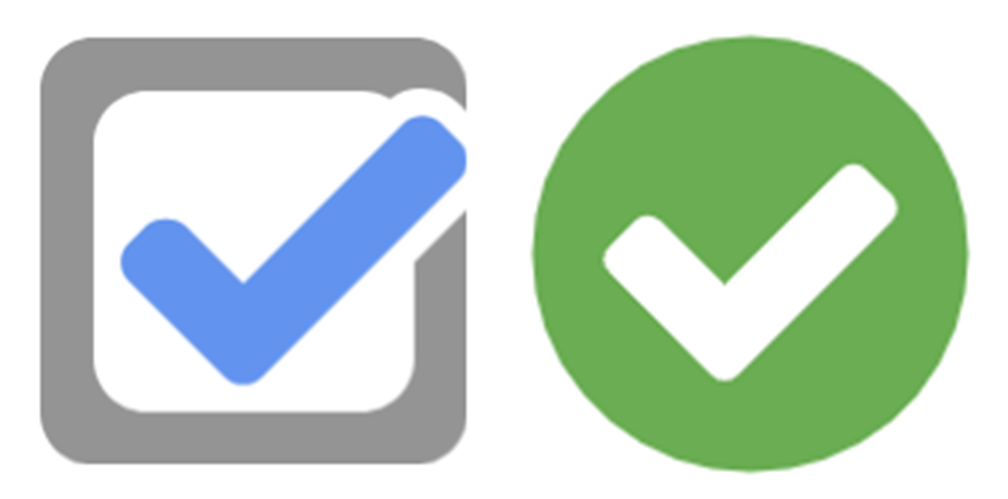 )appears next to the activity on the course page.
)appears next to the activity on the course page.
These conditions or criteria may include: the activity has been viewed, a certain score has been achieved, a specific date has been reached, or the student has manually marked the activity as completed.
When is this functionality useful?
- Tracking learning progress
- In connection with the Course Completion functionality
- In connection with Conditions
- To link multiple activities and resources (conditions, learning paths, etc.)
Enable Settings
At the Course Level
At the course level, you can find this functionality in the central menu bar under Settings > Completion Tracking. Select the option Enable Completion Tracking → Yes and save your changes.
Note: For courses requested starting in SS20, Completion Tracking is already enabled by default, and you can configure settings directly at the activity/resource level.
At the Activity/Resource Level
Now, you can configure various activity completion settings at the activity level, which may vary depending on the type of activity or resource. For example, a text page or a PDF can be marked as complete when it has been viewed, a forum can be marked as complete when a participant has started at least one new discussion topic or replied to at least three posts, a glossary can be marked as complete when two glossary entries have been created, etc.
To do this, enable editing mode.
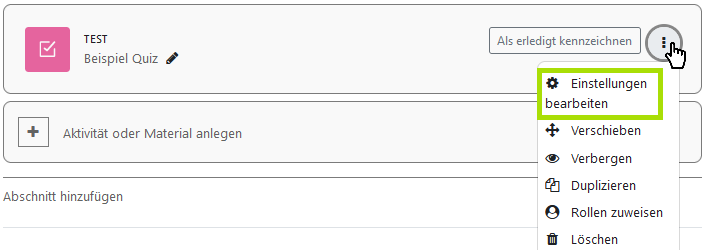 Click next to the activity or resource you created on Edit → Edit Settings → Activity Completion.
Click next to the activity or resource you created on Edit → Edit Settings → Activity Completion.
Alternatively, you can click on Settings → Activity Completion within the activity from the central menu bar.
 You can choose to display or hide Completion Tracking in different ways. If you want to set specific conditions, select the option Completion when all conditions are met. This will enable further configuration options.
You can choose to display or hide Completion Tracking in different ways. If you want to set specific conditions, select the option Completion when all conditions are met. This will enable further configuration options.
You can set the following completion conditions for all activities and resources:
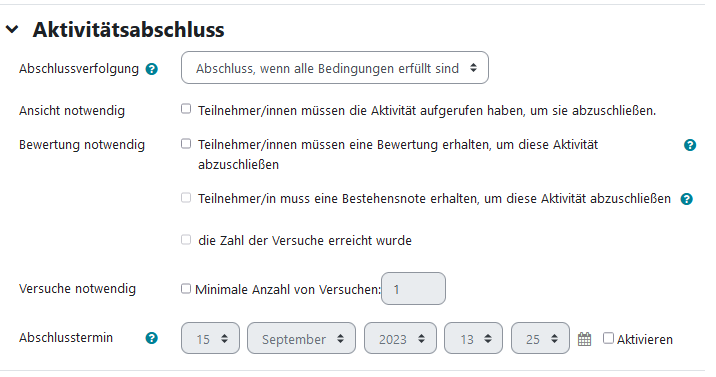
- Require View:
- The resource or activity will be marked as complete once participants have viewed it.
- Require Grade (only for graded activities):
- This requires you to configure grading in the activity settings under GRADING. The activity will be marked as complete once participants receive a grade.
- Require Passing Grade (only for graded activities):
- You can distinguish between completing an activity and passing it. If the passing grade is met, the activity is marked as successfully completed. Alternatively, you can set the activity to be marked as completed when all attempts are exhausted, even if the passing grade is not achieved.
- Completion Deadline:
- This sets a deadline by which the resource or activity must be completed.
Additionally, specific completion conditions exist for various types of activities or resources. These are explained using the example of a FORUM:
- Require Posts:
- The forum will be marked as complete once participants have made a certain number of posts.
- Require Discussions:
- The activity is marked as complete once participants have started a certain number of new discussion topics.
- Require Replies:
- The forum will be marked as complete once participants have written a certain number of reply posts.
Finally, save your changes.
Conditions
Prerequisites allow instructors in a Moodle course to restrict access to an activity, resource, or entire topic based on specific conditions. These conditions or prerequisites are set at the activity level (or when editing a section) and can include:
- A specific date or time period
- A grade that must be achieved earlier in the course or in another activity
- The completion of a previous activity
Activating Prerequisites
Next to the activity you want to apply specific prerequisites to, click Edit (the three dots on the right side of the activity) → Edit Settings → Restrictions → Add Restriction.
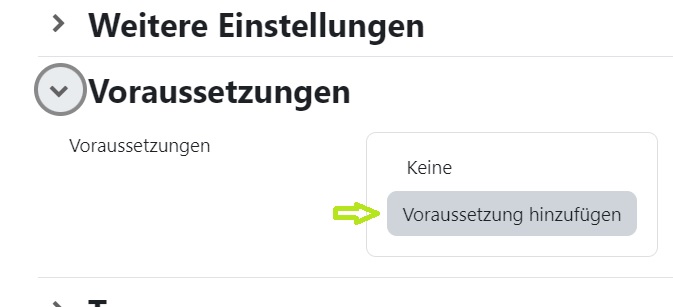
A window will open where you can select different types of prerequisites to restrict availability. The following prerequisites may be relevant to you:
- Date
- Grade
- Groups and Groupings
- User Profile
- Access Rule
Activity Completion
This option allows you to make the resource or activity available/visible only when a specific completion condition is met for another selected resource or activity in the course: 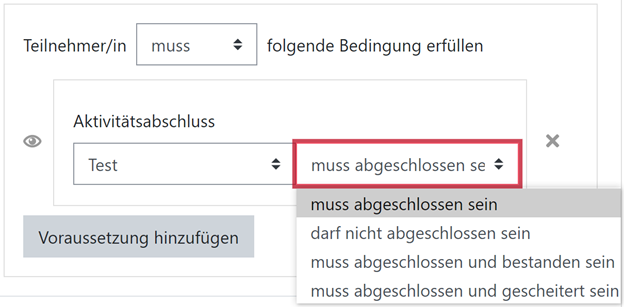
- Must be marked complete
- Must not be marked complete
- Must be completed and passed
- Must be passed
- Must not be passed
Note: Diese Option erscheint nur, wenn im Kurs der Aktivitätsabschluss aktiviert ist und für mindestens ein Arbeitsmaterial oder eine Aktivität ein Abschlusskriterium definiert wurde.
 Date
Date
This criterion allows you to specify that the resource or activity is available only from and/or until a specific date and time.
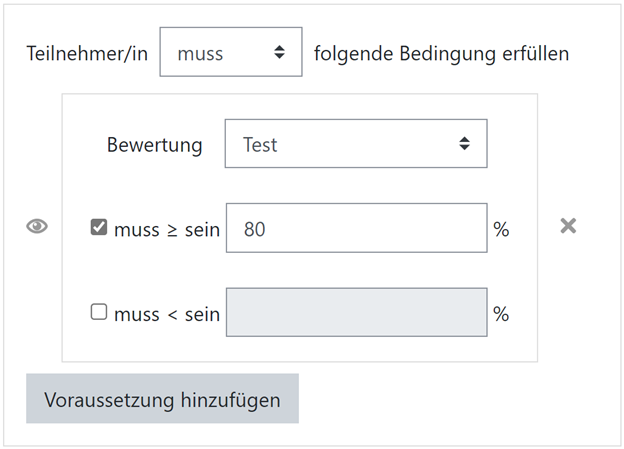
Grade
This criterion sets a condition based on a specific grade in the course. You can specify a minimum or maximum grade (expressed as a percentage), or both.
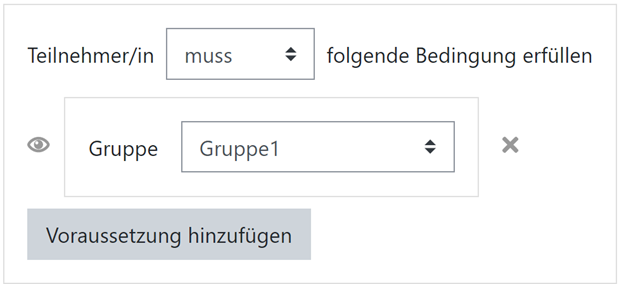 Groups and Groupings
Groups and Groupings
You can restrict the visibility of the resource or activity to a specific group or grouping.
Note: This button only appears if there are groups or groupings set up in the course.