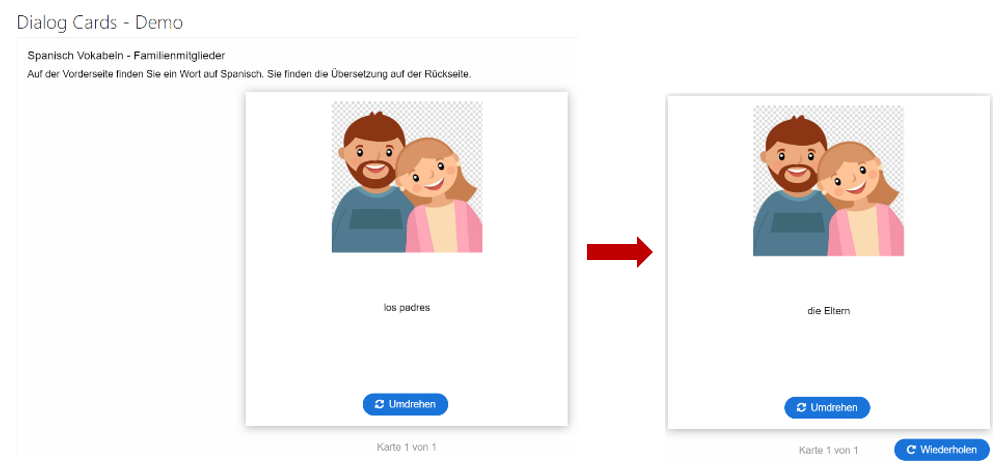Inhaltsverzeichnis
Interactive Content H5P
The H5P activity enables the creation of interactive content such as interactive videos, quizzes, drag-and-drop questions, multiple-choice questions, presentations, and much more. This guide explains the following content types:
I. Interaktive Videos
II. Timeline
III. Multiple Choice
IV. Arithmetic Quiz
V. Course Presentation
VI. Essay
VII. Documentation Tool
VIII. Speak the Words/Speak the Words Set
IX. Dialog Cards
Adding Interactive Content with H5P
- Switch to edit mode by clicking the Turn editing on button.
- Click on Add an activity or resource in the desired topic section.
- Select Interactive Content under Activities and confirm the selection with Add.
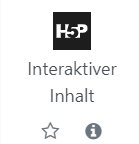
- Under Editor, you can search for and select the content type through the search bar.
I. Interaktive Videos
Why interactive videos?
Self-assessment of learning progress, development of individual learning paths, motivation, learning activation
- Under Editor, select Interactive Video and give the activity a descriptive name.
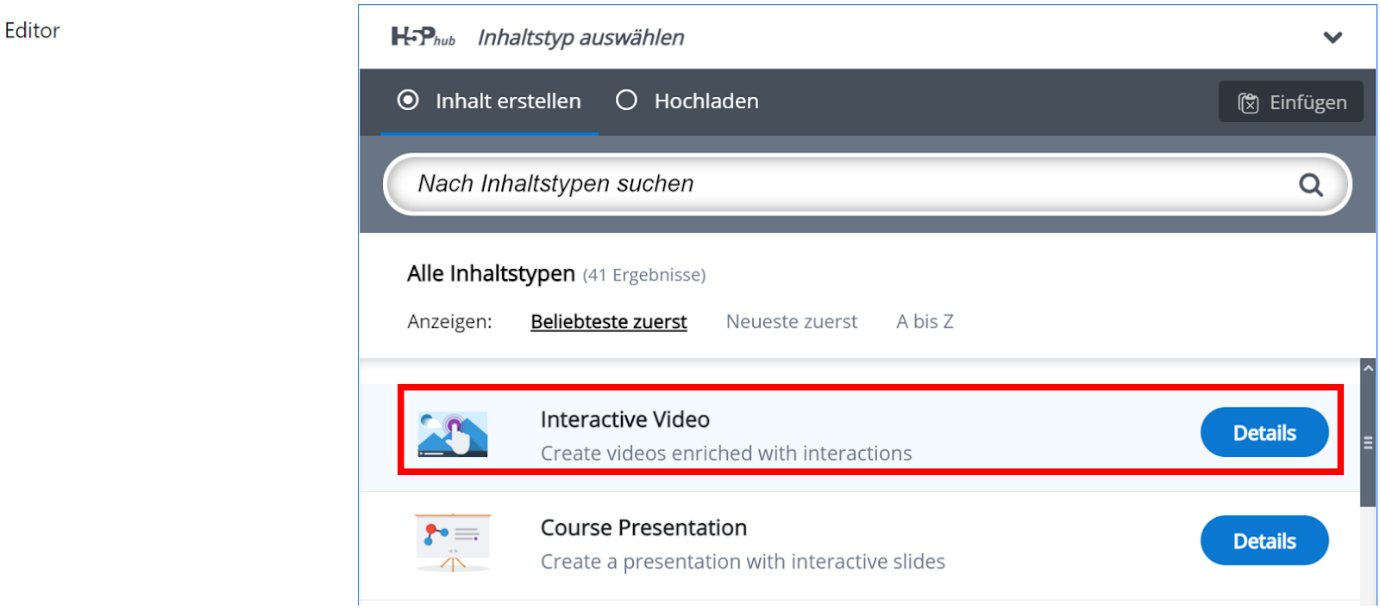
- Step 1: Upload/embed video allows you to add a video file. Click the plus symbol to upload a video file from your computer. Alternatively, you can upload a YouTube video by pasting the video URL.
Supported formats: .mp4, .webm, .ogv
Please ensure to respect third-party copyright or personal rights.
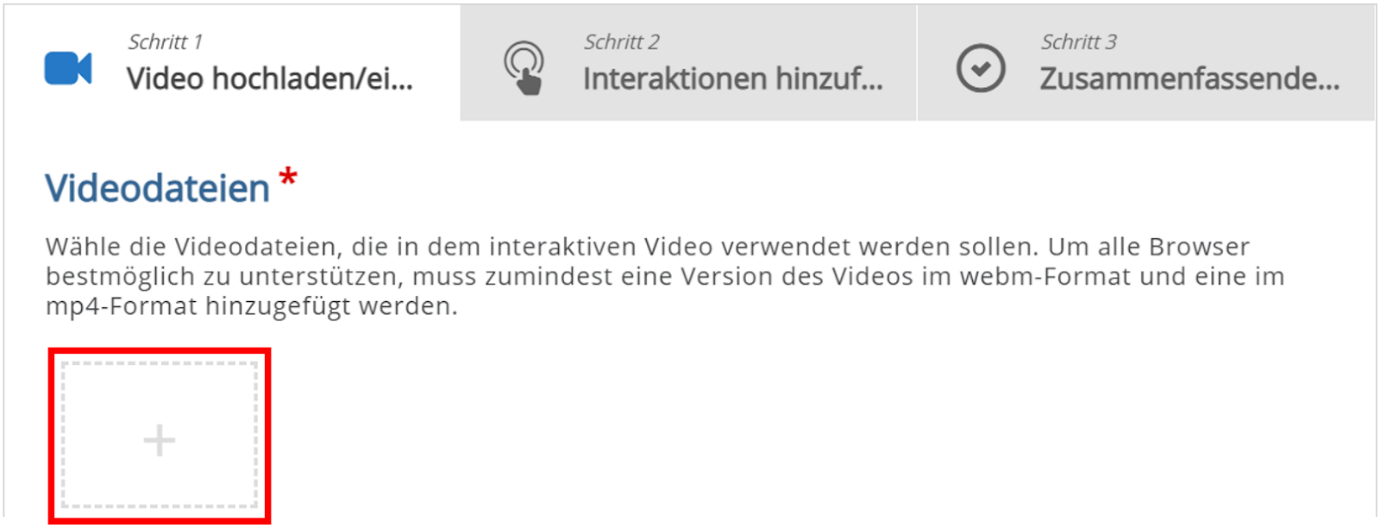
- In Step 2: Add interactions, you can embed various visual and interactive elements (interactions) into the video using the toolbar above the player.
For each interaction, you have the following settings:
o Display time: Set the time during which the content is visible.
o Display as:
- Button: Users must click the button to read the content.
- Poster: The content is directly displayed on the video.
o Caption: Optional field.
o Text: Enter the actual content.
Additionally, for test interactions, you can set the following:
o Background opacity for draggable elements: Define score area and feedback
o Adaptivity: Depending on the answer, specify whether the user should jump to another point in the video or receive a message
- Action when correct
- Action when incorrect
You can choose from the following interactions:
![]() Label
Label
![]() Text
Text
![]() Table
Table
![]() Link
Link
![]() Image
Image
![]() Statements
Statements
Allows for summary statements, where one is correct.
![]() Single Choice Set
Single Choice Set
Ask a question and provide multiple answer options with only one correct solution.
![]() Multiple Choice
Multiple Choice
In multiple choice, several answers can be correct.
![]() True/False Question
True/False Question
![]() Fill in the Blanks
Fill in the Blanks
Create a fill-in-the-blank question.
![]() Drag and Drop
Drag and Drop
Drag and drop allows creating a matching task where students drag text or images to specific target areas.
![]() Mark the Words
Mark the Words
Students must select the correct word in a text.
![]() Drag Text
Drag Text
Allows creating matching tasks by dragging words to target areas in the text.
![]() Crossroads
Crossroads
Defines jump marks to different points in the video.
![]() Navigation Hotspot
Navigation Hotspot
Defines areas in the video that link to a website or timestamp.
The process of adding interactions is explained using an example:
Multiple Choice
o Click the multiple choice icon (![]() )
)
o Set the display time and the type of display. Optionally, you can add a label.
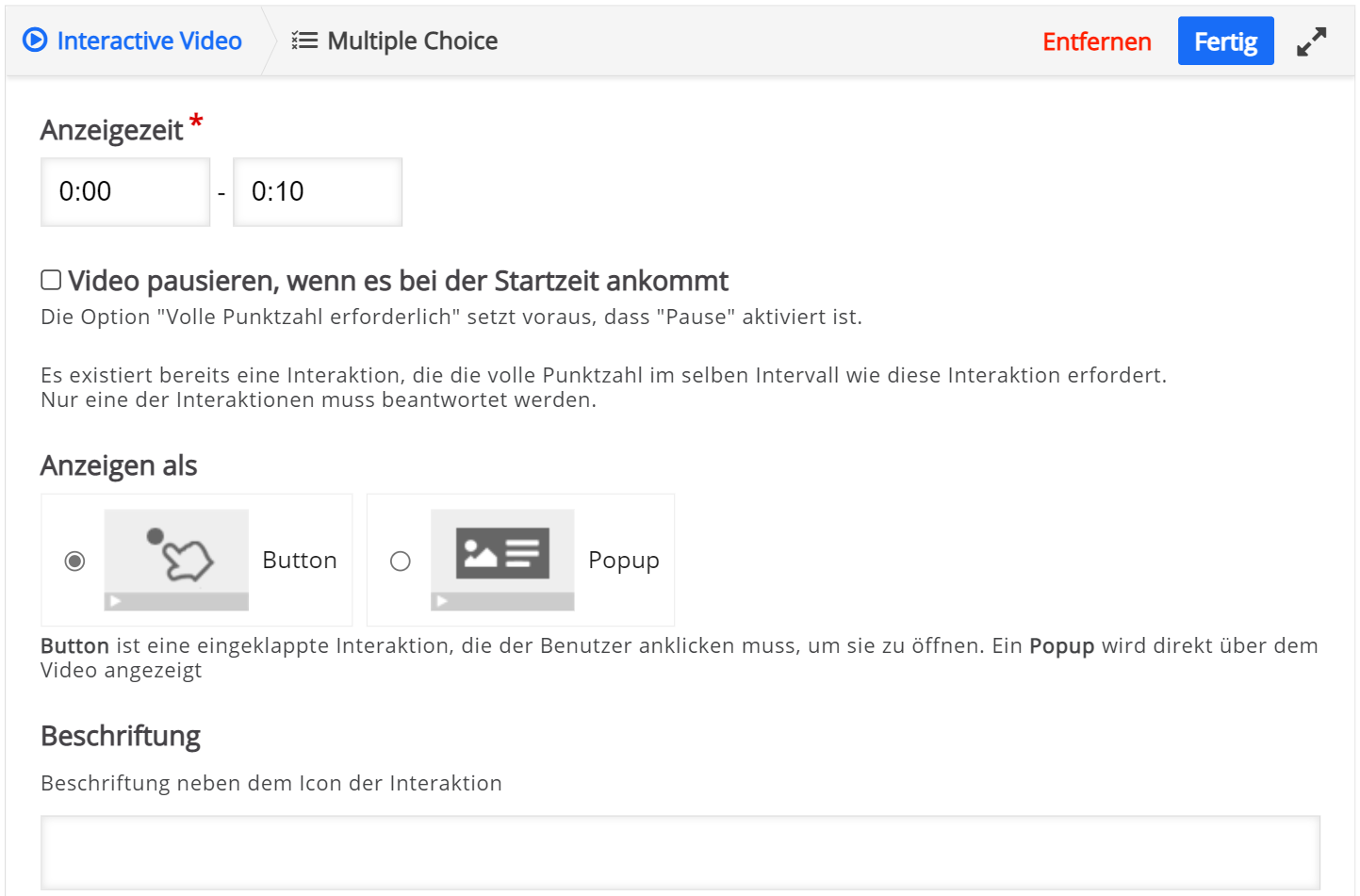 o Enter the question in the Question text field.
o Enter the question in the Question text field.
o In the Available Options section, provide different answer options. Mark the correct answers by checking the Correct box.
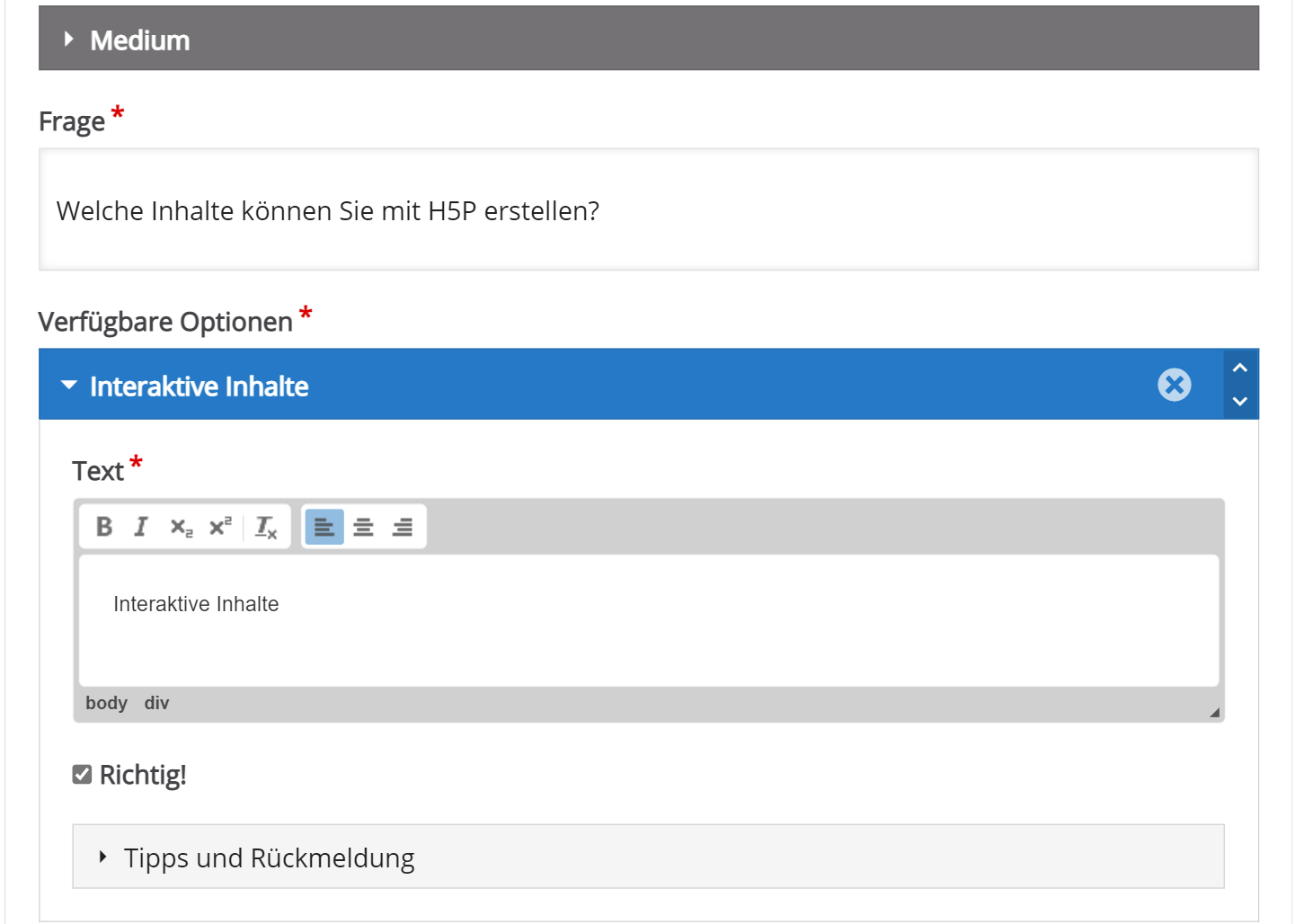
o In the Tips and Feedback section, you can add specific feedback for each option.
o In the Overall Feedback section, provide feedback based on percentage ranges of the maximum achievable score for the task.
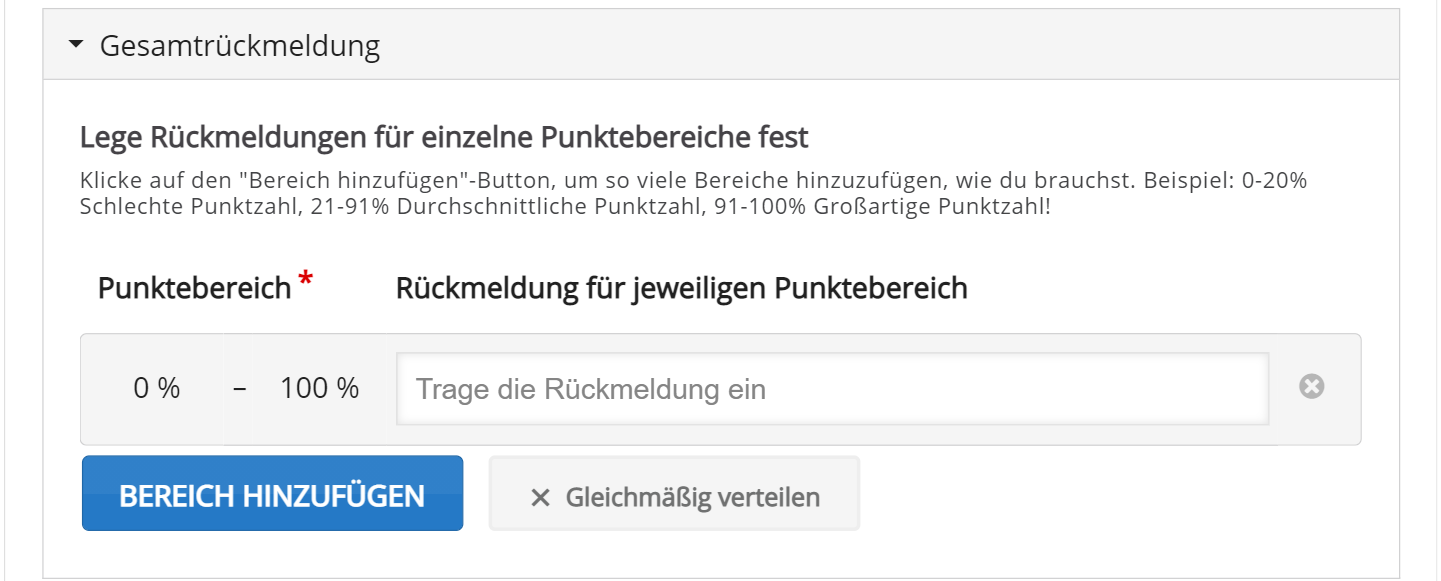
o In the Behavioral settings section, you can adjust additional settings if needed.
o In the Responses to user input section, set a jump to another part of the video or display a message based on the user’s input.
o Click Done to complete the interaction.
o Use bookmarks (![]() ) to divide the video into chapters.
) to divide the video into chapters.
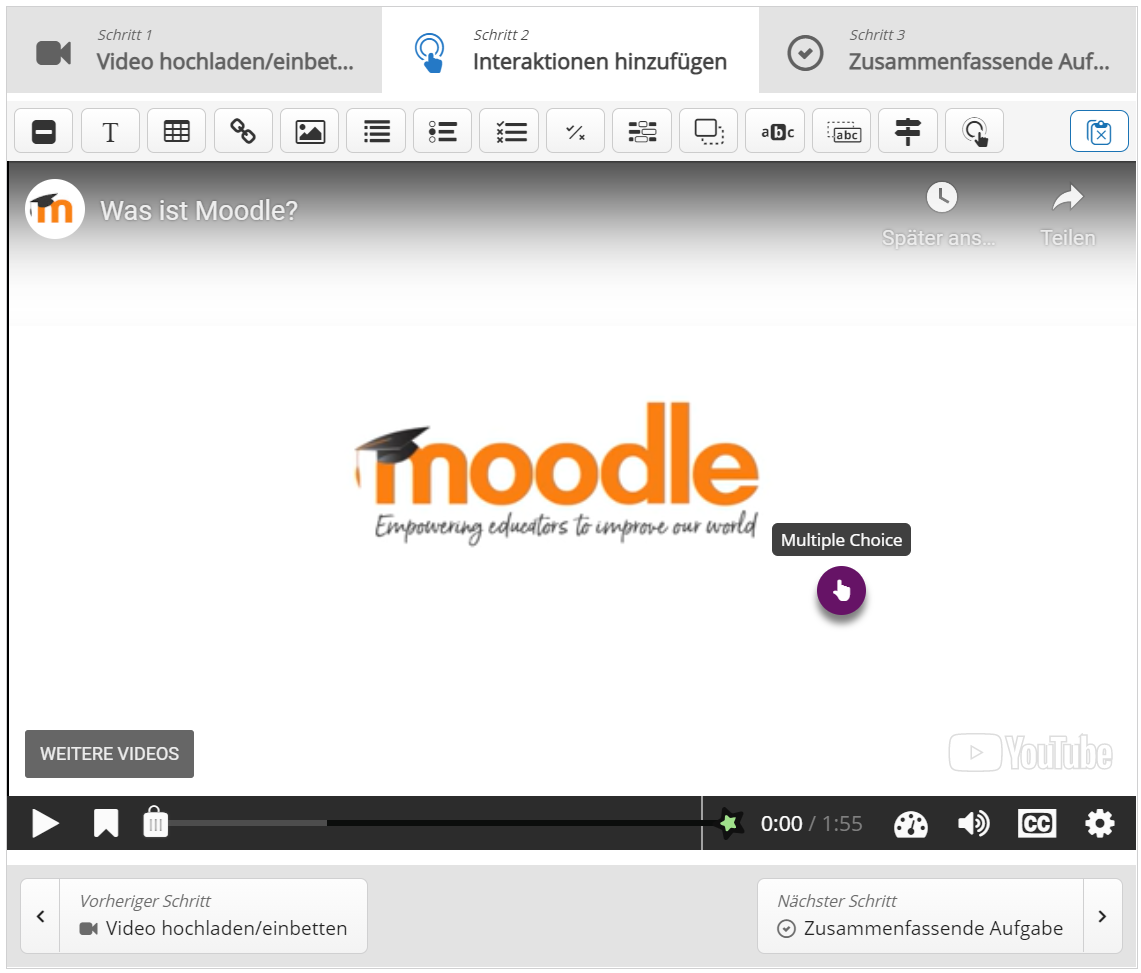
- Im Schritt 3: Zusammenfassende Aufgabe können Sie bei Bedarf eine zusammenfassende Aufgabe stellen, die am Ende des Videos erscheint. Unter ANZEIGEN BEI stellen Sie ein, wie nah am Ende des Videos diese Aufgabe eingeblendet wird.
- Um die Aktivität zu überprüfen, klicken Sie auf Speichern und Anzeigen.
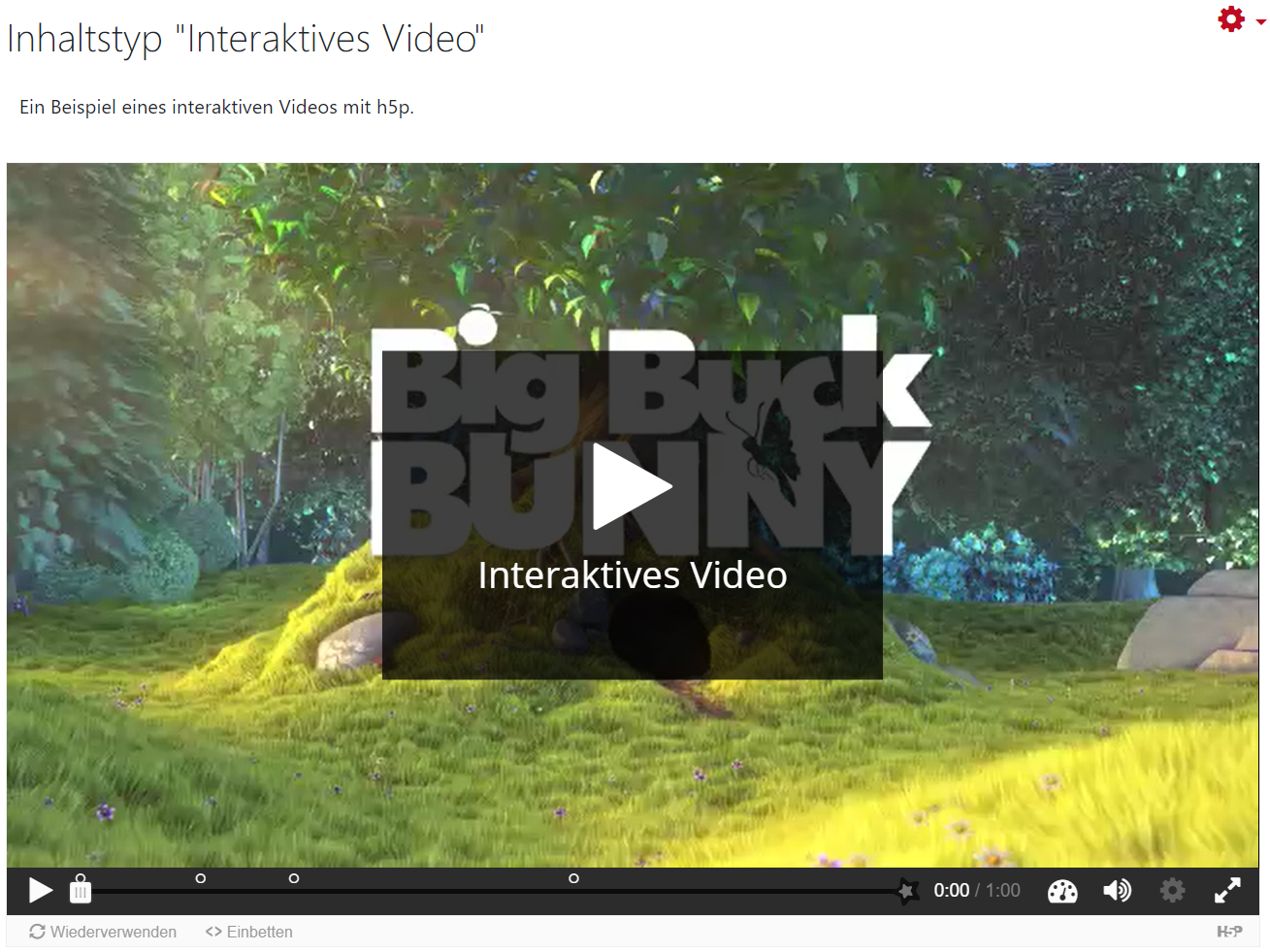
- Als Alternative können Sie auf Speichern und zum Kurs klicken und Sie werden direkt zum Kurs weitergeleitet.
II. Timeline
Warum Timeline?
- Darstellung der Entwicklung eines Begriffs
- Materialen mit historischem Aspekt
- Darstellung eines zeitlichen Ablaufs (auch Projekt)
Mit diesem Inhaltstyp lässt sich eine leicht bearbeitbare interaktive Zeitliste erstellen und dazu Bilder und Texte hinzufügen. Außerdem können Sie Inhalte aus Social-Media wie Twitter, YouTube, Flickr, Vimeo, Google Maps und SoundCloud einfügen.
• Unter Editor wählen Sie Timeline aus.
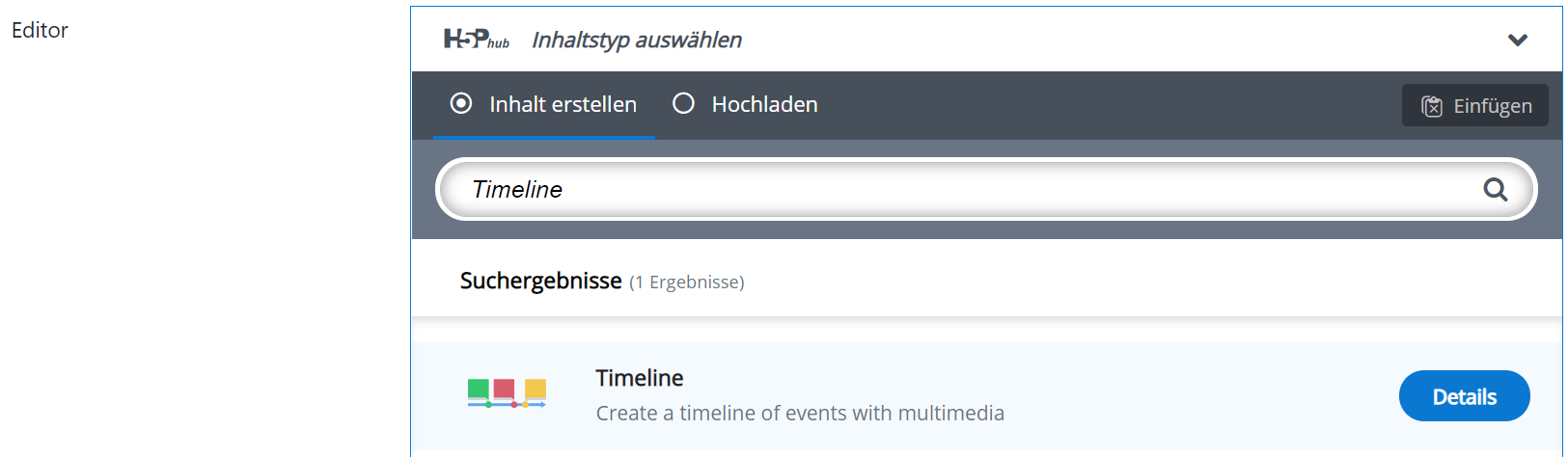 • Geben Sie Ihrer Timeline zunächst einen aussagekräftigen Namen.
• Geben Sie Ihrer Timeline zunächst einen aussagekräftigen Namen.
• Wahlweise können Sie eine kurze Beschreibung sowie ein Hintergrundbild hinzufügen.
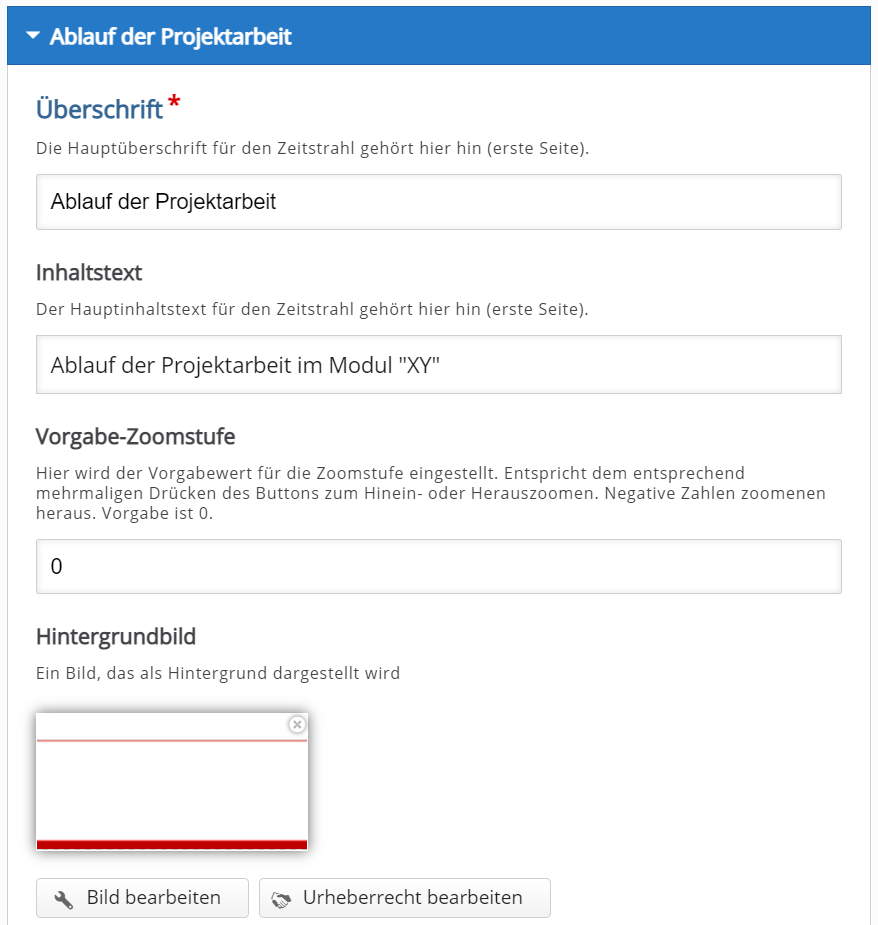 • Unter Daten fügen Sie das erste Ereignis hinzu. Die mit einem Stern* markierten Felder sind Pflichtfelder.
• Unter Daten fügen Sie das erste Ereignis hinzu. Die mit einem Stern* markierten Felder sind Pflichtfelder.
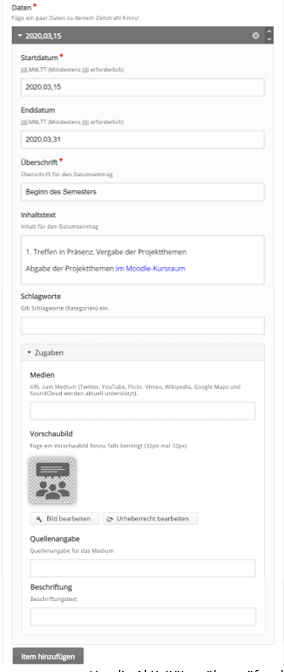 • Unter Zugaben lassen sich andere Eistellungen ändern. Sie können u.a. Medien durch URL und ein Vorschaubild einfügen sowie andere Sprachen wählen.
• Unter Zugaben lassen sich andere Eistellungen ändern. Sie können u.a. Medien durch URL und ein Vorschaubild einfügen sowie andere Sprachen wählen.
• Mit einem Klick auf Item hinzufügen wird ein neues Datum hinzugefügt.
• Um die Aktivität zu überprüfen, klicken Sie auf Speichern und Anzeigen.
Als Alternative können Sie auf Speichern und zum Kurs klicken und Sie werden direkt zum Kurs weitergeleitet.
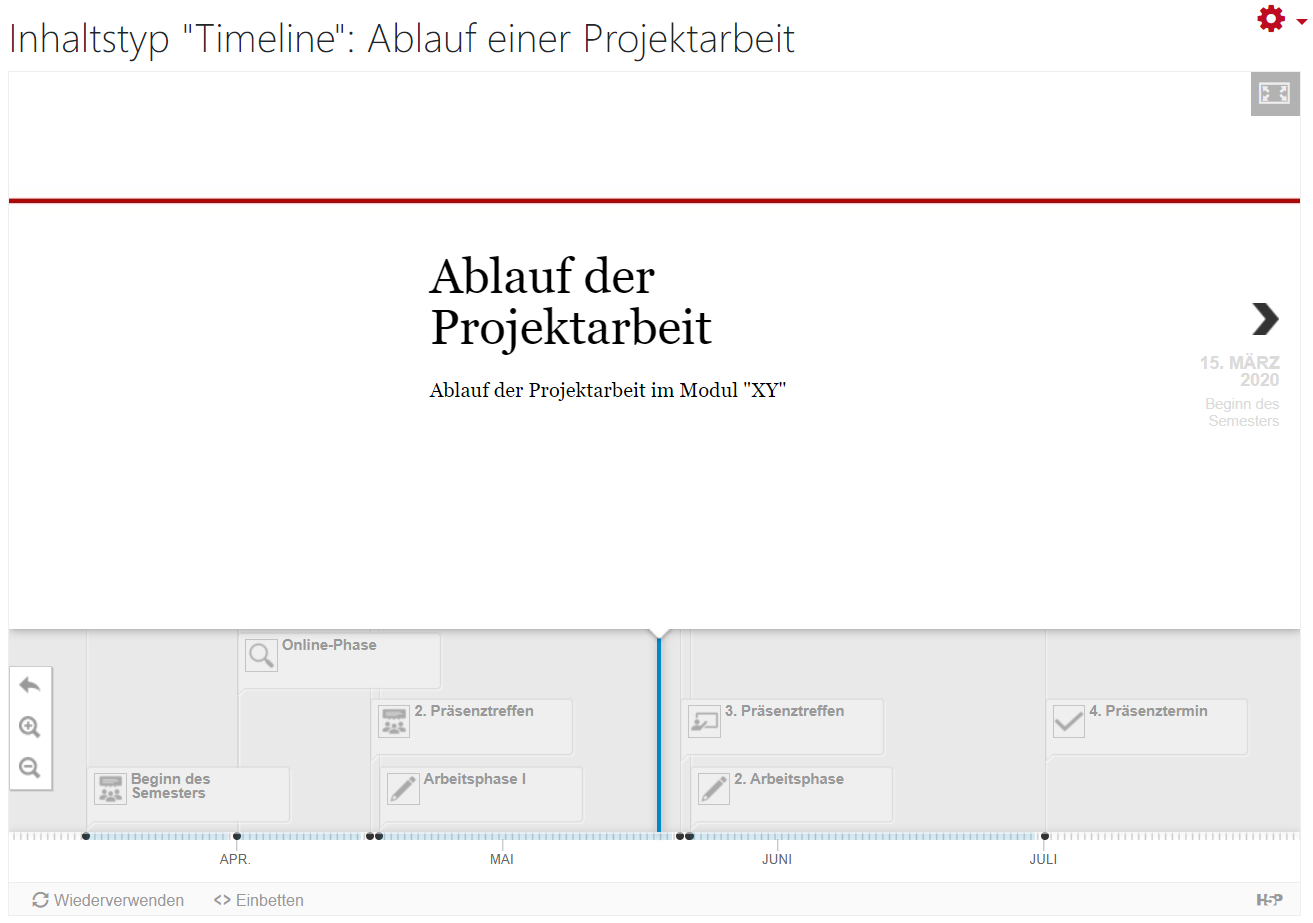
III. Multiple Choice
Warum Multiple Choice?
Dieser Inhaltstyp eignet sich für geschlossene Fragen mit einer oder mehreren richtigen Antworten.
• Unter Editor wählen Sie Multiple Choice aus und geben Sie einen aussagekräftigen Namen ein.
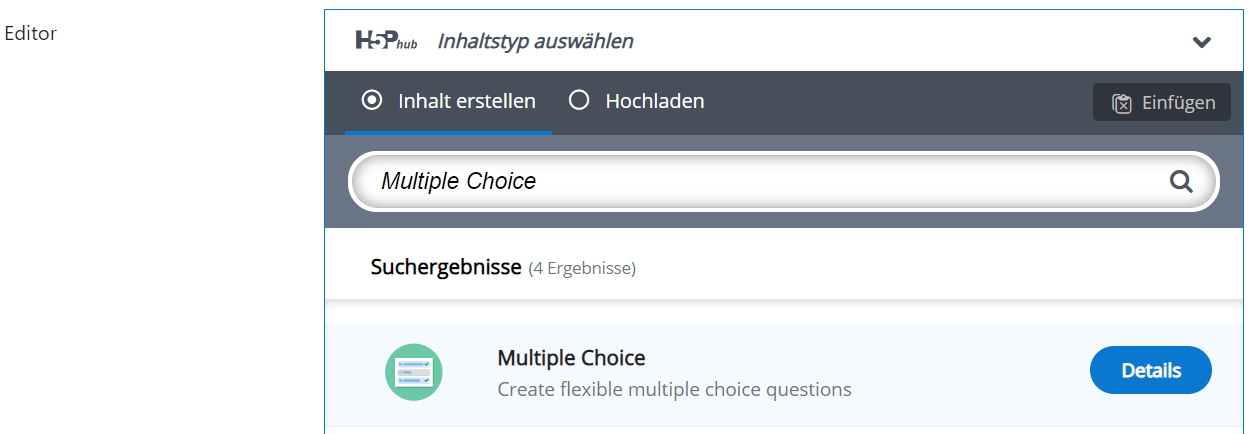 • Mit einem Klick auf Medium können Sie außerdem bei Bedarf ein Bild oder ein Video hinzufügen.
• Mit einem Klick auf Medium können Sie außerdem bei Bedarf ein Bild oder ein Video hinzufügen.
 • Im Textfeld Frage wird die zu beantwortende Frage eingegeben.
• Im Textfeld Frage wird die zu beantwortende Frage eingegeben.
• Unter Verfügbare Optionen tragen Sie die verschiedenen Antwortmöglichkeiten ein. Die korrekten Antworten markieren Sie jeweils durch ein Häkchen bei Korrekt.
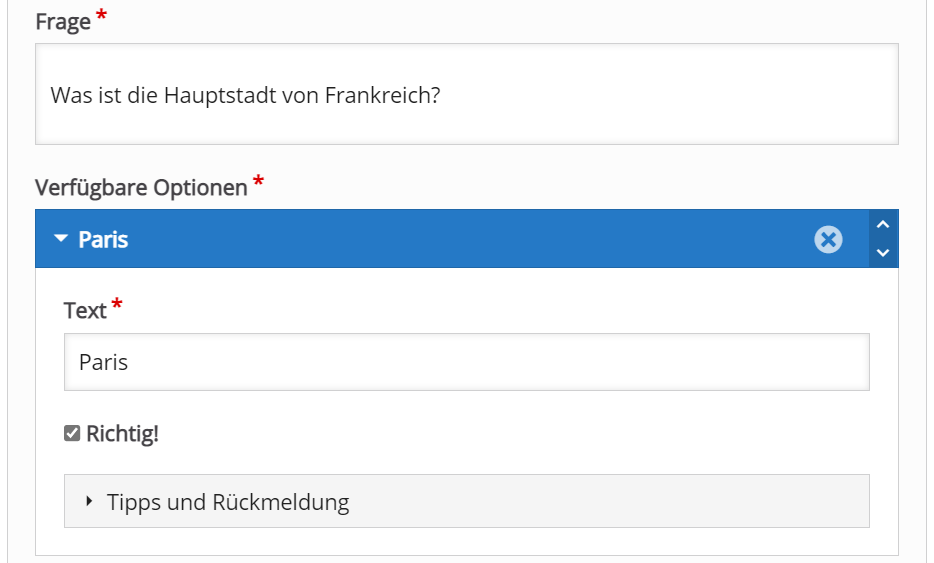 • Zu jeder Option können Sie unter Tipps und Rückmeldung ein spezifisches Feedback hinzufügen.
• Zu jeder Option können Sie unter Tipps und Rückmeldung ein spezifisches Feedback hinzufügen.
• Mit der Gesamt Rückmeldung können Sie zu verschiedenen Wertebereichen in Prozent der maximal erreichbaren Punktzahl der Aufgabe entsprechende Hinweise geben.
• Unter Verhaltenseinstellungen finden Sie weitere Bearbeitungsmöglichkeiten.
• Um die Aktivität zu überprüfen, klicken Sie auf Speichern und Anzeigen.
Als Alternative können Sie auf Speichern und zum Kurs klicken und Sie werden direkt zum Kurs weitergeleitet.
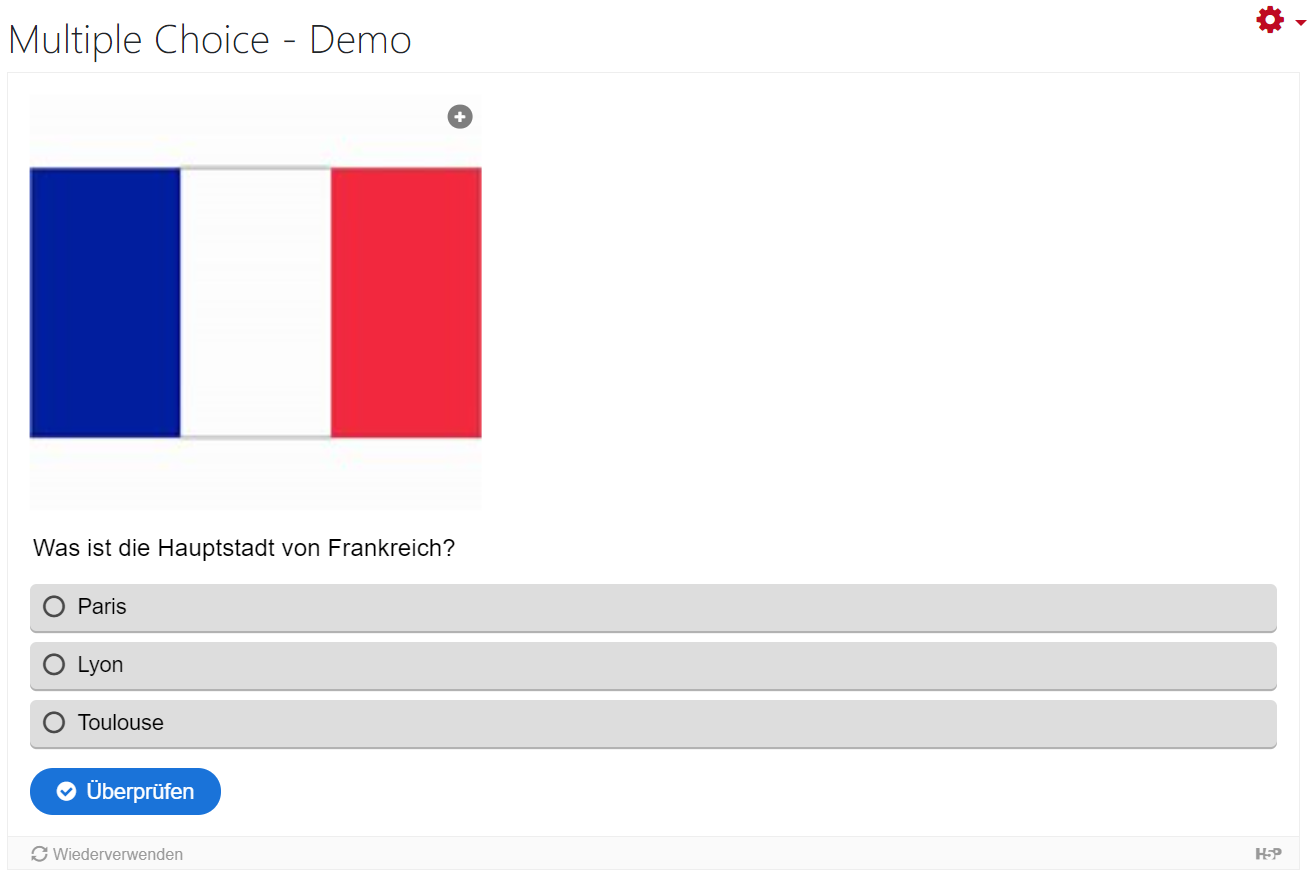
IV. Arithmetic Quiz
• Unter Editor wählen Sie Arithmetic Quiz aus und geben Sie einen Namen ein.
• Zunächst können Sie unter Intro einen einleitenden Text eingeben.
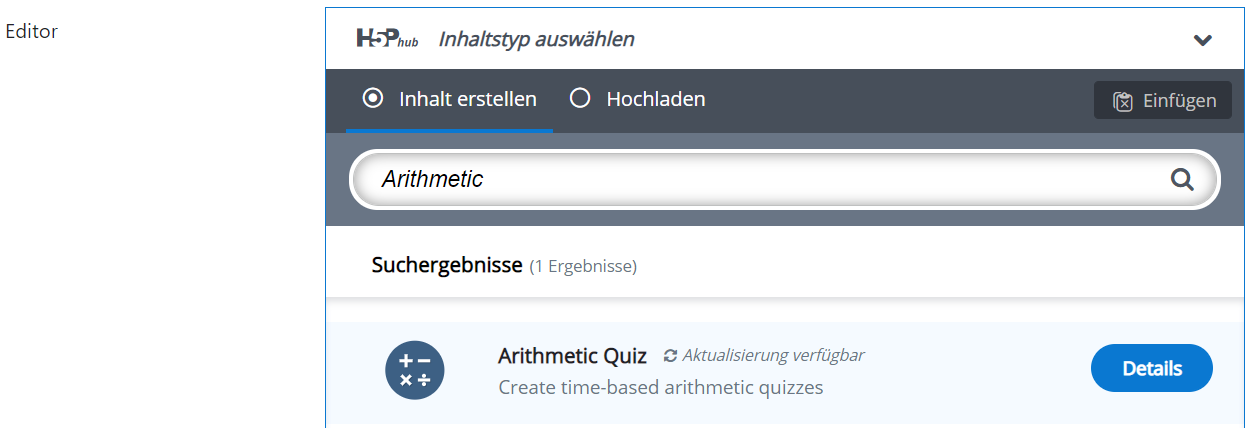 • Unter Arithmetic Type wählen Sie die gewünschte Grundrechenart aus und die Anzahl der Fragen.
• Unter Arithmetic Type wählen Sie die gewünschte Grundrechenart aus und die Anzahl der Fragen.
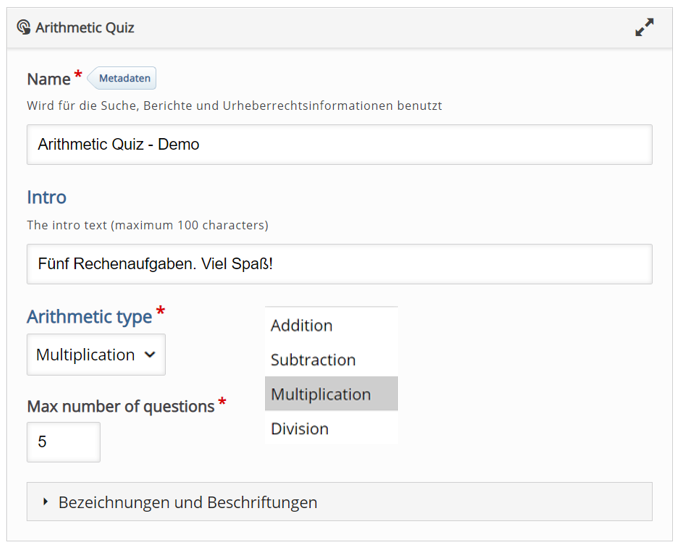 • Bei Bezeichnungen und Beschriftungen haben Sie die Möglichkeit, die Sprache zu wechseln.
• Bei Bezeichnungen und Beschriftungen haben Sie die Möglichkeit, die Sprache zu wechseln.
• Um die Aktivität zu überprüfen, klicken Sie auf Speichern und Anzeigen.
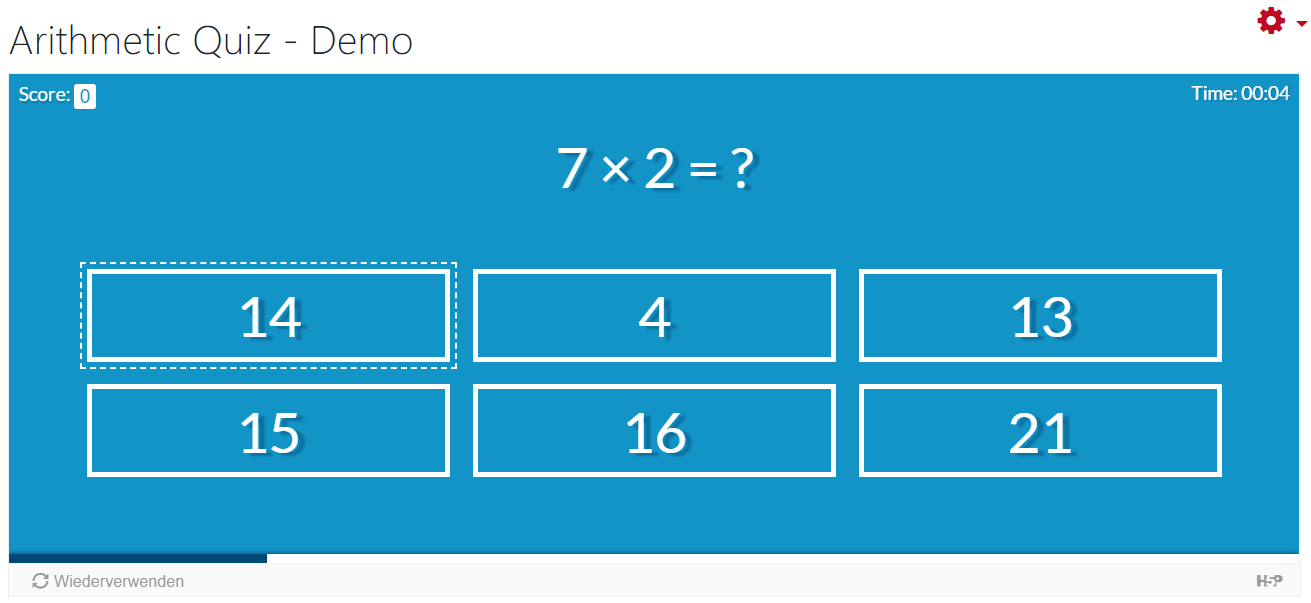
Als Alternative können Sie auf Speichern und zum Kurs klicken und Sie werden direkt zum Kurs weitergeleitet.
Info: Da das Schwierigkeitslevel nicht umgestellt werden kann, lassen sich kompliziertere Aufgaben besser mit den Interaktionen Lückentext und Drag and Drop erstellen (s. Teil I).
V. Course Presentation
Warum Course Presentation?
- Alternative zu PowerPoint oder PDF
- Ergänzung einer PowerPoint mit interaktiven Elementen
- Alle möglichen Interaktionen von h5p in einem Inhaltstyp vereint
Mit diesem Aufgabentyp kann eine Folienpräsentation erstellt werden. Interaktive Elemente wie Bilder, Audio- und Videoclips sowie Quiz-Typen lassen sich in die Präsentation einbinden. Damit stellt dieser Inhaltstyp alle gesammelten Interaktionen von h5p dar.
Wichtige Information: Damit Sie Ihre Präsentationsfolien einfügen können, müssen Sie diese als einzelne Bilder (Format .jpg oder .png) abspeichern. Dies können Sie in PowerPoint mit der Funktion „Speichern unter“ erledigen. Die einzelnen Präsentationsfolien werden dann in einem Ordner als einzelne Bilder abgespeichert.
• Unter Editor wählen Sie Course Presentation aus und geben Sie einen Namen ein.
• Mit dem Course Presentation Editor können verschiedene Interaktionen hinzugefügt werden (s. Teil I Punkt 3).
Außerdem haben Sie folgende Einstellungsmöglichkeiten:
![]() Neue Folie
Neue Folie
![]() Folie duplizieren
Folie duplizieren
![]() Folienhintergrund
Folienhintergrund
![]() Folie nach links verschieben
Folie nach links verschieben
![]() Folie nach rechts verschieben
Folie nach rechts verschieben
![]() Folie löschen
Folie löschen
Einige Änderungsmöglichkeiten werden anhand eines Beispiels erklärt.
• Mit einem Klick auf das Symbol (![]() ) werden Ihre Folien im Überblick gezeigt. Sie können jeder Folie einen Titel geben, was der Strukturierung des Inhalts und einer übersichtlichen Navigation dient.
) werden Ihre Folien im Überblick gezeigt. Sie können jeder Folie einen Titel geben, was der Strukturierung des Inhalts und einer übersichtlichen Navigation dient.
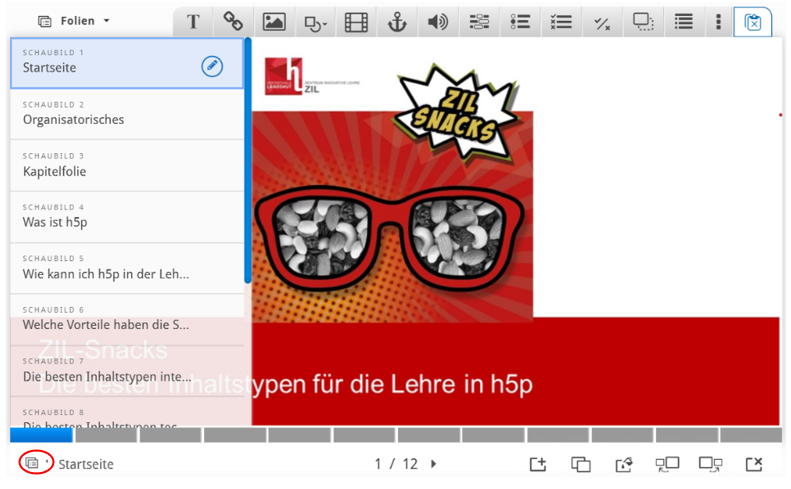
• Mit einem Klick auf (![]() ) öffnet sich ein Dialogfenster zur Bearbeitung des Hintergrunds. Um das Bild/die Farbe auf alle Folien zu verwenden, wählen Sie Folienmaster. Anderenfalls wählen Sie Diese Folie. Die Änderungen werden automatisch gespeichert.
) öffnet sich ein Dialogfenster zur Bearbeitung des Hintergrunds. Um das Bild/die Farbe auf alle Folien zu verwenden, wählen Sie Folienmaster. Anderenfalls wählen Sie Diese Folie. Die Änderungen werden automatisch gespeichert.
• Texte oder Titel werden mit (![]() ) eingefügt. Sie finden verschiedene Einstellungen, die mit einem Klick auf Fertig gespeichert werden.
) eingefügt. Sie finden verschiedene Einstellungen, die mit einem Klick auf Fertig gespeichert werden.
• Klicken Sie auf das Symbol (![]() ), um eine neue Folie hinzuzufügen.
), um eine neue Folie hinzuzufügen.
• Klicken Sie auf das Bild-Symbol, um ein Bild (![]() ) einzufügen.
) einzufügen.
Wichtig: Um bereits fertige Präsentationsfolien einzufügen, klicken Sie auf Bild-Symbol und wählen Sie dann die entsprechende Folie aus dem abgespeicherten Präsentationsordner aus.
• Sie können verschiedene Interaktionen der Präsentation hinzufügen. Mit einem Klick auf Drag and Drop (![]() ) erstellen Sie z.B. eine Zuordnungsaufgabe.
) erstellen Sie z.B. eine Zuordnungsaufgabe.
Im Schritt 1: Einstellungen können Sie verschiedene Änderungen vornehmen.
Im Schritt 2: Aufgabe legen Sie zuerst die Ablagezonen (![]() ) fest. Wenn nur ein Element im Feld erlaubt ist, setzen Sie ein Häkchen bei Diese Ablagezone kann nur ein Element beinhalten. Klicken Sie auf Fertig zum Speichern.
) fest. Wenn nur ein Element im Feld erlaubt ist, setzen Sie ein Häkchen bei Diese Ablagezone kann nur ein Element beinhalten. Klicken Sie auf Fertig zum Speichern.
Als Nächstes erstellen Sie die verschiebbaren Elemente. Diese können sowohl Texte als auch Bilder sein (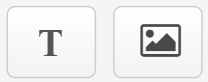 ).
).
Wählen Sie alle die Ablagezonen an, in die das Element gezogen werden kann inklusive Distraktoren.
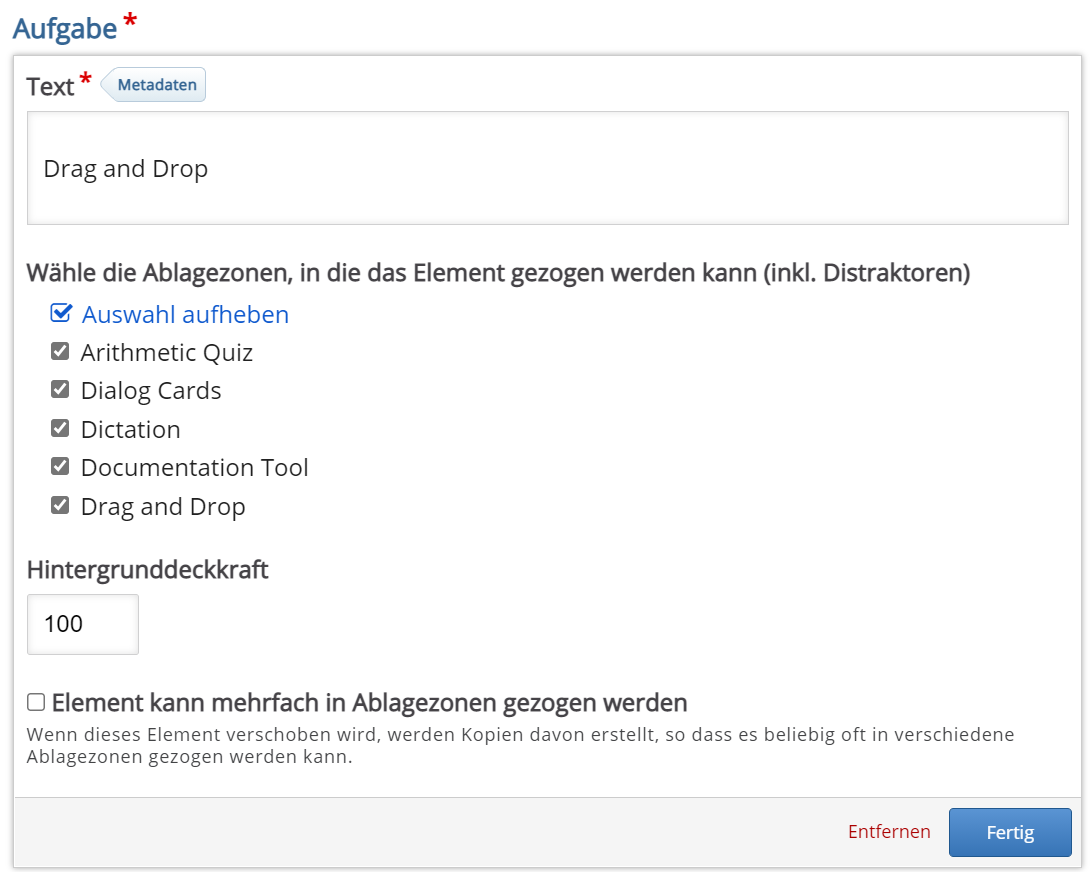 Zum Schluss wählen Sie in jeder Ablagezone die jeweilige richtige Lösung.
Zum Schluss wählen Sie in jeder Ablagezone die jeweilige richtige Lösung.
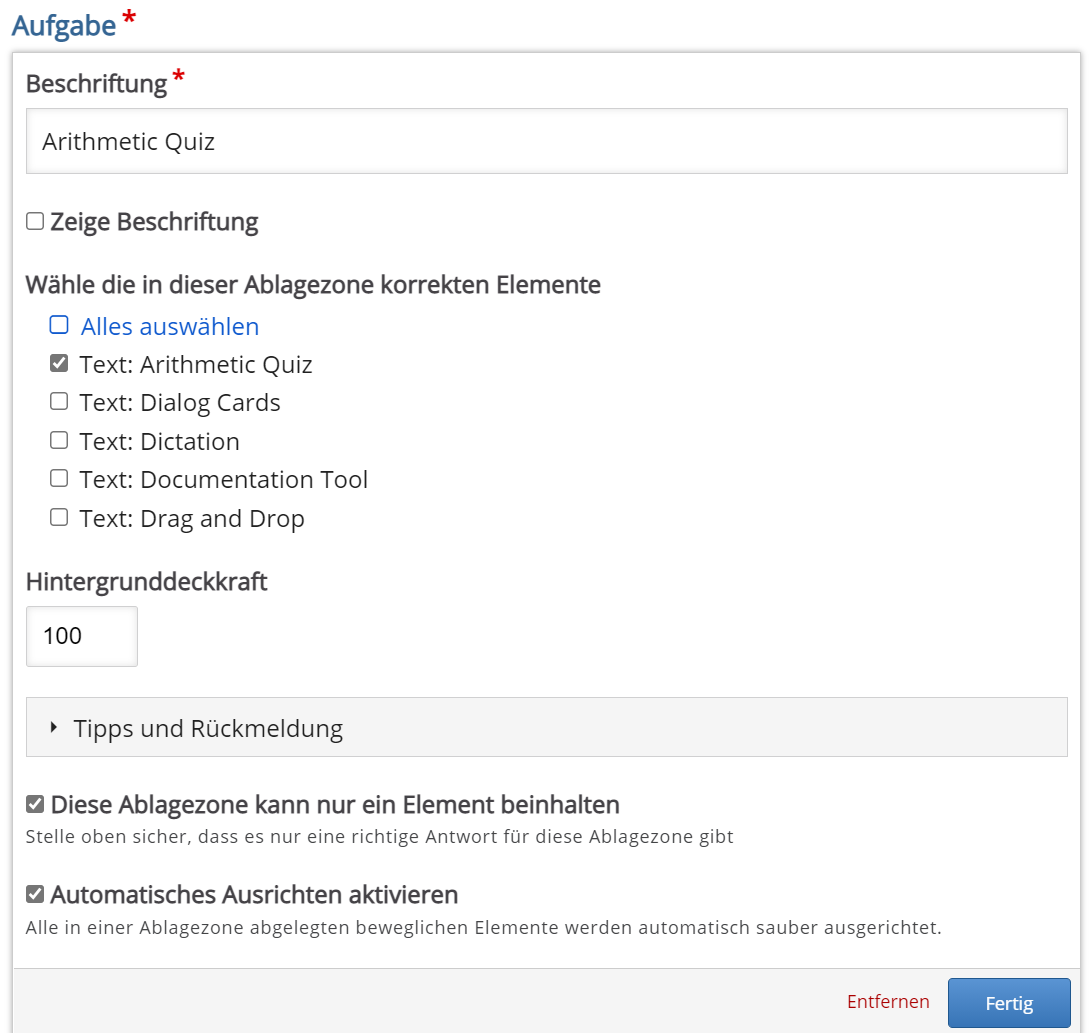
Unten können Sie einen Punkte-Bereich definieren sowie das Wiederholen der Aufgabe zulassen oder Strafpunkte vergeben. Zum Schluss speichern Sie Ihre Änderungen mit einem Klick auf Fertig.
• Wie bei anderen Inhaltstypen kann am Ende der Präsentation eine zusammenfassende Aufgabe (![]() ) erstellt werden. Dabei ist die erste Aussage richtig.
) erstellt werden. Dabei ist die erste Aussage richtig.
• Um die Aktivität zu überprüfen, klicken Sie auf Speichern und Anzeigen. Als Alternative können Sie auf Speichern und zum Kurs klicken und Sie werden direkt zum Kurs weitergeleitet.

VI. Essay
Warum Essay?
- Erstellung zusammenfassender Texte
- Beschreiben eines naturwissenschaftlichen Versuches anhand Fachbegriffen
- Verfassen einer Bildbeschreibung
- Zusammenfassungen
- Alternative zu Multiple Choice-Fragen
Dieser Aufgabentyp ermöglicht es Ihnen, automatische Rückmeldung für Texte zu geben. Sie geben beliebig viele „Schlagworte“ ein, die im eingereichten Text von den Studierenden erwartet werden. Beachten Sie bitte, dass hier keine vollständigen Texte als Feedback bzw. richtige Lösung hinterlegt werden können, sondern nur einzelne Schlagworte.
• Geben Sie einen Namen ein und unter Editor wählen Sie Essay aus.
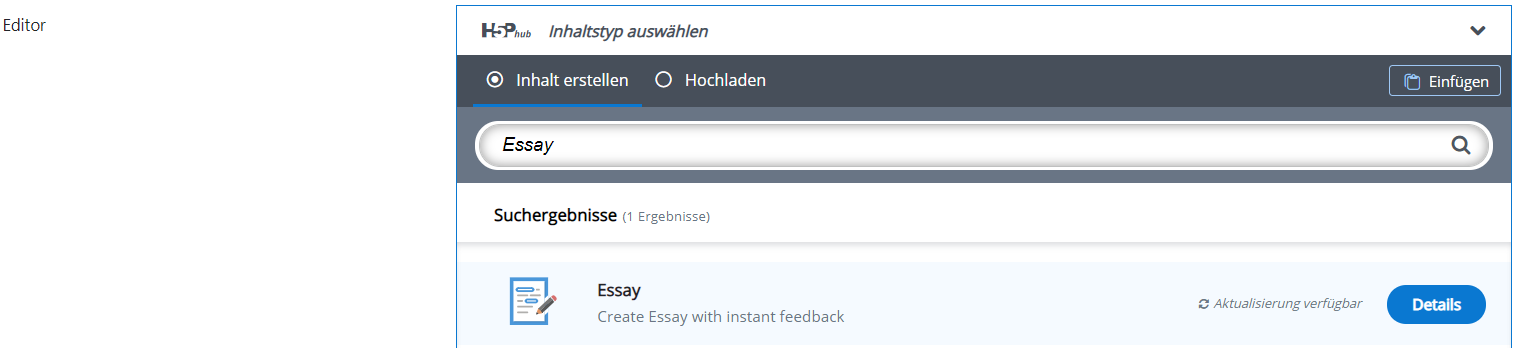 • Unter Aufgabenbeschreibung geben Sie die Aufgabenstellung ein. Wahlweise kann ein Hilfetext als Beispiel eingegeben werden. Außerdem können Sie einen Lösungsvorschlag einfügen, der nach einem Versuch angezeigt wird.
• Unter Aufgabenbeschreibung geben Sie die Aufgabenstellung ein. Wahlweise kann ein Hilfetext als Beispiel eingegeben werden. Außerdem können Sie einen Lösungsvorschlag einfügen, der nach einem Versuch angezeigt wird.
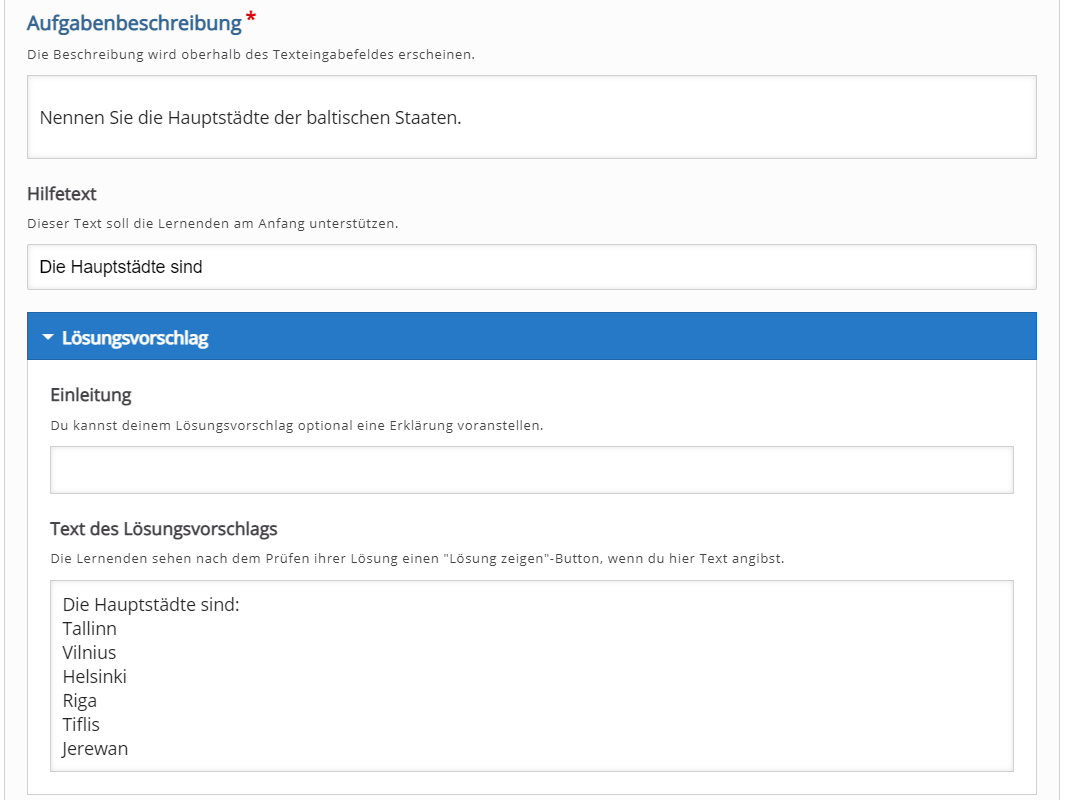 • Unter Schlagworte werden die erwarteten Begriffe eingegeben. Wenn verschiedene Formulierungen möglich sind, tragen Sie diese unter Variationen ein.
• Unter Schlagworte werden die erwarteten Begriffe eingegeben. Wenn verschiedene Formulierungen möglich sind, tragen Sie diese unter Variationen ein.
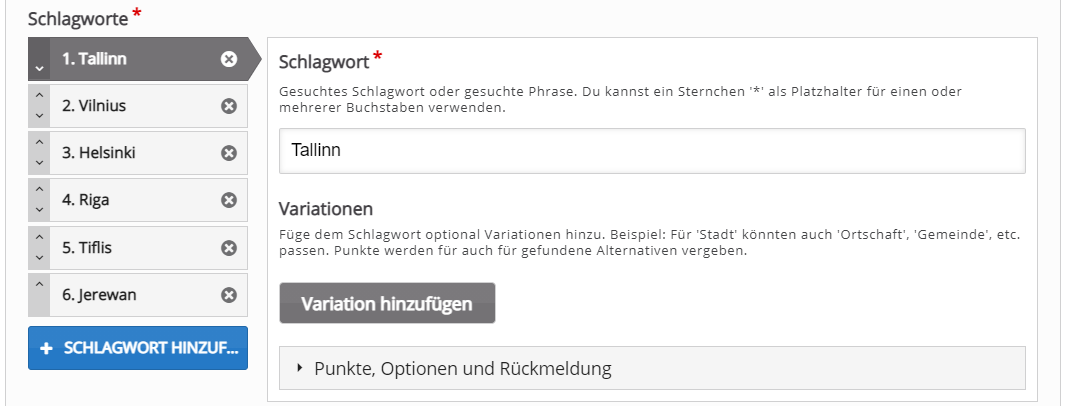 • Anschließend können Sie wahlweise einen Punkte-Bereich sowie eine bestimmte Rückmeldung festlegen.
• Damit ein Wort, das in einem anderen Fall (z.B. Akkusativ) oder einer anderen Zeitform verwendet wurde, auch erkannt wird, wählen Sie unter Interaktionseinstellungen bei der letzten Einstellung die Option Aktiviert.
• Anschließend können Sie wahlweise einen Punkte-Bereich sowie eine bestimmte Rückmeldung festlegen.
• Damit ein Wort, das in einem anderen Fall (z.B. Akkusativ) oder einer anderen Zeitform verwendet wurde, auch erkannt wird, wählen Sie unter Interaktionseinstellungen bei der letzten Einstellung die Option Aktiviert.
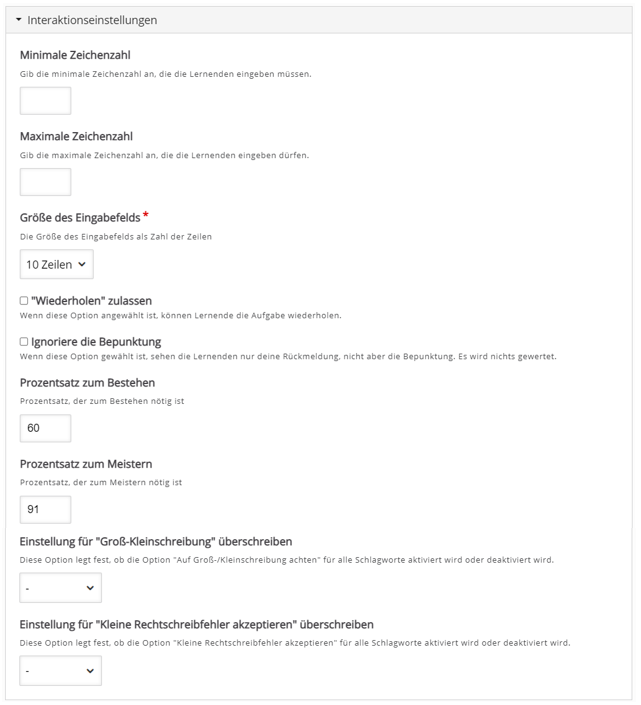 • Um die Aktivität zu überprüfen, klicken Sie auf Speichern und Anzeigen.
• Um die Aktivität zu überprüfen, klicken Sie auf Speichern und Anzeigen.
Als Alternative können Sie auf Speichern und zum Kurs klicken und Sie werden direkt zum Kurs weitergeleitet.
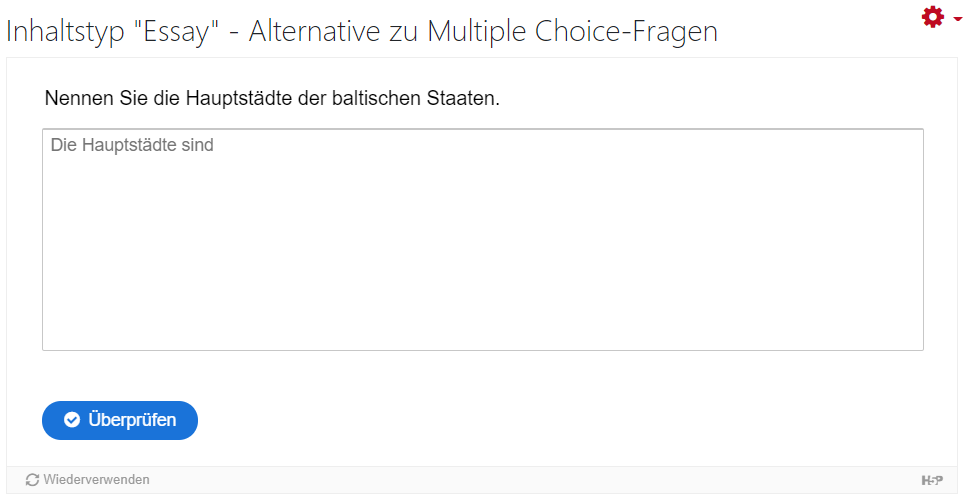
VII. Documentation Tool
Warum Documentation Tool?
- Erstellung von Formularen und Bewertungstools für Projekte
- Planung und Dokumentation von Projekt- oder Gruppenarbeiten
- Selbsteinschätzung von Studierenden
Mit diesem Inhaltstyp lässt sich ein mehrstufiges Formular gestalten. Außerdem ist es möglich, dass Studierende Ziele eingeben, deren Erreichen sie am Ende einschätzen müssen.
• Unter Editor wählen Sie Documentation Tool aus und geben Sie einen Namen ein. Dieser wird auf der Kursoberfläche angezeigt.
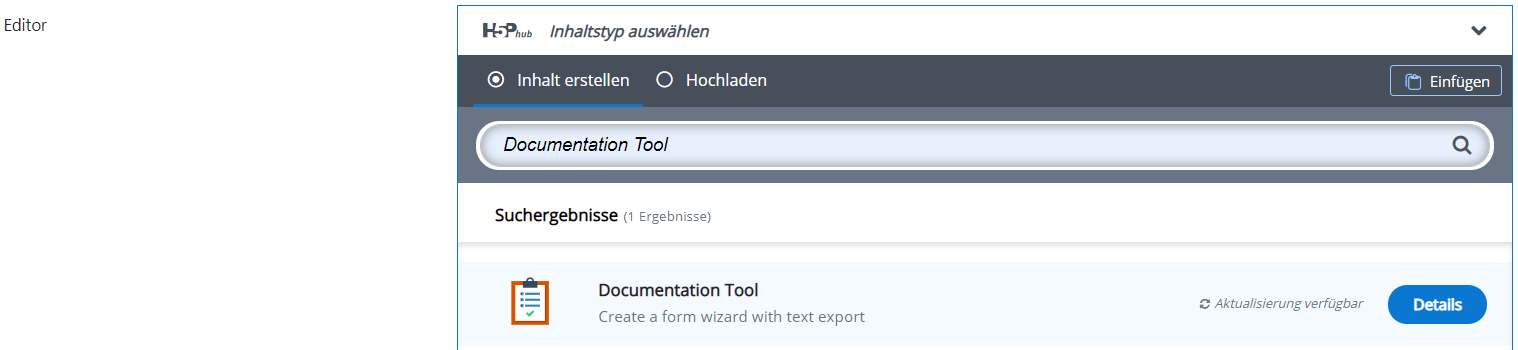 • Geben Sie einen Titel ein. Dieser wird im Inhaltsverzeichnis angezeigt.
• Geben Sie einen Titel ein. Dieser wird im Inhaltsverzeichnis angezeigt.
• Legen Sie unter Elements zunächst die Struktur des Dokuments an. Dieses besteht aus verschiedenen Seiten, den sog. Pages. Unter Page type stehen Ihnen verschiedene Seitentypen zur Verfügung:
o „Standard page“: damit kann ein Bild oder einen Text sowie einen Text-eingabefeld-Editor eingefügt werden.
o „Goals page“: auf dieser Seite können beliebige Textfelder für die Ziele erstellt werden.
o „Goals assesment page“: damit kann eine Bewertung nach dem Ampelprinzip eingefügt werden.
o „Document export page“: das Ergebnis kann nach MS Word oder in die Zwischenablage von Windows exportiert werden.
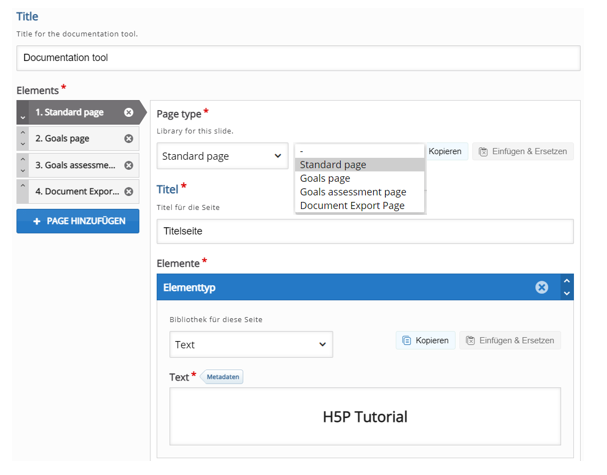
Die einzelnen Seitentypen und weitere Einstellungen werden anhand eines Beispiels dargestellt. Sie können beliebig viele Seiten einfügen und Ihr Dokumentations-Tool persönlich gestalten.
• Fügen Sie eine „Standard page“ hinzu und geben Sie einen Titel ein. Unter Elemente wählen Sie den von Ihnen gewünschten Elementtyp. Mit einem Klick auf Element Hinzufügen gelangen Sie zum nächsten Element.
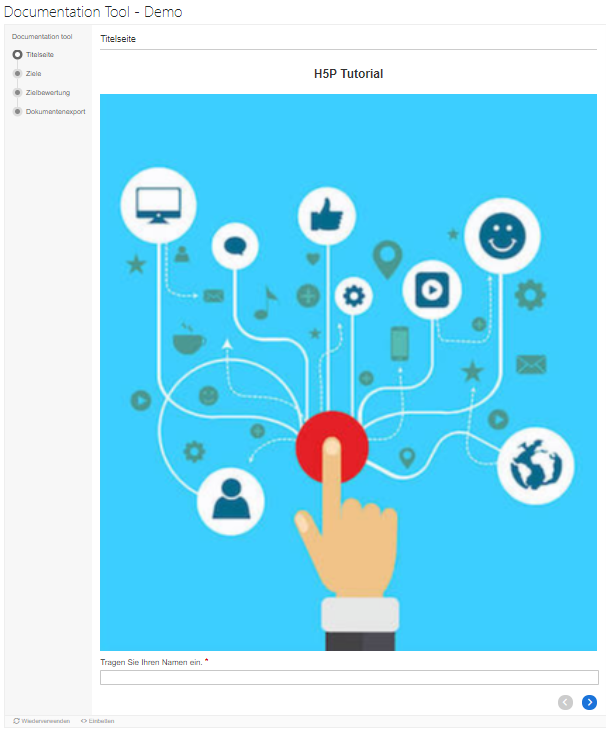 • Klicken Sie auf Page hinzufügen und erstellen Sie eine „Goals page“. Auf dieser Seite können die Teilnehmenden beliebig viele Textfelder für ihre Ziele einfügen. Sie finden mehrere Einstellungen mit Default-Texten, die die Teilnehmenden durch die Erstellung der Felder führen. Sie können diese auch bearbeiten und eigene Texte einfügen.
• Klicken Sie auf Page hinzufügen und erstellen Sie eine „Goals page“. Auf dieser Seite können die Teilnehmenden beliebig viele Textfelder für ihre Ziele einfügen. Sie finden mehrere Einstellungen mit Default-Texten, die die Teilnehmenden durch die Erstellung der Felder führen. Sie können diese auch bearbeiten und eigene Texte einfügen.
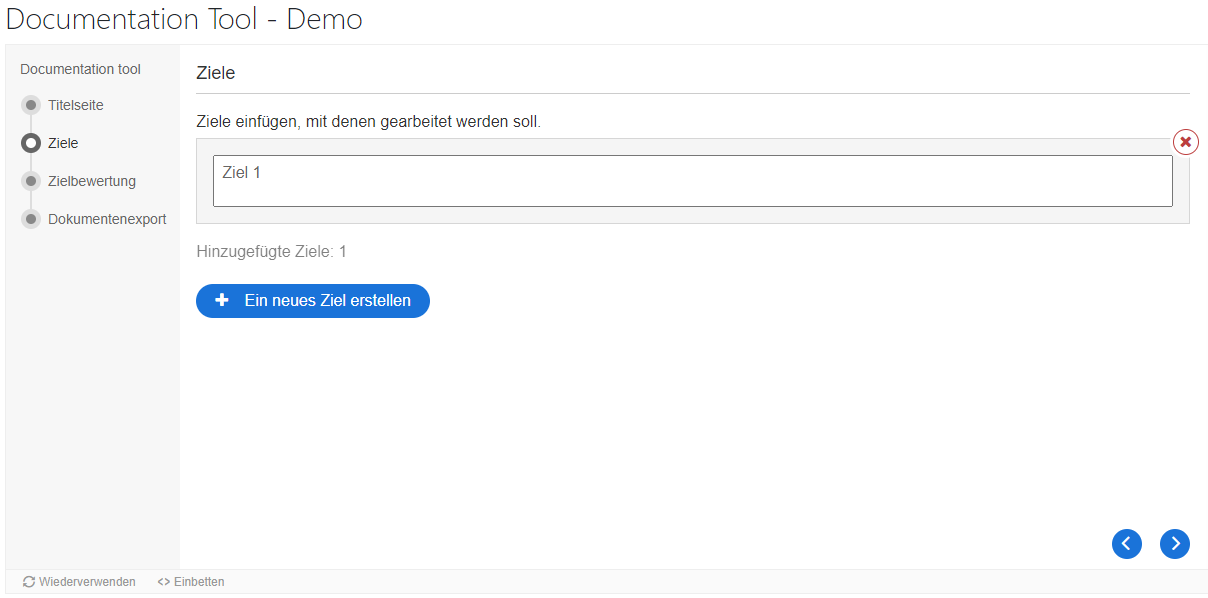 • Als Nächstes fügen Sie eine „Goals assesment page“ ein, auf der die Teilnehmenden am Ende der Projektphase o.Ä. ihre eigene Einschätzung zum Erreichen der einzelnen Ziele, die sie auf der „Goals Page“ eingegeben haben, eine Bewertung eintragen können. Wie bei der „Goals page“ finden Sie Default-Texte, die geändert werden können.
• Als Nächstes fügen Sie eine „Goals assesment page“ ein, auf der die Teilnehmenden am Ende der Projektphase o.Ä. ihre eigene Einschätzung zum Erreichen der einzelnen Ziele, die sie auf der „Goals Page“ eingegeben haben, eine Bewertung eintragen können. Wie bei der „Goals page“ finden Sie Default-Texte, die geändert werden können.
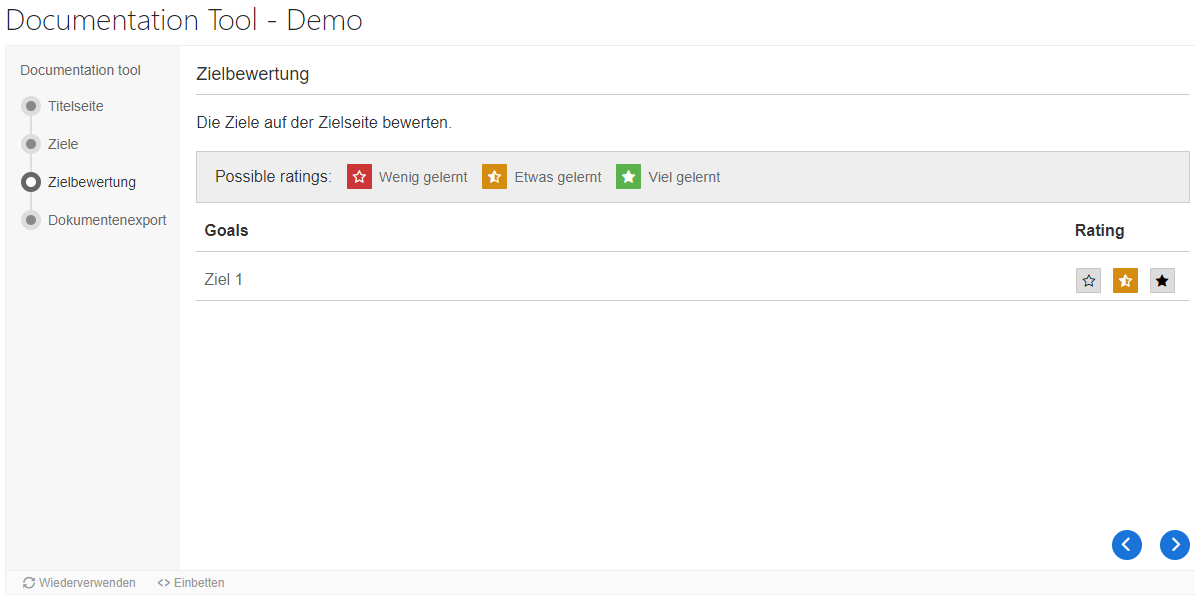 • Als Endseite können Sie eine „Document export page“ einfügen. Hier können Teilnehmende das erzeugte Formular oder Projekt speichern und exportieren. Ähnlich wie bei „Goals page“ und „Goals assesment page“ können die Default-Texte bearbeitet werden.
• Als Endseite können Sie eine „Document export page“ einfügen. Hier können Teilnehmende das erzeugte Formular oder Projekt speichern und exportieren. Ähnlich wie bei „Goals page“ und „Goals assesment page“ können die Default-Texte bearbeitet werden.
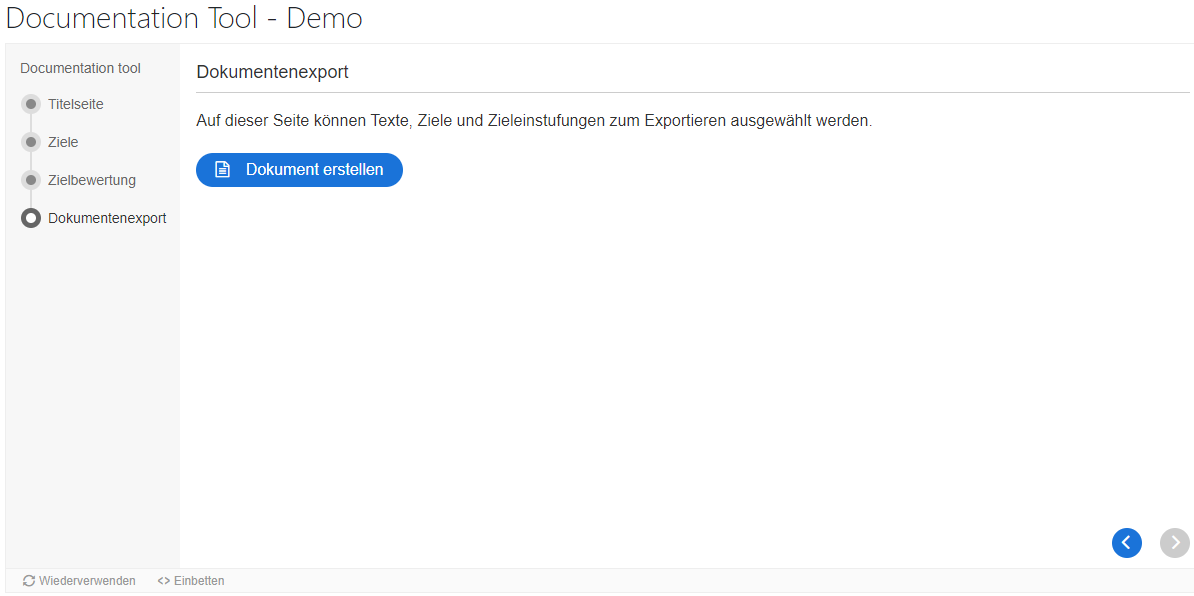 • Um die Aktivität zu überprüfen, klicken Sie auf Speichern und Anzeigen.
• Um die Aktivität zu überprüfen, klicken Sie auf Speichern und Anzeigen.
Als Alternative können Sie auf Speichern und zum Kurs klicken und Sie werden direkt zum Kurs weitergeleitet.
VIII. Speak the Words/ Speak the Words Set
Warum Speak the Words?
- Besonders interessant für Sprachkurse
Mit dem Inhaltstyp Speak the Words wird eine Frage gestellt, die durch eine Sprachdatei beantwortet werden muss. Der Inhaltstyp Speak the Words Set ermöglicht Ihnen, mehrere Fragen zu stellen.
Unterstützter Browser: Google Chrome.
• Unter Editor wählen Sie Speak the Words aus und geben Sie einen Namen ein.
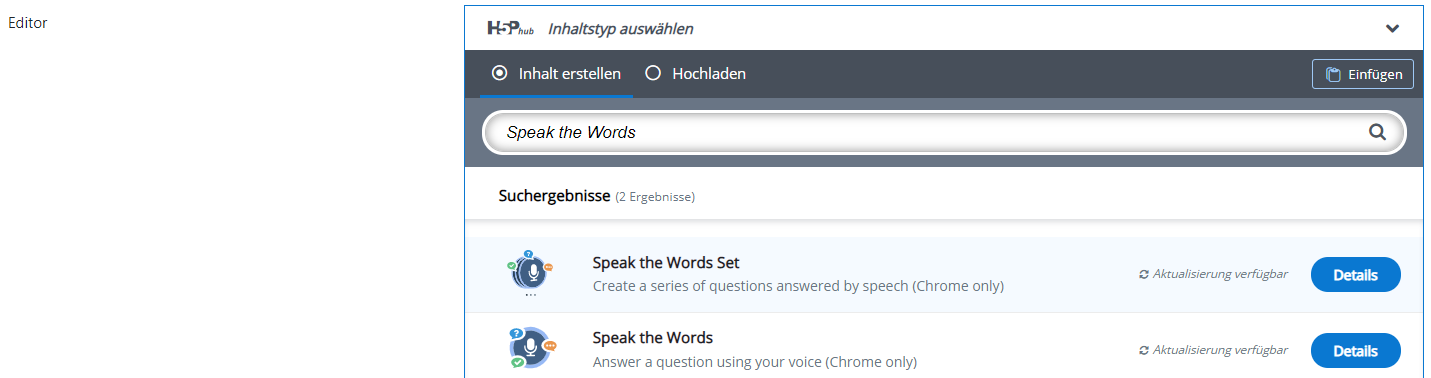 • Unter Describe Task geben Sie die zu beantwortende Frage ein. Sie tragen die mögliche Antwort bei Accepted answers ein. Bei mehreren Antwortmöglichkeiten klicken Sie auf Item hinzufügen. Unter Language of speech input wählen Sie die Sprache, in der die Frage beantwortet wird.
• Unter Describe Task geben Sie die zu beantwortende Frage ein. Sie tragen die mögliche Antwort bei Accepted answers ein. Bei mehreren Antwortmöglichkeiten klicken Sie auf Item hinzufügen. Unter Language of speech input wählen Sie die Sprache, in der die Frage beantwortet wird.
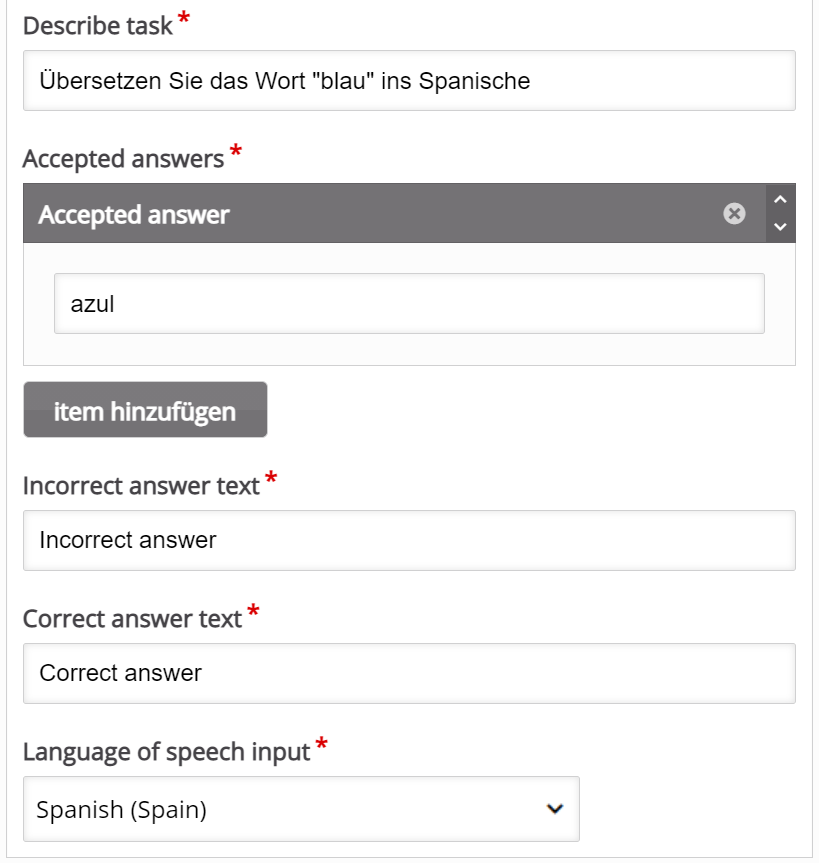 • Um die Aktivität zu überprüfen, klicken Sie auf Speichern und Anzeigen.
• Um die Aktivität zu überprüfen, klicken Sie auf Speichern und Anzeigen.
Als Alternative können Sie auf Speichern und zum Kurs klicken und Sie werden direkt zum Kurs weitergeleitet.
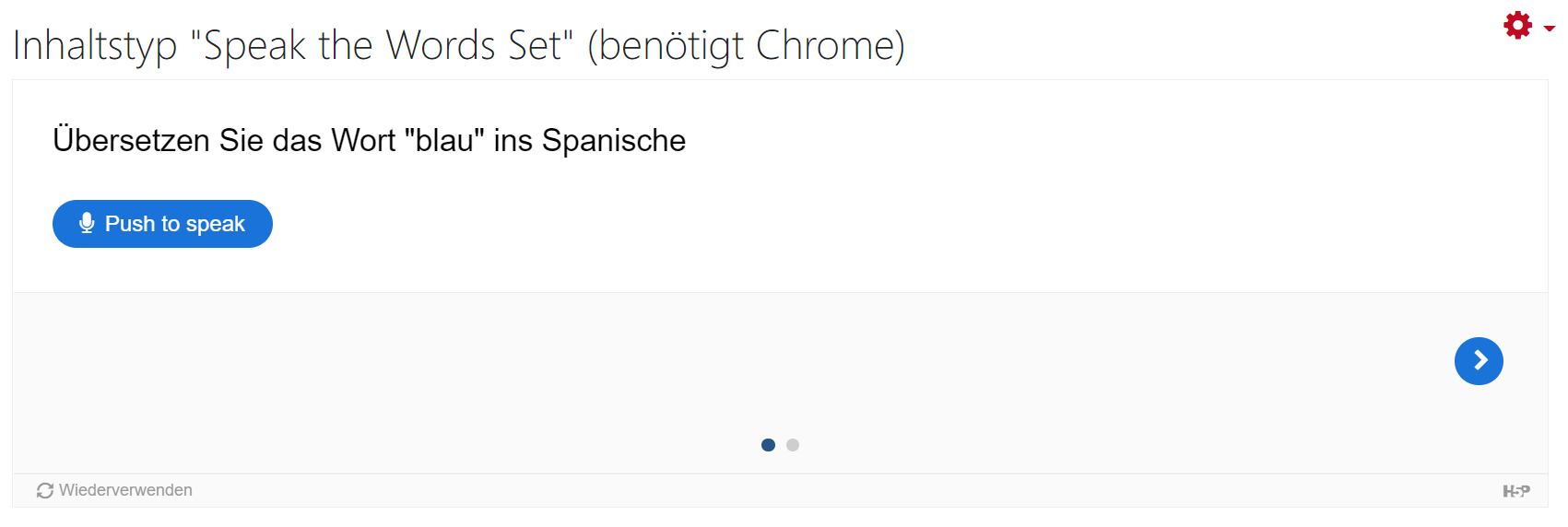
Speak the Words Set
Dieser Inhaltstyp funktioniert auf dieselbe Art und Weise. Sie erstellen eine neue Frage mit einem Klick auf Question hinzufügen und jede wird einzeln gestaltet. Sie haben auch die Möglichkeit, Rückmeldung zu definieren.
Wichtig: Sie müssen bei jeder Frage die Sprache wählen.
IX. Dialog Cards
Warum Dialog Cards?
- Virtuelle Karteikarten
- Besonders interessant für Sprachkurse
Auf der Vorderseite der Karte steht eine Frage und auf der Rückseite die Antwort.
• Unter Editor wählen Sie Dialog Cards aus und geben Sie einen Namen ein.
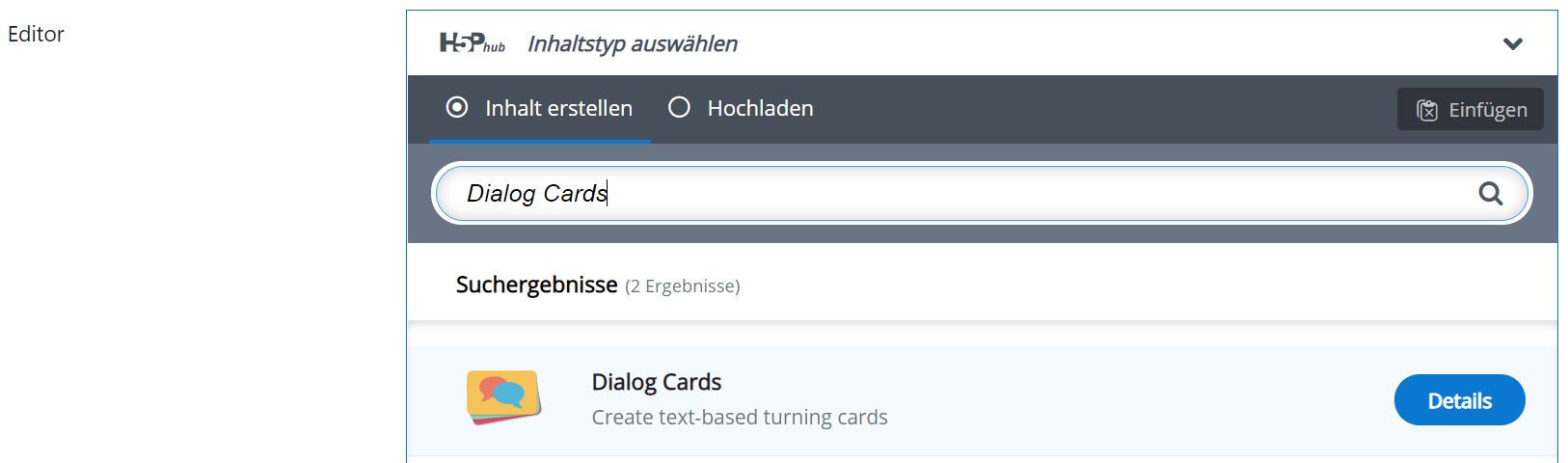 • Bei Bedarf geben Sie einen Titel und eine Beschreibung der Aufgabe ein.
• Bei Bedarf geben Sie einen Titel und eine Beschreibung der Aufgabe ein.
• Unter Text geben Sie die Frage oder Vokabel ein. Unter Antwort tragen Sie die Antwort ein, die auf der Rückseite steht. Zusätzlich können Sie ein Bild oder eine Tondatei hochladen.
• Bei Tipps können Sie eine Hilfestellung eingeben und unter Verhaltenssteuerung stellen Sie fest, ob das Wiederholen zulässig ist.
• Unter Einstellungen Und Texte können Sie Texte in der Aufgabe übersetzen (s. Teil IV Punkt 4).
• Mit einem Klick auf Dialog Hinzufügen gelangen Sie zur nächsten Karteikarte.
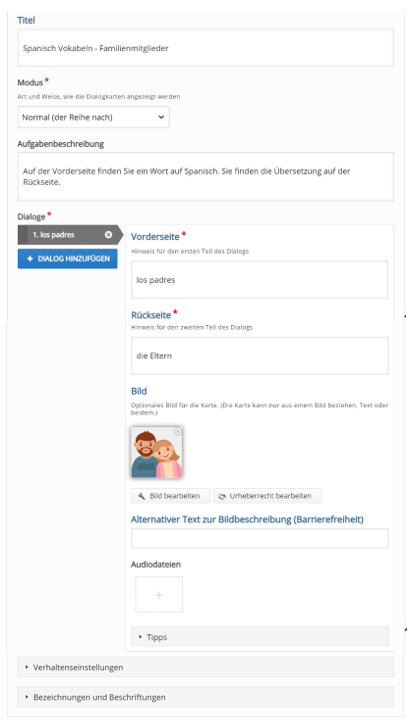 • Um die Aktivität zu überprüfen, klicken Sie auf Speichern und Anzeigen.
• Um die Aktivität zu überprüfen, klicken Sie auf Speichern und Anzeigen.
Als Alternative können Sie auf Speichern und zum Kurs klicken und Sie werden direkt zum Kurs weitergeleitet.