Inhaltsverzeichnis
Dashboard
The dashboard in Moodle 4 provides users with a quick overview of important current information from their learning spaces. On the dashboard you can see updates from Moodle Support and the Center for Innovative Teaching as well as a timeline of your activities.
The dashboard contains a number of predefined blocks. Some of these blocks are located in the middle of the page, others in the right-hand block bar, which you can hide if required (see I. Elements of the dashboard).
All users can individually configure the dashboard according to their wishes and move, remove or add blocks that provide additional information about the learning spaces (see II. Dashboard konfigurieren).

I. Elements of the Dashboard
Predefined blocks:
01. The centrally placed blocks display the following information:

- Latest news from Moodle support
- Timeline
02. The blocks on the right display the following information:
- Calendar
- Evaluations (evasys)
Further blocks (for self-configuration):
- edu-sharing workplace
- edu-sharing Search
- Current dates
- Own profile
- Favorite courses
- Comments
- Course overview
- Learning plans
- Last badges
- My files
- New announcements
- RSS-Feeds
- Tags
- Textblock
- Coincidental glossary entry
- Recently used objects
- Last courses attended
Predefined blocks (central):
News from Moodle Support
This block informs students about current information from Moodle Support and the Center for Innovative Educatio (nZentrums Innovative Lehre).

Timeline:
This section displays the upcoming submission dates and deadlines for various learning activities. This mainly concerns students. Managers also have the option here of displaying the task activities for which assessments are due. The submission dates and deadlines can be sorted either by due date or by date or learning room.

Predefined blocks (right):
The calendar block provides you with a monthly overview of all days on which appointments are planned for your learning rooms.
If you click on „Complete calendar“, an extended view will open. If required, you have the option on this page to add individual appointments that are only visible to you, in addition to the appointments that have been transferred from your learning rooms.
If you have the appropriate permissions in one of your learning rooms, you can also enter group or course appointments that can be viewed by other users. By clicking on „Import and export“ in the calendar block, you can also import appointments into or export them from the calendar.
Evaluations (evasys)
This block is only displayed if you have open evaluations in evasys.
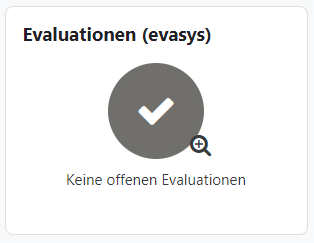
Further blocks (to configure yourself):
 edu-sharing workplace
edu-sharing workplace
This block contains a button that redirects the logged-in user to their workstation on the Virtuelle Hochschule Bayern website. With edu-sharing you can either select content from a repository or upload it to a repository folder.
foto
foto
edu-sharing search
This block enables the registered user to start a search in the edu-sharing repository of the Bavarian universities for freely accessible learning materials Virtuelle Hochschule Bayern (and any connected content sources) directly from the course context of Moodle. If a search term is entered in the corresponding field of the block and the search is started, the repository search opens in Moodle.
Current events
This section lists the next ten upcoming events according to the calendar.
Foto
Foto
Your own profile
In the „Own profile“ block, you have the option of viewing personal information about yourself.
Foto
Favorite courses
This section allows you to favorite your preferred courses and access them quickly.
Foto
Comments
This block allows you to actively participate in discussions and share your thoughts with other learners. Here you can leave comments on various course content, tasks or topics.
Foto
Course overview
Overview of all learning rooms you are enrolled in. This block can be found by default on the My courses page.
Foto
Learning plans
This section provides you with a structured overview of your upcoming learning objectives and activities. Here you can create individual learning plans to organize your study time effectively.
foto
Last badges
If you use badges in one of your courses and you have received a badge, it will be displayed here.
foto
My files
This block allows access to the personal file area.
foto
New announcements
The New Announcements block displays the latest posts from the Announcements forum as well as a link to older posts.
RSS-Feeds
RSS (Really Simple Syndication) Feeds in Moodle ermöglichen es Nutzer/innen, auf dem Laufenden zu bleiben, was neue Beiträge in Foren, Glossaren und andere Ereignisse in Moodle betrifft.
Ein RSS Feeds Block ermöglicht es, RSS Feeds aus Moodle oder von externen Webseiten auf einer Moodle-Seite anzuzeigen.
Foto
Foto
Tags
This block allows you to organize your learning content and quickly find relevant materials. Here you can add keywords or tags to your courses, assignments or notes. These tags serve as helpful labels that make it easier for you to find specific topics or resources later.
Textblock
Textblock zum benutzerdefinierten Platzieren von Text und Bildern.
Foto
Random dictionary entry
The Random glossary entry block enables the randomized display of individual glossary entries. However, this requires that at least one glossary is available in the course or on the start page.
Foto
Foto
Recently used objects
Display of the 10 most recently accessed activities.
Foto
Last visited courses
Display of the 10 most recently visited learning rooms.
II. Configure dashboard
1. Switch the dashboard to edit mode using the „Edit“ slider next to your name in the top right corner.
2. Click „Add block“ in the desired block region and select the desired block. (Center of the page or right block bar)
3. To move a block, click on the double cross in the top right of the block and drag it to the desired position.
4. You can also move content from the content area in the center of the page to the right block bar and vice versa
Foto
If you click "Restore defaults", the added blocks will be deleted and only the predefined standard blocks will remain.
