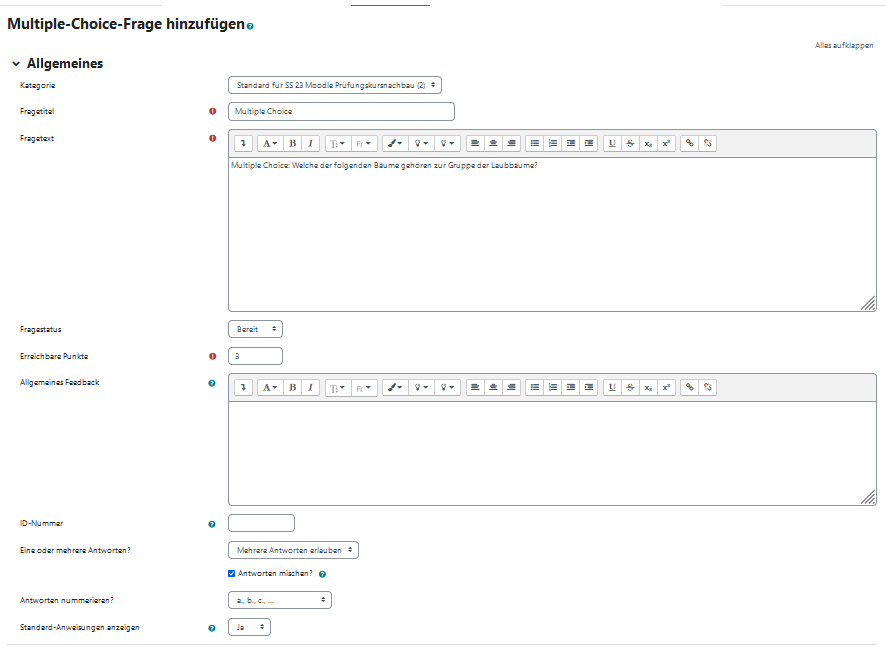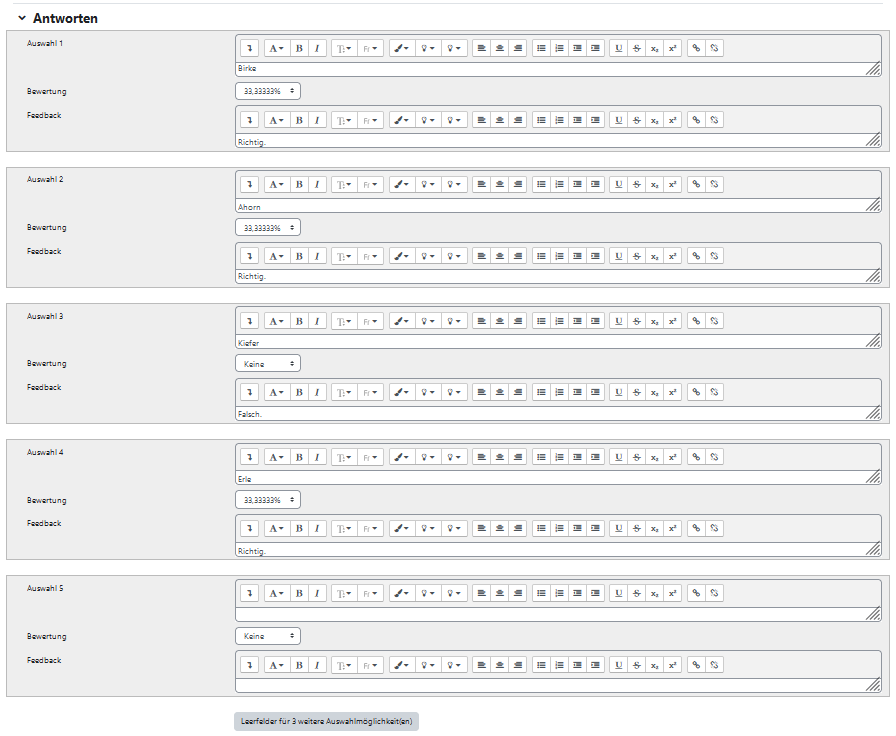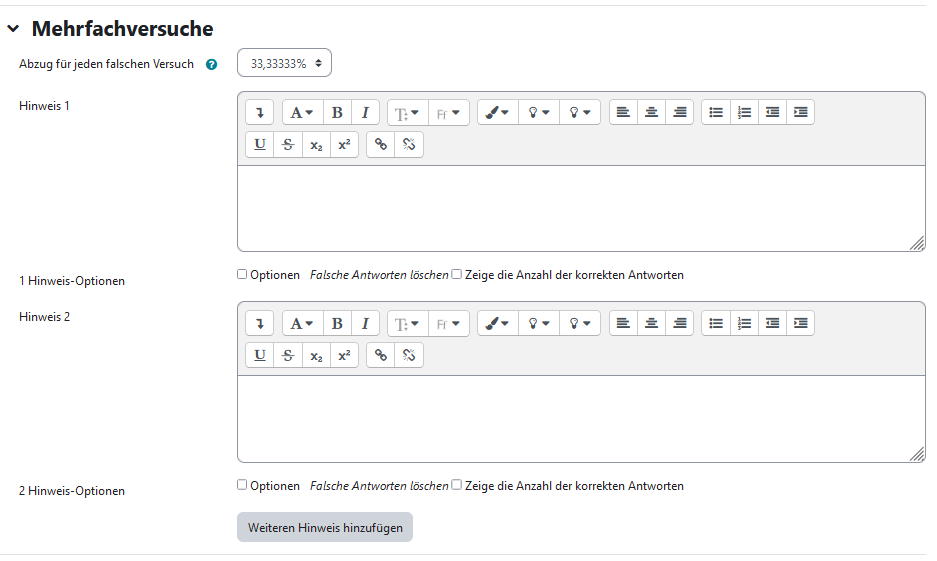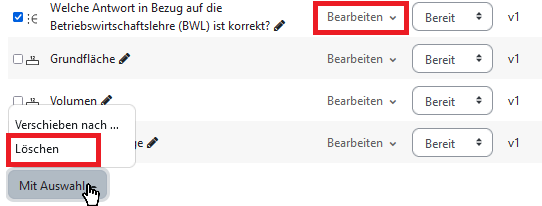Inhaltsverzeichnis
Kategorien und Testfragen anlegen
Fragenkategorien erstellen
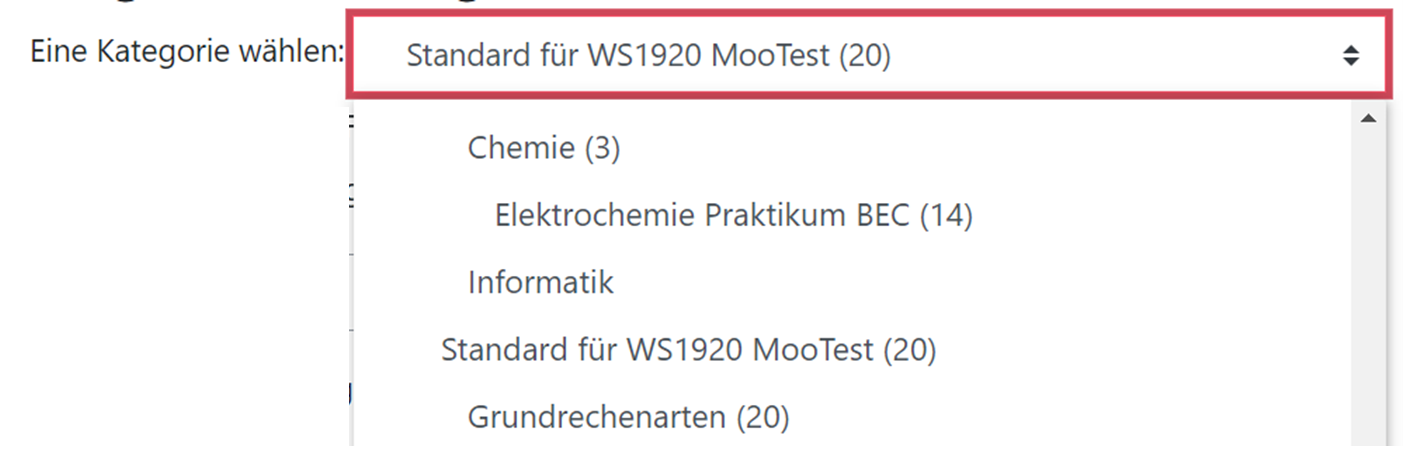 Erstellen oder importieren Sie neue Fragen, so werden diese bestimmten Kategorien zugeordnet. In jedem Kursraum gibt es zwei Standardkategorien: eine für den aktuellen Test und eine für den gesamten Kursraum.
Erstellen oder importieren Sie neue Fragen, so werden diese bestimmten Kategorien zugeordnet. In jedem Kursraum gibt es zwei Standardkategorien: eine für den aktuellen Test und eine für den gesamten Kursraum.
Erstellen Sie Fragen in der Kurskategorie, hier Kurs: Standard für WS1920 - Mootest (20), stehen Ihnen die Fragen auch in anderen Tests, die Sie in diesem Kursraum anlegen, zur Verfügung. Sind die Testfragen allerdings der Kategorie Test: Standard für Beispiel Test zugeordnet, können Sie diese nur im aktuellen Test, den Sie gerade bearbeiten, verwenden.
Um thematisch differenzierter zu arbeiten, können Sie weitere Kategorien anlegen, die als Subkategorien angezeigt werden.
Klicken Sie in Ihrem Kursraum in der zentralen Menüleiste auf Mehr > Fragensammlung. Wählen Sie auf der neu erscheinenden Seite im obersten Dropdown-Menü die Option Kategorien.
Sie erhalten eine Übersicht über die bestehenden Kategorien und können ganz oben über Kategorie hinzufügen eine neue individuelle Kategorie erstellen.

Wählen Sie dafür die Übergeordnete Kategorie aus (z.B. ein bestimmtes Thema) und geben Sie einen NAMEN ein. Achten Sie hier auf einen aussagekräftigen Namen. Auch eine Kategoriebeschreibung kann ergänzt werden.
Klicken Sie abschließend auf Kategorie hinzufügen.
Testfragen erstellen
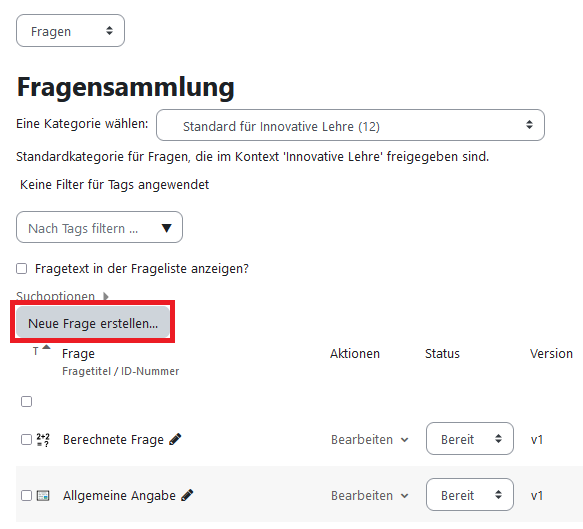 Sie haben die Aktivität Test angelegt. Nun müssen Sie die Fragen anlegen, um den Test mit Testinhalt zu füllen. Sie sehen die gewählte Bewertungsmethode und dass noch keine Fragen eingetragen wurden. Um dies zu ändern, klicken Sie auf die Schaltfläche Frage hinzufügen.
Sie haben die Aktivität Test angelegt. Nun müssen Sie die Fragen anlegen, um den Test mit Testinhalt zu füllen. Sie sehen die gewählte Bewertungsmethode und dass noch keine Fragen eingetragen wurden. Um dies zu ändern, klicken Sie auf die Schaltfläche Frage hinzufügen.
Alternativ dazu können Sie auch unter Fragensammlung → Fragen neue Fragen anlegen und Sie später einem Test zuordnen.
Sobald Sie Fragen erstellt haben, werden diese dort aufgelistet. Um neue Fragen hinzuzufügen, klicken Sie auf Neue Frage erstellen.
Die Aktivität Test stellt Ihnen eine umfangreiche Auswahlmöglichkeit an Fragetypen zur Verfügung.
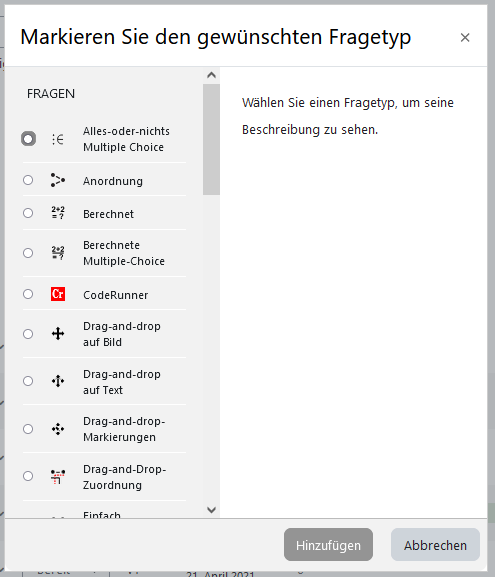
Neue Frage erstellen
Exemplarisch werden im Folgenden die Erstellung einer Multiple-Choice-Frage gezeigt.
Wählen Sie hierfür in der Auflistung der verschiedenen Fragetypen den gewünschten Fragetyp aus, hier Multiple-Choice.
Das Fragenformular öffnet sich.
Allgemeines
- Kategorie: Wählen Sie im Auswahlmenü die richtige Kategorie aus.
- Fragetitel: Dieser wird in der Übersicht angezeigt.
- Fragetext: Geben Sie den Fragetext ein. Hierbei steht Ihnen der Editor zur Verfügung, um bspw. auch Bilder oder andere Medien einzufügen.
- Fragestatus: Hier können Sie festlegen, ob die Frage bereits fertig und bereit für den Test ist oder ob es sich noch um einen Entwurf handelt.
- Erreichbare Punkte: Legen Sie die Punktzahl für die Frage fest.
- Allgemeines Feedback: Dieses wird am Ende angezeigt, unabhängig vom Ergebnis.
- Eine oder mehrere Antworten?: Legen Sie fest, ob es sich um eine Single- oder Multiple-Choice-Frage handelt.
- Antworten mischen: Bei mehreren Versuchen werden die Antworten in unterschiedlicher Reihenfolge angezeigt.
Antworten
- Legen Sie im Folgenden die Auswahlmöglichkeiten/Antworten fest.
- Auswahl x: entsprechende Antwort
- Bewertung: Legen Sie die Bewertung je nach Richtigkeit der Auswahl fest. Ist die Antwort falsch, lassen Sie Keine eingestellt. Anderenfalls stellen Sie, bei nur einer richtigen Antwort 100% ein oder teilen bei mehreren richtigen Antworten die Bewertung entsprechend auf.
- Feedback: Geben Sie ein Antwortspezifisches Feedback.
- Benötigen Sie mehr Auswahlfelder, können Sie diese mit der Schaltfläche Leerfelder für 3 weitere Auswahlmöglichkeit(en) hinzufügen. Leere Felder werden nicht aufgeführt.
Kombiniertes Feedback
Dieses Feedback erscheint, wenn die Studierenden einen Testversuch abgegeben und gespeichert haben. Es berücksichtigt Abzüge, falls Sie mehrere Versuche erlauben. Sie können unterschiedliche Texte für Richtige, Teilweise Richtige und Falsche Antworten festlegen.
Mehrfachversuche
Haben Sie in den Testeinstellungen mehrere Versuche erlaubt, können Sie hier weitere Einstellungen vornehmen und zum Beispiel Hinweise geben.
- Abzug für jeden falschen Versuch: Legen Sie die Prozentzahl fest, die bei falschen Antworten abgezogen werden soll.
- Hinweis x: Möchten Sie bei falschen Antworten Lösungshinweise liefern, geben Sie diese in das Feld ein.
- 1 Hinweis-Optionen: Sie können außerdem Falsche Antworten löschen oder die Anzahl der korrekten Antworten anzeigen lassen.
- Benötigen Sie mehr als zwei Hinweise, nutzen Sie die Schaltfläche Weiteren Hinweis hinzufügen.
Tags
Zur besseren Auffindbarkeit können Sie Fragen mit Schlagwörtern versehen.
Speichern und weiter bearbeiten / Version
Alle Änderungen können Sie zwischenspeichern mit der Schaltfläche Speichern und weiter bearbeiten. Sobald Sie dies einmal getan haben, erscheint der Punkt Version oberhalb des Fragetitels mit dem Namen des Erstellers und dem Zeitpunkt der Erstellung. Außerdem erscheint unten in den Einstellungen das Vorschau-Symbol. Sie können nun jederzeit Ihre Frage im Vorschaumodus kontrollieren.
Sind Sie mit der Frage zufrieden, speichern Sie abschließend Ihre Eingaben mit der Schaltfläche Änderungen speichern.
Fragen in der Fragensammlung bearbeiten
In der Fragensammlung können Sie Ihre Fragen einzeln auswählen, diese löschen oder jederzeit bearbeiten. Zudem können Sie die Fragen duplizieren oder in der Vorschau betrachten. Ihnen wird aufgelistet, wer die Fragen erstellt und geändert hat.
Fragen exportieren
Möchten Sie Ihre erstellten Fragen in anderen Kursräumen wiederverwenden oder mit anderen Dozierenden teilen, so können Sie entweder einzelne Fragen oder die komplette Fragensammlung exportieren.
Einzelne Fragen können Sie über das Dropdown-Menü bei Bearbeiten > als Moodle-XML exportieren direkt herunterladen.
Für die Fragensammlung klicken Sie in der zentralen Menüleiste auf Mehr > Fragensammlung und anschließend im obersten Dropdown-Menü auf Export. Wählen Sie zunächst das Dateiformat. Es wird empfohlen, Moodle-XML zu verwenden, da hier auch verwendete Grafiken etc. mit exportiert werden können.
Unter Allgemeines können Sie die gewünschte Kategorie auswählen.
Möchten Sie auch die Kategorienstruktur übernehmen, setzen Sie den Haken bei Kategorie in eine Datei schreiben.
Klicken Sie anschließend auf Fragen in Datei exportieren und speichern Sie abschließend den automatisch startenden Download auf Ihrem Rechner.
Mit Weiter kommen Sie zurück zur Fragensammlung.
Fragen importieren
Haben Sie Fragen aus einem anderen Kurs exportiert oder von Dozierenden erhalten, können Sie diese mit der Funktion Import Ihrem Kurs hinzufügen.
Klicken Sie hierfür in der zentralen Menüleiste auf Mehr > Fragensammlung und anschließend im obersten Dropdown-Menü auf Import.
Wählen Sie hier das entsprechende Dateiformat aus, in dem die Fragen exportiert wurden. Die Optionen unter Allgemeines können Sie belassen.
Laden Sie anschließend unter Fragen aus Datei importieren die exportierte Fragen-Datei per Drag & Drop in das Dateifeld. Klicken Sie dann auf Import. Sie erhalten dann beim erfolgreichen Import eine Übersicht der importierten Fragen.