Inhaltsverzeichnis
Chat
Creating the Activity
First, enable editing mode by clicking the Turn Editing On button at the top right of your course page. Only then will you be able to edit and add activities.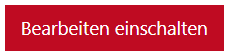
Click on Add an activity or resource in the desired topic area and select the Chat activity. Close the window by clicking the Add button.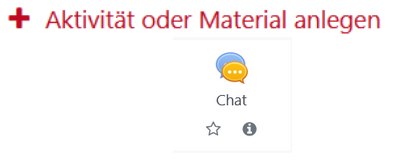
General
Name of the Chat
Give the activity a meaningful name. This will be displayed on the course page.
Description
Describe the activity here. Especially for the Chat activity, the description text is ideal for welcoming participants and providing initial information about the topic to be discussed in the chat. Check the box for Display description on course page to show the description on the course interface.
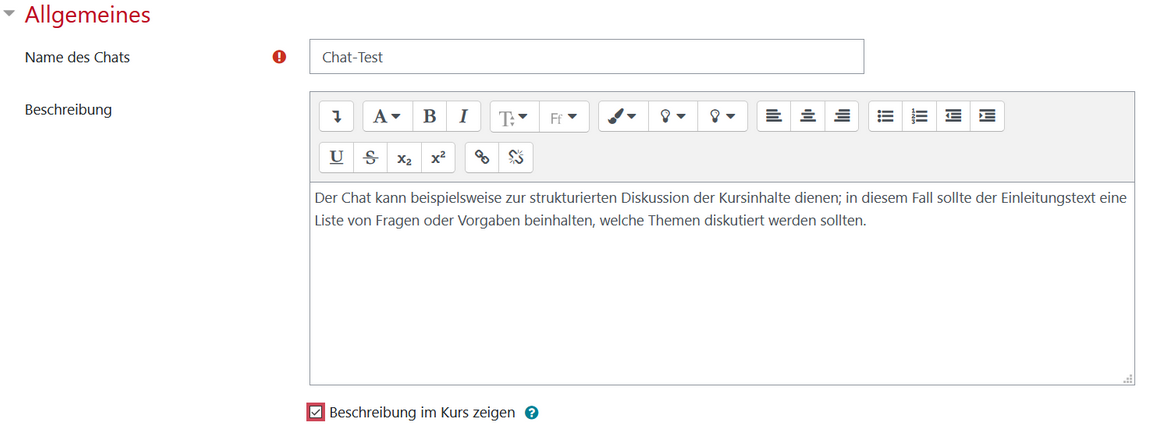
Chat Sessions
Next Chat
Here, you set the date and time for your chat session. However, this setting does not restrict access to the chat room at other times, as it can be used at any time. Instead, this allows you to inform participants when they can expect you to be present in the chat room. The date and session link will be added to the course calendar.
Repeat Sessions
- This setting allows you to schedule future chat sessions.
- Don’t display any sessions: The chat is always available, or you can schedule fixed sessions.
- At the specified time only: See „Next Chat“ section.
- Every day at the same time: Ideal for office hours.
- Every week at the same time: Suitable for weekly review sessions.
Save Sessions
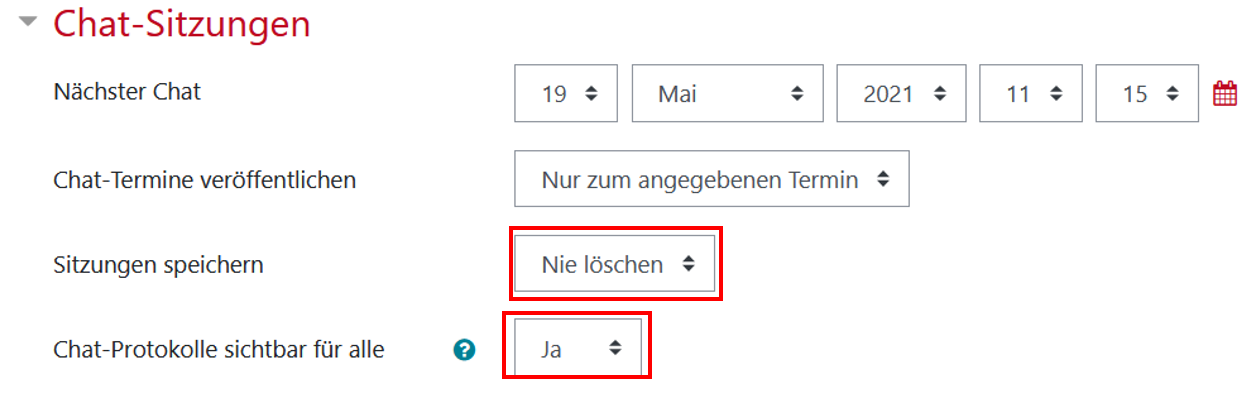 Once at least two participants join a chat session, a transcript of the session is generated. This setting allows you to specify how long chat transcripts will be saved.
Once at least two participants join a chat session, a transcript of the session is generated. This setting allows you to specify how long chat transcripts will be saved.
Note: To provide students with permanent access to previous chat sessions, it is recommended to always save the chat sessions. This option is pre-set to (Never delete).
Chat Logs Visible to Everyone
This setting allows you to control whether chat transcripts are visible to all course participants. More details can be found in the „Using Chat“ section.
Note: It is recommended to make chat logs permanently available to students.
Other Settings
You can also configure other settings, such as the visibility of the activity and the collaboration settings with groups.
Using Chat
Chatting
Click on the chat activity from the course page. 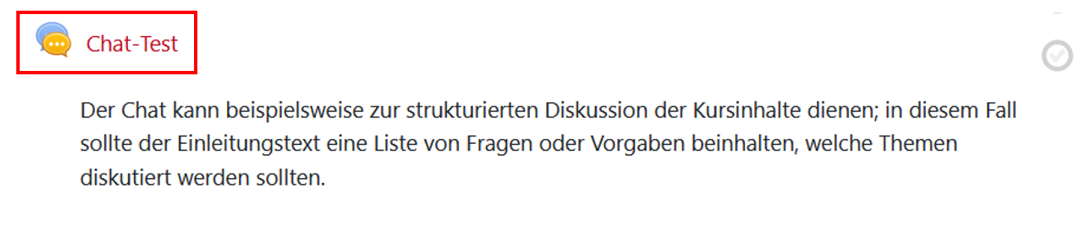
By clicking on Enter Chat or Accessible Interface, you will join the chat session with different layout options:
Note: In the normal view via Enter Chat, the chat history may disappear after 10 minutes. It is advisable to use the Accessible Interface mode, and this should be mentioned in the description.
Enter Chat
At the bottom right, you will find the option to change themes. Clicking it will allow you to choose from three layout options:
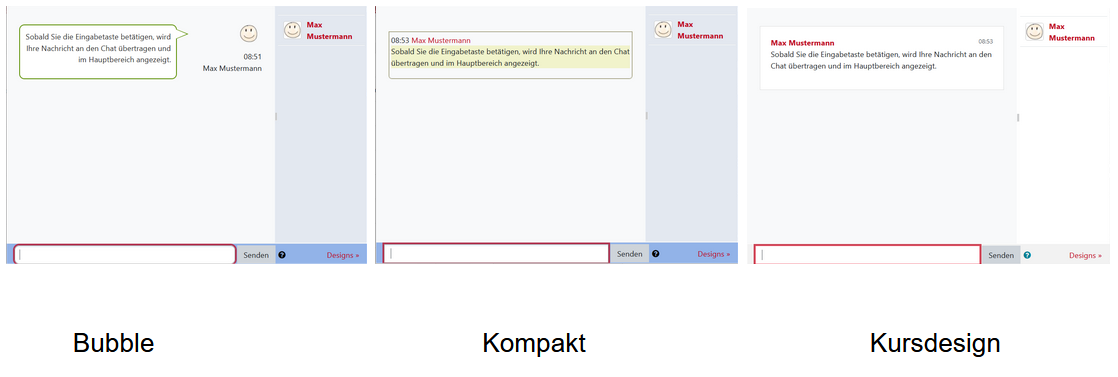
Accessible Interface
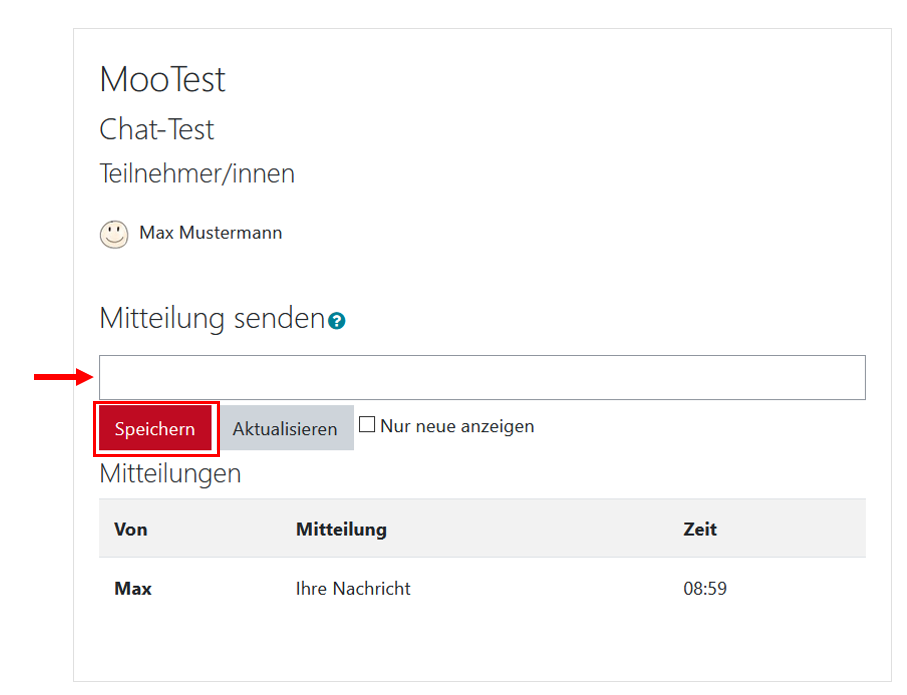 In the Message text field, type your message and click the Send button.
In the Message text field, type your message and click the Send button.
Under Messages, you will find the complete chat history.
Note: In the normal view via Enter Chat, the chat history may disappear. It is therefore advisable to use the Accessible Interface mode and mention this in the description.
Chat Logs
Click on the chat activity from the course page, then click on the link to View Chat Logs.
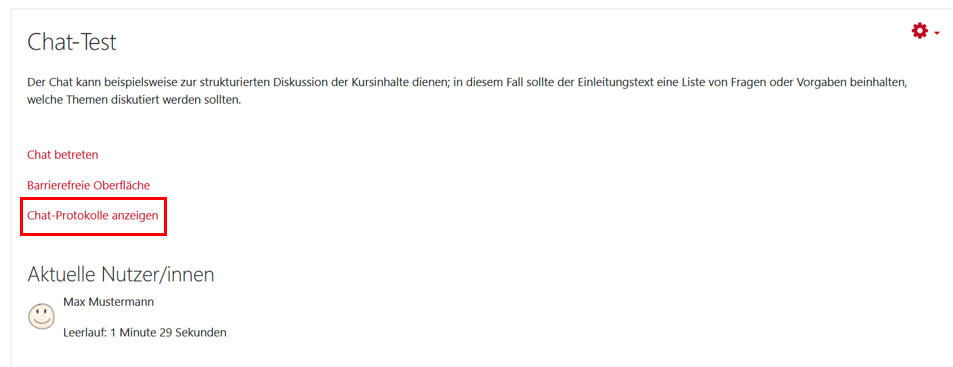 You will have the following options to view the logs:
You will have the following options to view the logs:
- View all sessions
- View session (for a specific chat session)
As the course instructor, you can delete a chat log if needed. Click List all sessions → Delete this session → Continue.
Activities and resources