Inhaltsverzeichnis
Access for Course Participants
To make your course accessible to participants, various enrollment methods are available. You can find these under Participants in the central menu bar.

Self-Enrollment / Change Enrollment Key
All newly requested and created courses are equipped with an automatically generated 20-character enrollment key (e.g., McZI0EdPi+2&7Q3_BwZv9) to prevent access to course content by individuals outside the group of participants. You can change this course password at any time and provide it to participants to allow them easier access with a simpler password
In the Participants section, select „Enrollment Methods“ from the dropdown menu.
Choose the option Self-Enrollment (Participant) → Edit (![]() ).
The self-enrollment editing page will open.
).
The self-enrollment editing page will open.
Important: Please do not add another self-enrollment method, but instead edit the existing one using the edit icon.
At the fourth point, Enrollment Key, you can change the automatically generated key to your desired key.
Optionally, you can limit the participation duration or enter a welcome message. Finally, save your changes with Save Changes.
Your course is now secured with your custom enrollment key. Only share this key with your course participants.
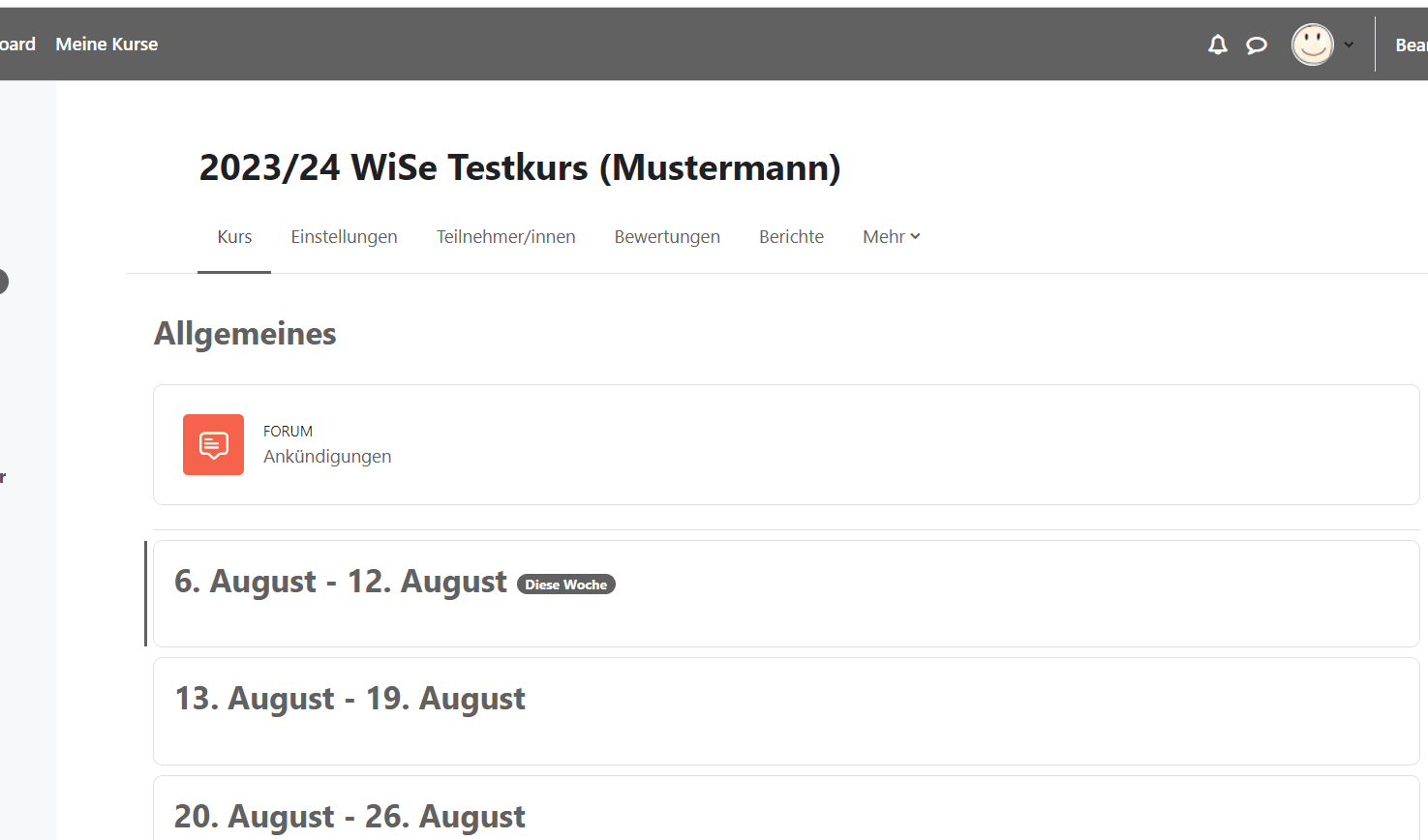
Manual Enrollment
If you want to manually enroll participants, you can add them to the course using the Enroll Users function.
In the central menu bar, select the option Participants. You will first see a list of the current course participants.
Clicking on Enroll Users will open a search box where you can enter the names of the desired participants or group and add them to the course by clicking Enroll Selected Users and Cohorts.
The Role System in Moodle
Moodle's role system allows different access and editing rights to be assigned to users. The following roles are relevant for your work with Moodle:
- A Course Leader has all permissions in a course, can upload content, and grade participants.
- A Trainer without editing rights can manage courses and has grading rights but cannot modify the course.
- A Participant generally has no editing rights but can view materials and participate in activities.
- A Guest can view materials but cannot participate in activities. Some courses allow guest access.
In the course you requested, you are automatically enrolled as a Course Leader. Students are assigned the Participant role. If necessary, students can be given a different role for specific activities or materials via the menu bar under More > Assign Local Roles, such as providing files via a Folder.
Managing Enrolled Participants
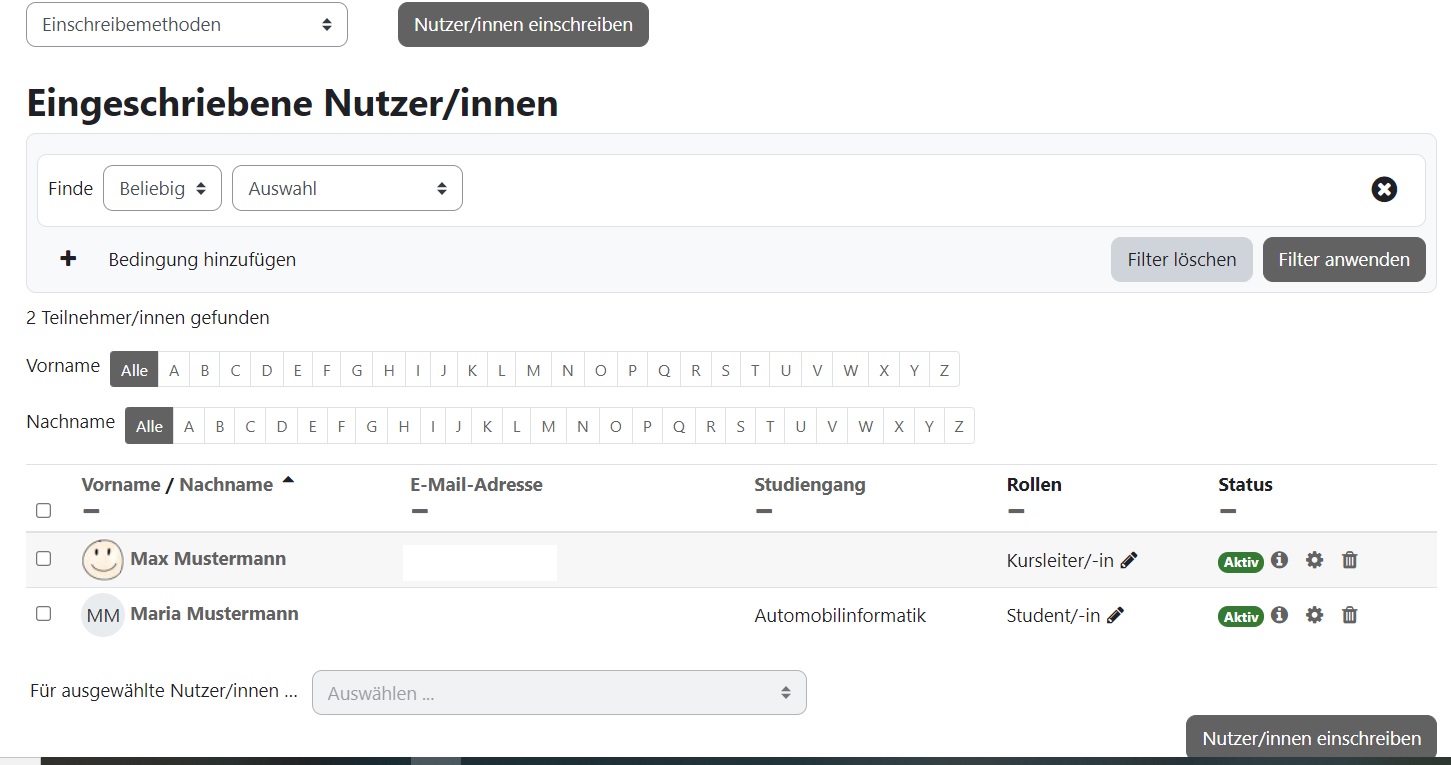
If there are participants in your course, you will see a list of users under Participants. This list can be filtered by various criteria. If you need to change roles (e.g., giving another instructor Course Leader rights), you can do this afterward using the Role Assignments icon (![]() ) . Role assignments can also be removed by clicking the X.
) . Role assignments can also be removed by clicking the X.
Switch Role
As a course leader, you have extended rights in your course room and see the course interface differently than your students. To check how participants view your course, you can switch to their role and view the course from a student's perspective. When adding activities and materials, it’s useful to occasionally check how it looks from the student view.
Click on your name (top right), and you can switch your role. You will now see the course from the participant's perspective, indicated by a text field next to your name.
To return to your original role, click on your name and then on Return to My Normal Role.
You will then have access to all the settings again, but you must re-enable Editing Mode.




